آموزش فرمول نویسی در اکسل
آموزش فرمول نویسی در اکسل موضوعی است که امروز در سایت رسمی رایانه کمک قصد داریم به شما کاربران عزیزم آموزش دهیم .
با نرم افزار اکسل میتوان داده ها را در قالب جداول طراحی کرده و آن ها را ، آنالیز ، مقایسه و ویرایش کنید این نرم افزار محبوب برای درست کردن کارنامه و محاسبات نمره ، برای گروهی از دانشجویان به کار میرود به این ترتیب که یک بار فرمول را در داخل نرم افزار اکسل تعریف کرده و سپس نمرات را به ترتیب وارد کرده و طبق فرمول آن را نرم افزار اکسل حساب میکند . موردی که در بالا بیان شد فقط یک نمونه از کاربرد های فراوان نرم افزار اکسل میباشد . چنانچه با نرم افزار اکسل آشنایی ندارید دیگر نگران نباشید به سادگی میتوانید به کمک پکیج 10مهارت آن را به صورت کاربردی و گام به گام فرا بگیرید .
در ادامه ضمن بررسی راه های فرمول نویسی دراکسل به بیان ترفند های فرمول نویسی در نرم افزار اکسل خواهیم پرداخت .
نحوه ی فرمول نویسی در اکسل
فرمول را با علامت مساوی آغاز کنید در ابتدا باید تفاوت فرمول نویسی در ریاضیات و اکسل را بدانیم در ریاضی عبارت به صورت =6+3 مشاهده میکنیم اما در اکسل به صورت 6+3= نوشته میشود .
برای نوشتن فرمول در اکسل سلول مورد نظر را انتخاب کنید و سپس در قسمت Formul bar مشخصات فرمول را بنویسید به طور مثال در سلول f4مینویسیم B4+D4 به همین سادگی الان جمع دو سلول را در سلول f4 نشان میدهد و تمامی عملیات تفریق ، جمع ، ضرب ، تقسیم و … را به این شکل میتوانید انجام دهید . در گاهی اوقات در فرمول نیاز به تغییر داده است و از این رو شیوه ی بالا استفاده نمیشود .
بهتر است در ابتدا کاملا اطلاعات و داده ی خود را در اکسل وارد کنید و سپس اقدام به تعریف فرمول کنید .
آموزش ویدیویی فرمول نویسی در اکسل به زبان ساده
در این بخش به شما آموزش اضافه کردن صفر های ریال ایرانی در اکسل را آموزش خواهیم داد، پیشنهاد میکنم تا انتهای این ویدیو با ما همراه باشید.
.
نحوه ی ارجاع به سلول در اکسل
برروی سلول D6 کلیک کنید تا فعال شود .
یک علامت مساوی بگذارید نرم افزار اکسل متوجه میشود که میخواهید فرمول نویسی را آغاز کنید .
در این زمان بر روی سلولی مثلا سلول C8 کلیک کنید. اکنون نام سلول 8 Cدر سلول D6 وارد شده است درصورت نیاز میتوانید نماد + را وارد کنید و سپس سلولی دیگر را انتخاب کنید و اینکار را تا هر چند بار که نیاز بود تکرار کنید .
در نهایت کلیدEnter را بزنید تا فرمول کامل شود .
فرمول نویسی در اکسل بسیار ساده است و فقط باید عملگر ها را به طور صحیح و کامل وارد کنید . البته شما می توانید از دکمه های رو کیبورد نیز استفاده کنید .
برای اینکه بتوانیم فرمول ها را به طور صحیح در نرم افزار اکسل وارد کنیم باید با عملگرهای ریاضی آشنایی داشته باشیم همچنین ترتیب عملیات و نحوه ی عملکرد اولویت عملگرها را بدانیم .
عملگرهای ریاضی
عملگرها مانند عملگر های ریاضی هستند ، تفریق با نماد ((-)) ، جمع با نماد ((+)) ، تقسیم با نماد ((/)) ،ضرب با نماد ((*)) ، توان با نماد ((^))
ترتیب عملیات
اگر بیشتر از یک عملگر در یک فرمول داشته باشید ، باید ترتیب آن را بلد باشید و سپس از آن ها استفاده کنید و این ترتیب به این صورت میباشد . پرانتز ، توان ، تقسیم ، ضرب ، جمع ، تفریق نحوه ی عملکرد اولویت عملگرها میباشد مثلا اگر جمعی در کنار ضربی دارید باید آن را داخل پرانتز بگذارید تا ابتدا جمع انجام شود و سپس ضرب صورت گیرد . برای روشن شدن این مطلب مثالی میزنیم .
نحوه وارد کردن فرمول در اکسل
برای این که بهتر متوجه فرمول نویسی در اکسل شوید ، مراحل آن را با هم دنبال میکنیم .
- بر روی سلول A1 کلیک کنید .
- علامت مساوی را در آن قرار دهید .
- یک پرانتز باز بگذارید .
- روی سلول A2بزنید تا ارجاع آن در فرمول قرار بگیرد.
- گذاشتن علامت منفی
- بر روی سلولA4 کلیک کنید برای ارجاع فرمول
- یک پرانتز بسته تایپ کنید.
- جهت انجام ضرب علامت ستاره را تایپ کنید.
- بر روی سلولA1 بزنید .
- علامت مثبت را تایپ کنید .
- بر روی سلولA3 کلیک کنید .
- بر روی سلول A5کلیک کنید تا ارجاع در آن قرار بگیرد .
- کلید Enter را فشار دهید تا فرمول کامل شود .
=(C2-C4)*C1+C3/C5
نحوه محاسبه پاسخ فرمول توسط اکسل
اکسل با استفاده از ترتیب اولویتهای در بالا به پاسخ 4- میرسد که جزئیات آن به شرح زیر است :
- ابتدا عملیات تفریق «A2-A4» (یا 6-5) انجام میشود، چرا که در داخل پرانتز قرار دارد. بر این اساس عدد 1- حاصل میشود.
- سپس عدد 1- با عدد 7 که در سلول A1 قرار دارد ضرب میشود و حاصل 7- میشود.
- سپس اکسل ، حاصل A3/A5 را محاسبه میکند (یا 9/3) چراکه اولویت با تقسیم است. در این بخش حاصل عدد 3 خواهد بود.
- در نهایت نیز 3 + 7- محاسبه شده و عدد 4- جواب پایانی میباشد .
ما بررسی راه های فرمول نویسی دراکسل و همچنین ترفند های فرمول نویسی در نرم افزار اکسل را بیان کردیم . لطفا در صورت تمایل مطلب آموزش رسم نمودار در اکسل را مطالعه نمایید .
جهت رفع مشکلات رایانه و حل مشکلات تلفن همراه خود کافیست با کارشناسان مجرب رایانه کمک تماس گرفته و به صورت شبانه روزی از خدمات غیر حضوری رایانه کمک بهره مند شوید.
شماره های تماس از سراسر کشور:
9099071540 (تلفن ثابت)
021-7129 ( تلفن ثابت و همراه)
چقدر این مطلب مفید بود ؟
یک ستاره پنج ستاره
میانگین رتبه 5 / 5. تعداد امتیازات 1
تا کنون امتیازی ثبت نشده است . (اولین نفر باشید)


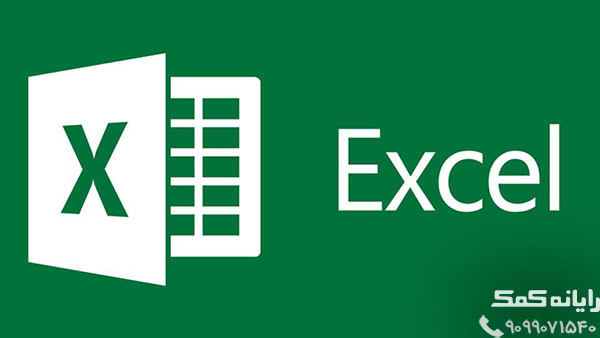

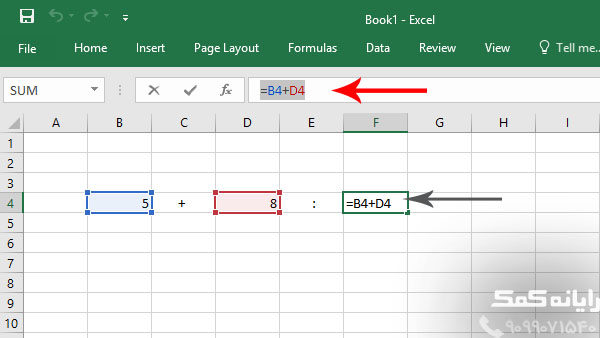
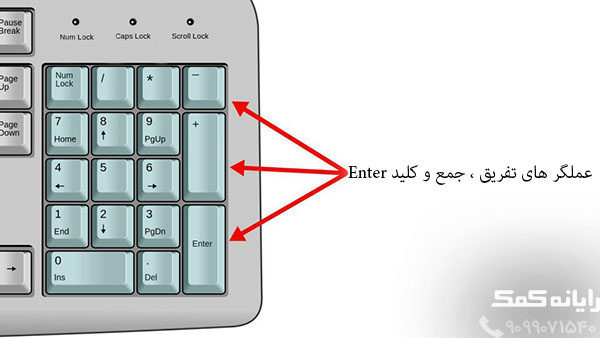
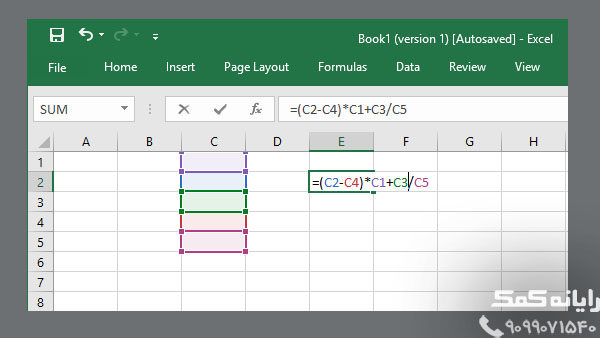

 برنامه ی واتساپ |پکیج ده مهارت
برنامه ی واتساپ |پکیج ده مهارت  وصل کردن ساعت اندروید به گوشی _ رایانه کمک
وصل کردن ساعت اندروید به گوشی _ رایانه کمک