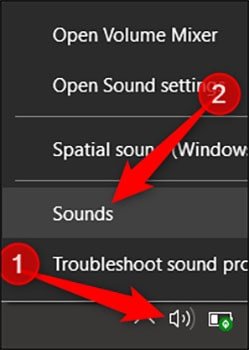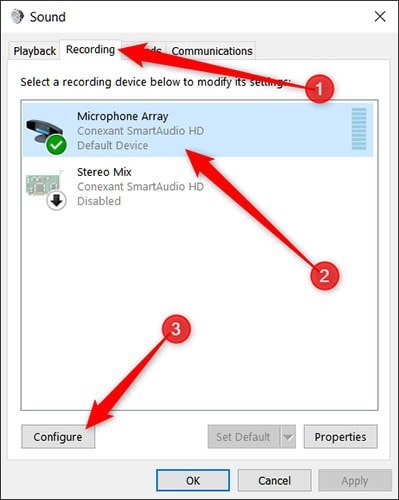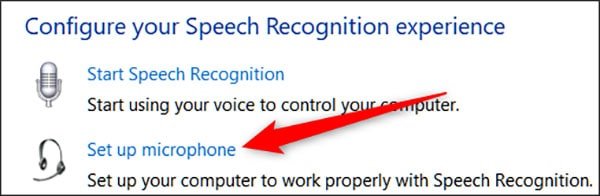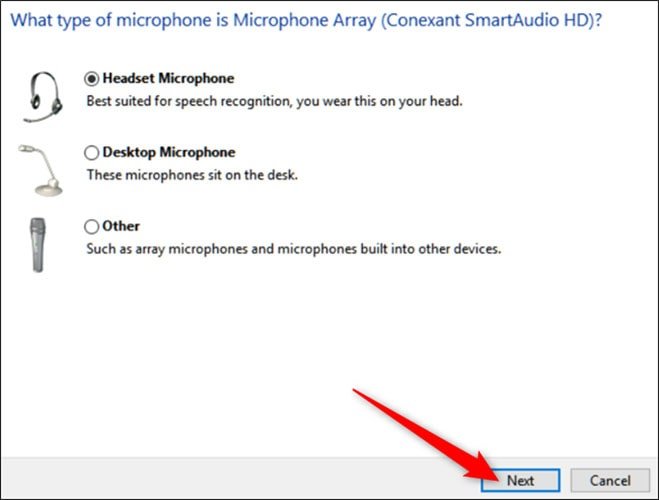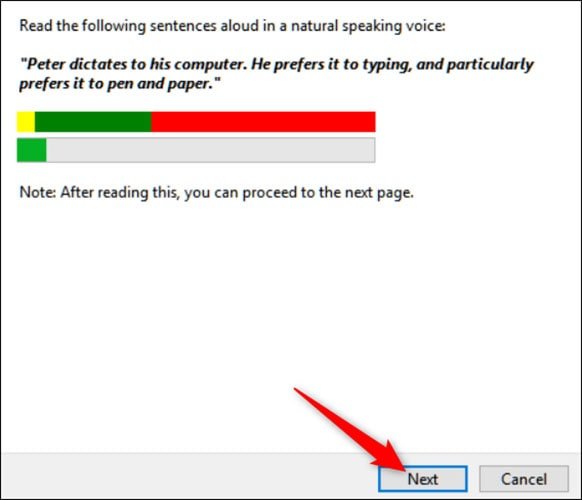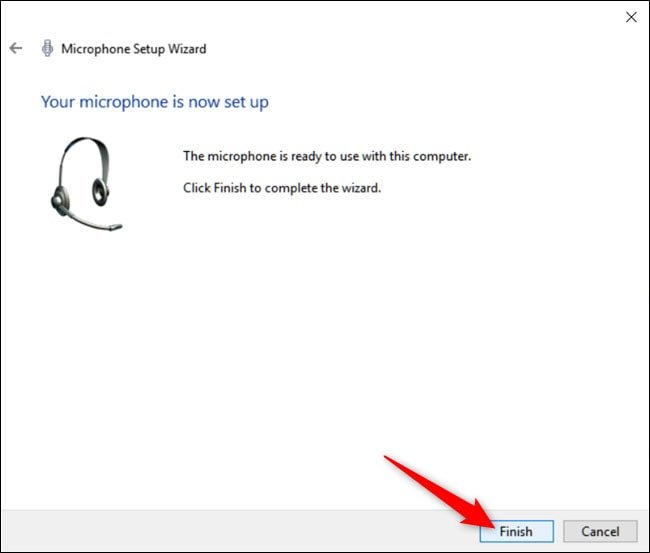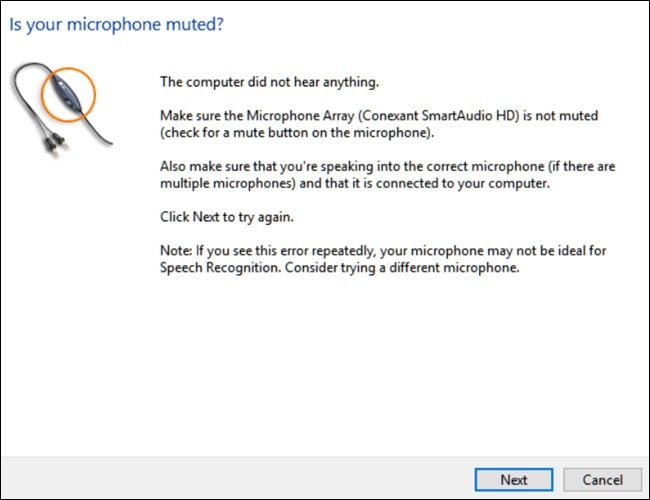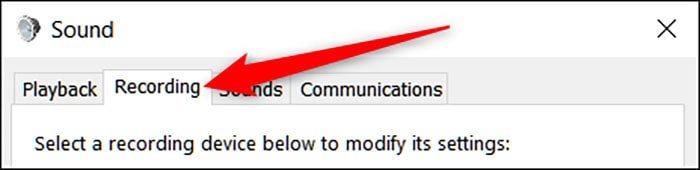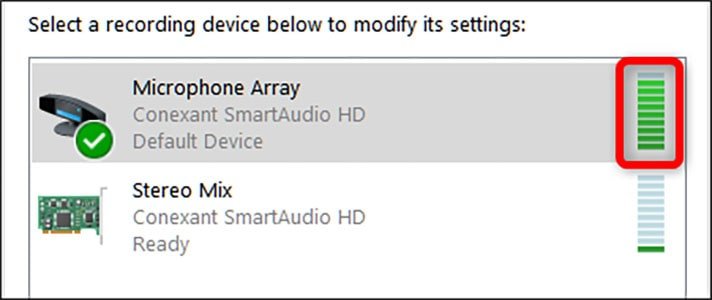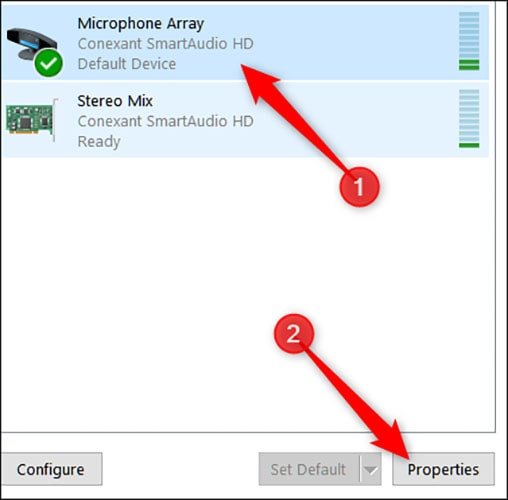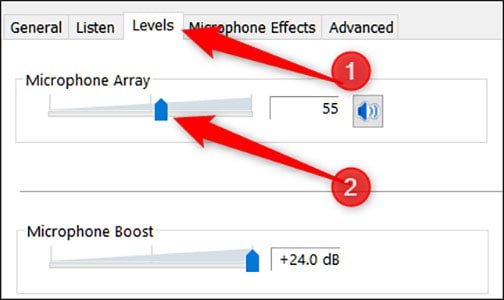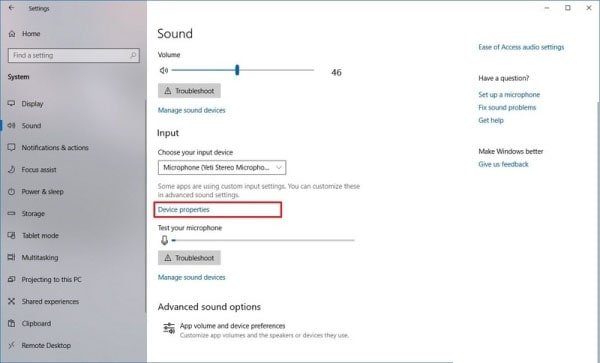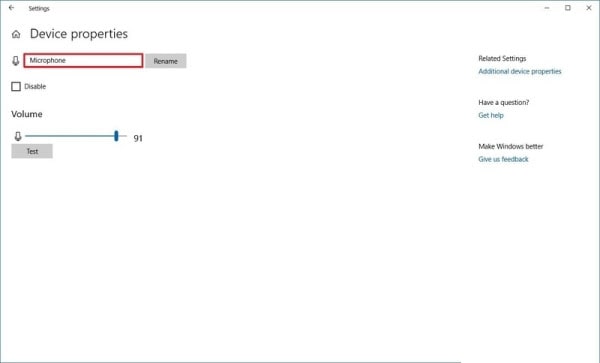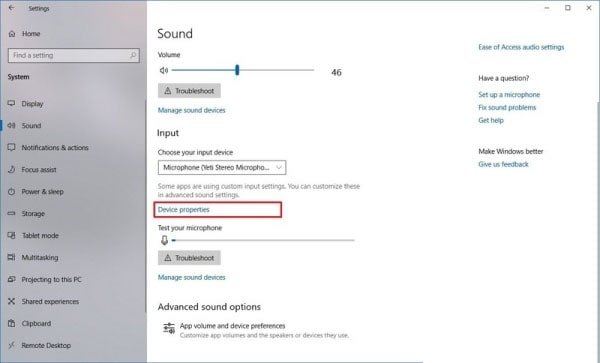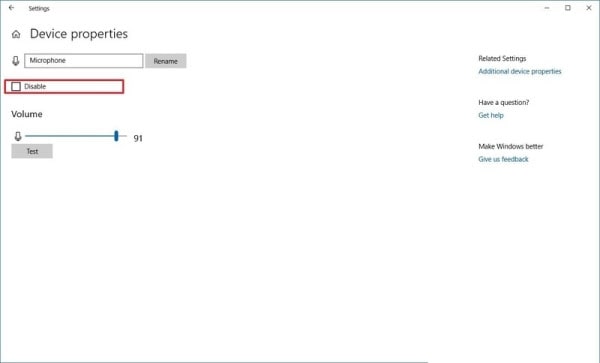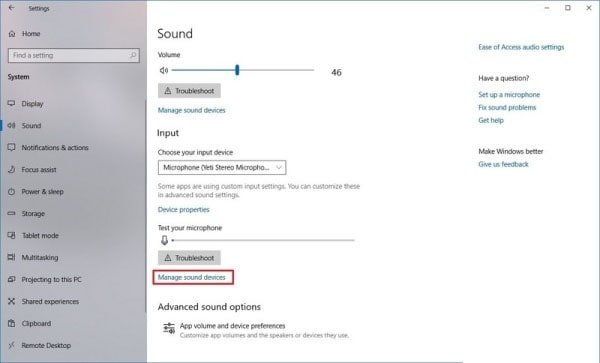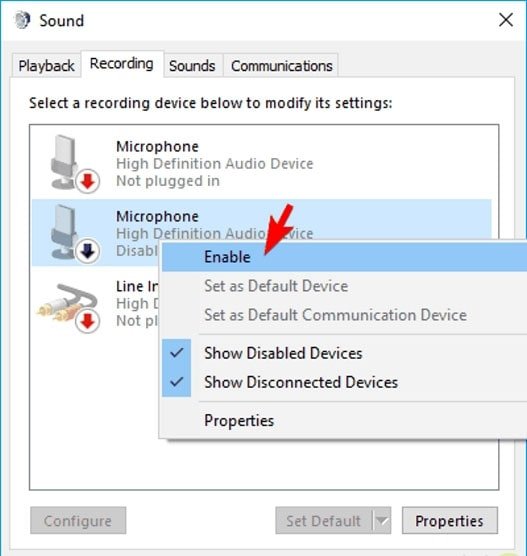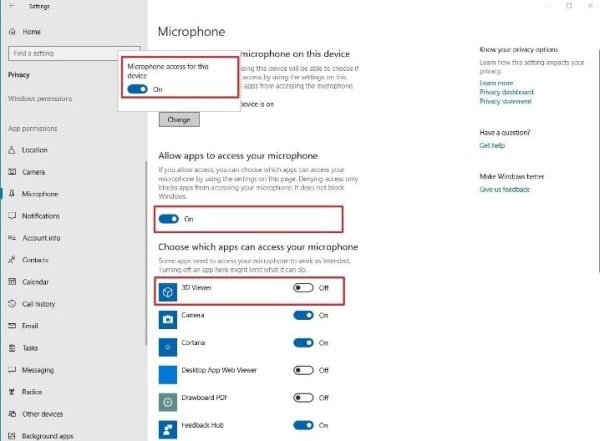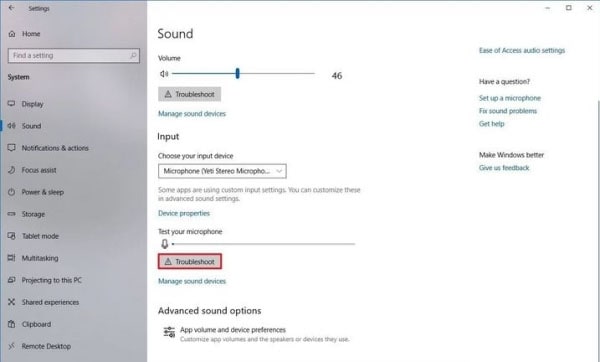روش های تست و تنظیم میکروفون در ویندوز 10
تنظیم میکروفون در ویندوز 10 مطلبی است که در این مقاله میخواهیم به آن بپردازیم.
گاهی اوقات ممکن است در حال استفاده از speech recognition باشید یا برای صحبت کردن با دوستان خود به جای چت از میکروفون لپ تاپ خود استفاده کنید.
خوشبختانه تنظیمات میکروفون ویندوز بسیار راحت بوده و جای هیچگونه نگرانی نیست .
امروز گروه فنی رایانه کمک تصمیم گرفه است به بیان تنطیم و تست میکروفون در ویندوز 10 بپردازند.
فعال سازی میکروفون در ویندوز 10
در تمام نسخه های ویندوز امکان فعال سازی میکروفون در سیستم وجود دارد و در آپدیت جدید ویندوز 10 امکانات بهتری برای اتصال میکروفون ویندوز فراهم شده است.
برای دسترسی به تنطیمات و کنترل میکروفون در ویندوز 10 از بخش کنترل پنل بخش Settings app استفاده کنید تست و حل مشکلات در این حوضه و تنظیمات مختلف آن را بررسی خواهیم کرد .
اگر برای اولین بار است که می خواهید میکروفون سیستم خود را متصل کنید پس از اتصال کابل میکروفون به دستگاه سی دی آن را در دستگاه گذاشته و درایور های مربوطه را نصب کنید.
در هنگام نصب سی دی معمولا به طور اتوماتیک درایورها نصب می شود اگر سی دی موجود نبود از طریق اینترنت به سایت شرکت سازنده آن وصل شده و درایور های آن را دریافت کنید .
تنظیمات میکروفون
حالا روی نماد صدا در گوشه صفحه سمت راست ، راست کلیک کرده و گزینه ی Sound را کلیک کنید .
درصفحه ی باز شده روی تب Recording رفته و روی دکمه ی Configure کلیک کنید .
چرا منو استارت ویندوز باز نمی شود ؟!
برای آموزش رفع مشکل باز شدن منو استارت ویندوز 10 می تونید مطلب ” باز نشدن منو استارت ویندوز ۱۰ ” را مطالعه کنید.
در پنجره Speech Recognition لینک و پیوند Set Up Microphone را انتخاب کنید.
نوع میکروفون خود را انتخاب کنید و دکمه ی Next را بزنید .
دکمه ی Next را بزنید شما به قسمت تست میکروفون در ویندوز ده رسیدید متن را خوانده و دکمه ی Next را کلیک کنید .
میکروفون شما نصب و راه اندازی شده ، جهت اتمام کار روی دکمه ی finish کلیک کنید .
گاهی ممکن است میکروفون در کامپیوتر شما صدایی پخش نکند و میکروفون شما خاموش یا Mute است این موضوع را کنترل کنید و پس از انتخاب صحیح میکروفون ، مراحل فوق را تکرار کنید .
تست میکروفون در ویندوز 10
تا به اینجا ما نصب و راه اندازی میکروفون ویندوز را به شما آموزش دادیم اما حال قصد داریم میکروفون نصب شده و فعال شده را تست کنیم.
اگر میکروفون سیستم کار نمی کند ، از گوشه سمت راست taskbar بر روی آیکون صدا یا Volume راست کلیک کرده و گزینه sounds را انتخاب کنید.
در پنجره ای برایتان باز می شود برای دیدن تنظیمات میکروفون وارد تب recording شوید.
رفع مشکل حذف شدن آیکون باتری لپ تاپ
گاهی اوقات در لپ تاپ ها ممکن است آیکون های تسکبار حذف شوند ، برای این مشکل می توانید مطلب ” حذف شدن آیکون باتری لپ تاپ ” را مطالعه فرمایی.
حال در این بخش اگر پشت میکروفون دستگاه صحبت کنید ، نوار های سبز رنگ حرکت می کنند و اگر هیچ حرکتی نکردند به این معناست که میکروفون به خوبی کار نمی کند.
تنظیم میزان حساسیت میکروفون به صدا
در قسمت قبل گفتیم اگر با صحبت کردن شما پشت میکروفون ، نوار های سبز رنگ هم شروع به حرکت کردند این به این معناست که میکروفون سالم است و به خوبی کار میکند.
اما گاهی اوقات ممکن است نوار سبز رنگ هنگام صحبت کردن شما به سختی تکان بخورد ، در این صورت باید شما میزان درجه حساسیت میکروفون را افزایش دهید.
ابتدا در تب recording میکروفون خود را انتخاب کنید و سپس بر روی گزینه properties کلیک کنید.
در پنجره باز شده وارد تب Levels شوید و با استفاده از اسلایدر بخش Microphone Arry ، میزان حساسیت صدای میکروفون را افزایش دهید.
اما اگر باز هم میکروفون شما کار نکرد بهتر است درایوهای مربوط به میکروفون را یکبار دیگر نصب کنید.
تنظیم میکروفون پیشفرض ویندوز 10
اگر شما از چند میکروفون خارجی یا میکروفون وب کم استفاده میکنید ، میتوانید به راحتی در سیستم خود مشخص کنید که از کدام میکروفون به صورت پیش فرض استفاده شود.
برای وارد شدن به تنظیمات میکروفون ویندوز ، ابتدا وارد Setting شوید و بر روی System کلیک کنید و گزینه Sound را انتخاب کنید.
حال در زیر بخش Input منو کشویی را باز کرده و میکروفون مورد نظر خود را به عنوان میکروفون پیش فرض ویندوز ، انتخاب کنید.
دوست دارید بدونید چطور فایل هاتون رو در لپ تاپ بلوتوث کنید ؟
برای انتقال اطلاعات از طریق بلوتوث در ویندوز مطلب ” اشتراک گذاری فایل توسط بلوتوث در کامپیوتر ” را قرار دادیم. حتما مطالعه کنید.
نحوه ی تغییر نام میکروفون در ویندوز 10
برای تنظیم میکروفون در ویندوز 10 میتوان نام آن را تغییر داد.برای این کار به تنظیمات میکروفون در بخش کنترل پنل ویندوز 10 بروید ، (Settings) را باز کنید گزینه ی Sound را کلیک کنید در صفحه ی باز شده در زیر بخش input به نام Device proprties بروید .
گزینه ی Rename را کلیک کرده و نام آن را تغییر دهید.
فعال و غیر فعال کردن میکروفون در ویندوز 10
تنظیمات ویندوز (Settings) در بخش Sound را باز کنید . در زیر بخش Input میکروفون مورد نظر را انتخاب کنید و روی Device Propertiesکلیک کنید .
در صفحه ی تنظیمات باز شده تیک گزینه ی Disable را برای غیر فعال سازی بگذارید و جهت Enable کردن میکروفون ،تیک گزینه ی Disable را برای غیر فعال سازی بردارید .
فعال یا غیر فعال کردن میکروفون های که به سیستم متصل هستند در ویندوز 10
برای تنظیم میکروفون در ویندوز 10 ابتدا باید میکروفون را فعال کنیم. برای فعال کردن و غیر فعال کردن میکروفون های دلخواه و موردنیاز به بخش تنظیمات (Settings) رفته و گزینه ی Sound را انتخاب کنید . در زیر قسمت input روی گزینه Manage sound Devices کلیک کنید .
در صفحه ی باز شده میتوانید تک تک میکروفون های موجود در سیستم خود را Enable (فعال) و(غیر فعال) Disable کنید .
سایر روش راه اندازه ی و فعال سازی میکروفون در ویندوز 10
همچنین از این روش علاوه بر فعال کردن میکروفون ، برای رفع نشناختن هدفون در ویندوز 10 هم استفاده کنید .
دکمه های win+X را بزنید و سپس Device Manager را از لیست انتخاب کنید.
حال روی Sound Viedo and game controllers کلیک کرده و روی کارت صدای خود راست کلیک کنید . در بین گزینه های موجود گزینه ی Enable(فعال سازی) را انتخاب کنید بعد از ریستارت کردن ویندوز ، میکروفون شما باید فعال شده باشد .
در یک روش دیگر شما میتوانید بر روی تسکبار کلیک کرده به تب Recording بروید . و روی میکروفون مورد نظر کلیک کرده و آن را Enable کنید .
چنانچه میکروفون خود را ندیدید ، روی پنجره راست کلیک کرده و گزینه ی show Disabled Devices را انتخاب کنید . از زبانه ی properties کلیک کرده و گزینه ی use this ، فعال یا غیر فعال بودن میکروفون را انتخاب کنید . تنظیمات را ok کنید .
شما هم با باز کردن عکس ها در ویندوز مشکل دارید؟!
اگر عکس های شما هم در ویندوز 10 باز نمی شوند می توانید از مطلب ” رفع مشکل باز نشدن عکس در کامپیوتر ” استفاده کنید.
رفع مشکلات میکروفون در ویندوز 10 بر روی لپ تاپ
اگر میکروفون شما در لب تاب کار نمی کند توسط Troubleshooter ، تنظیمات ویندوز (Settings) را باز کنید . روی System رفته و گزینه ی Sound را انتخاب کنید . در زیر قسمت Input رو گزینه ی Troubleshoot کلیک کنید .
رفع مشکلات میکروفون در ویندوز ۱۰ با استفاده از Troubleshooter
اگر میکروفون شما کار نمی کند، برای رفع مشکلات آن توسط Troubleshooter از روش زیر استفاده کنید:
تنظیمات ویندوز را باز کنید. روی System کلیک کرده و Sound را انتخاب کنید. در زیر قسمت Input روی گزینه Troubleshoot کلیک کنید.
فیلم آموزش تقویت صدای کامپیوتر
اگر تمامی مراجل بالا را به درستی انجام داده اید اما همچنان کیفیت صدایتان پایین است می توانید فیلم آموزش تقویت صدای کامپیوتر را مشاهده نمایید.
سخن پایانی
چنانچه با مطالعه مطلب بالا موفق به حل مشکلات میکروفن کامپیوتر نشده اید می توانید از کارشناسان کمک رسان تعمیرات کامپیوتر رایانه کمک استفاده نمایید و مشکلات کامپیوتری خود را در کمترین زمان ممکن برطرف نمایید.
نظرات و پیشنهادات خود را می توانید بصورت کامنت در صفحه رسمی اینستاگرام رایانه کمک قرار دهید.
جهت رفع مشکلات رایانه و حل مشکلات تلفن همراه خود کافیست با کارشناسان مجرب رایانه کمک تماس گرفته و به صورت شبانه روزی از خدمات غیر حضوری رایانه کمک بهره مند شوید.
شماره های تماس از سراسر کشور:
9099071540 (تلفن ثابت)
021-7129 ( تلفن ثابت و همراه)
چقدر این مطلب مفید بود ؟
یک ستاره پنج ستاره
میانگین رتبه 3.2 / 5. تعداد امتیازات 17
تا کنون امتیازی ثبت نشده است . (اولین نفر باشید)