حذف شدن آیکون باتری لپ تاپ
یکی از مشکلاتی که در لپ تاپ با آن مواجه می شوید ، حذف آیکون باتری لپ تاپ از گوشه ی صفحه دسکتاپ است از آنجایی که در هر لحظه سطح باتری ، میزان دوام و ادامه ی باتری در لپ تاپ نمایش داده میشود حذف شدن آیکون باتری در دستگاه لپ تاپ ،غیر طبیعی و یکی از مشکلات کاربران است . همراه رایانه کمک باشید تا مشکل حذف شدن آیکون باتری ویندوز 7 ، 8 و 10 را بررسی خواهیم کرد .
در گوشه ی سمت چپ صفحه (بخش تسکبار) برای کنترل صفحه کاری شما ابزار هایی موجود است . یکی از آن ابزارها نشانگر باتری میباشد. چنانچه این آیکون ناپدید شده راه های مختلفی وجود دارد تا این آیکون را فعال کنید و قابل مشاهده باشد.
چک کردن آیکون های تسکبار ویندوز در زمان حذف شدن آیکون باتری
گاهی آیکون باتری در ویندوز شما وجود دارد و به دلیل نامشخصی از دید شما پنهان میشود جهت حل این مشکل مانند تصویر زیر فلش کوچک رنگ در تسکبار( Notification Area Overflow Pane)را باز نمایید چناچه آیکون باتری را دیدید آن را انتخاب کنید و در کنار سایر آیکون ها قرار دهید.
برطرف سازی مشکل حذف آیکون باتری در ویندوز 10
اگر در ویندوز ده با مشکل حذف شدن آیکون باتری رو به رو هستید و آیکون باتری در گوشه ی صفحه وجود ندارد گزینه ی Taskbar Settings را انتخاب کنید یا در تنظیمات s Settingبخش Personalization و به قسمت Taskbar instead بروید.
در این صفحه گزینه ی Turn System Icons ON or OFF را انتخاب نمایید .
در این صفحه تمام آیکون ها را مشاهده میکنید و هر مورد را میتوانید انتخاب کنید و در گوشه ی صفحه نمایش داده می شود و یکی از این آیکون ها ،آیکون مربوط به باتری است.
روش حل مشکل حذف آیکون باتری در ویندوز 8
جهت حل مشکل حذف شدن آیکون باتری لپ تاپ حذف آیکون در قسمت خالی تسکبار راست کلیک کرده و سپس در بخش Properties گزینه Turn System Icons ON or OFFرا انتخاب کنید، در این صفحه تمام آیکون ها موجود در کامپیوتر را می بینید و شما دکمه ی مقابل power را روشن کنید و Ok را بزنید.
حل مشکل حذف آیکون باتری لپ تاپ در ویندوز 7
به بخش Properties رفته(با راست کلیک بر روی تسکبار) تبTaskbar رفته و در قسمت Notification Area دکمه Customize… را انتخاب کنید.
گزینه Turn System Icons ON or OFF کلیک کنید.برای Powerفعال کردن از لیست کشویی مقابلش On را انتخاب کنید و OK را بزنید.
حل مشکل حذف شدن آیکون باتری لپ تاپ در ویندوز Xp
به بخش تنظیمات بروید و در تب Advanedروی گزینه Always show icon on the taskbar کلیک کنید.
غیر فعال شدن آیکون باتری لپ تاپ در ویندوز و ترمیم آن به وسیله ی Device Manager
گاهی ویندوز بر روی لپ تاپ نصب است و ویندوز فکر میکند بر روی دسکتاپ اجرا میشود و هیچ باتری را در بخش تسکبار نمایش نمی دهد و باید باتری را به آن اضافه کنید.
برای حل مشکل حذف شدن آیکون باتری :
1.Device Manageرا باز کنید. Device Managerرا انتخاب کنید. و یا روی This PC راست کلیک کرده و Manage را انتخاب کنید. Device Managerرا انتخاب کنید .
2.از منوی Action در بالای صفحه گزینه Scan for Hardware Changes را انتخاب کنید.
3.سپس در Device Manager قسمت Batteries را بزنید .
4.مطمئن شوید که Microsoft AC Adapter و Microsoft ACPI-Compliant Control Method Battery در قسمت باتری وجود دارند.
غیر فعال شدن آیکون باتری لپتاپ در ویندوز و ترمیم آن بوسیله ی غیر فعال کردن درایور
در Device Manager باتری را انتخاب کنید روی Microsoft AC Adapter و Microsoft ACPI-Compliant و Control Method Battery کلیک راست کنید و آن را غیر فعال کنید و مجددا آن ها را کلیک کرده و این بار Enable را انتخاب کنید ، به سادگی در درایور ها را راست کلیک کرده و Unistall کنید پس از راه اندازی مجدد کامپیوتر درایور آن را نصب کنید.
غیر فعال شدن آیکون باتری لپ تاپ در ویندوز بوسیله ی آپدیت کردن بایوس
گاهی مشکل حذف شدن آیکون باتری در سیستم با آپدیت کردن بایوس بطرف میشود در صورت آپدیت کردن بایوس سیستم قادر به شناسایی باتری و نمایش آیکون باتری میباشد.
ممکن است به دلایلی مثلا ویروس های کامپیوتری و یا اصل نبودن نسخه ی ویندوزتان و … باعث عدم نمایش آیکون باتری در صفحه ی شما شود در ویندوز CMD را تایپ کنید . در Command Promptکلیک راست کرده و Run as Administrator را بزنید.دستور sfc /scannow را تایپ و سپس اجرا کنید.
غیر فعال شدن آیکون باتری لپ تاپ در ویندوز و ترمیم ریستور کردن ویندوز
آخرین روش برای عدم نمایش آیکون باتری در ویندوز ، بازگردانی نسخه ی پشتیبانی ویندوز است و ویندوز خود را به حالت اولیه یا حالت مدنظر (قبل از خرابی) برگردانید.
اگر تاکنون مشکل شما برطرف نشده ناجیان رایانه را خبر کنید و با شماره تلفن های 9099071540 تماس گرفته و از کارشناسان رایانه کمک ، مشاوره تلفنی دریافت کنید ، حل مشکلات سخت افزاری و تعمیر لپ تاپ ، سرویس حضوری ، تعمیرکامپیوتر ، حل مشکلات گوشی و …. از مهمترین خدمات رایانه کمک است.
برای آشنایی با جذاب تکنولوژی و ترفند های کامپیوتر و گوشی عضو پیج اینستاگرام رایانه کمک شوید.
جهت رفع مشکلات رایانه و حل مشکلات تلفن همراه خود کافیست با کارشناسان مجرب رایانه کمک تماس گرفته و به صورت شبانه روزی از خدمات غیر حضوری رایانه کمک بهره مند شوید.
شماره های تماس از سراسر کشور:
9099071540 (تلفن ثابت)
021-7129 ( تلفن ثابت و همراه)
نظرات و پیشنهادات خود را میتوانید به صورت کامنت در صفحه رسمی اینستاگرم رایانه کمک قرار دهید.
چقدر این مطلب مفید بود ؟
یک ستاره پنج ستاره
میانگین رتبه 3 / 5. تعداد امتیازات 1
تا کنون امتیازی ثبت نشده است . (اولین نفر باشید)





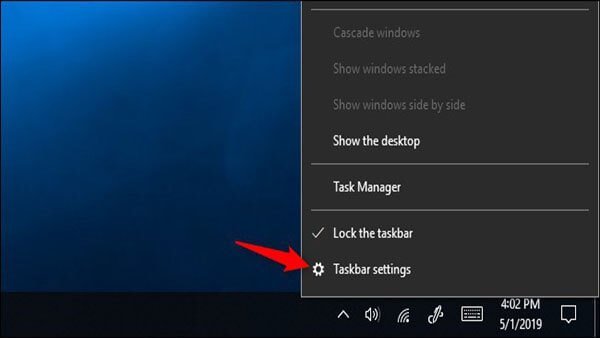
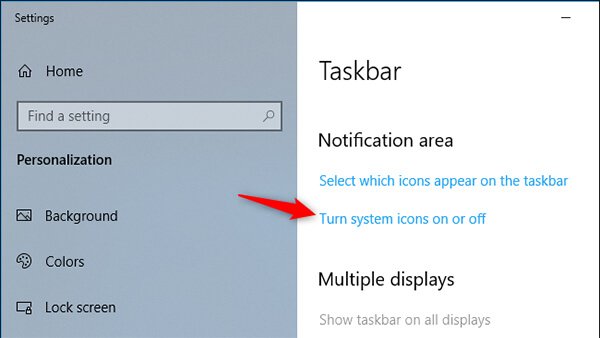
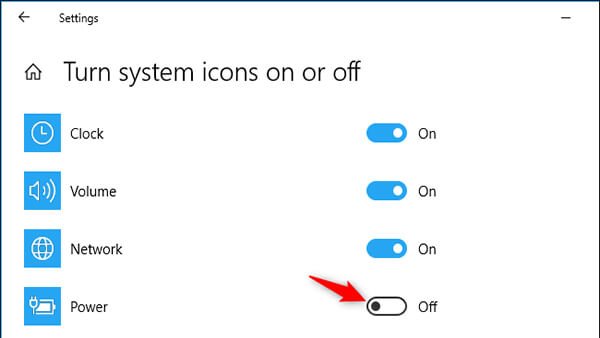
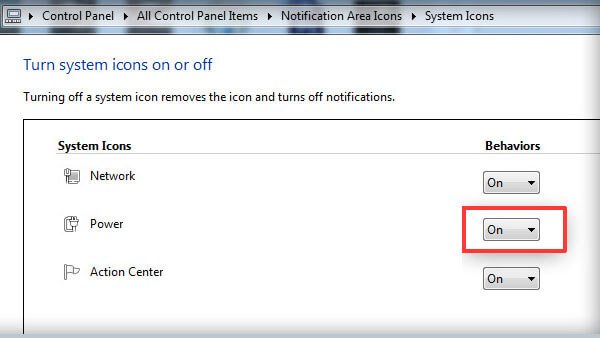
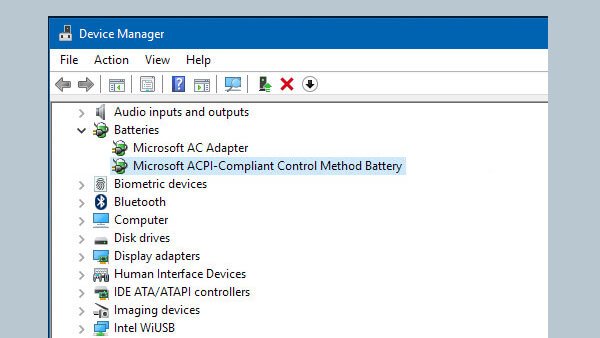
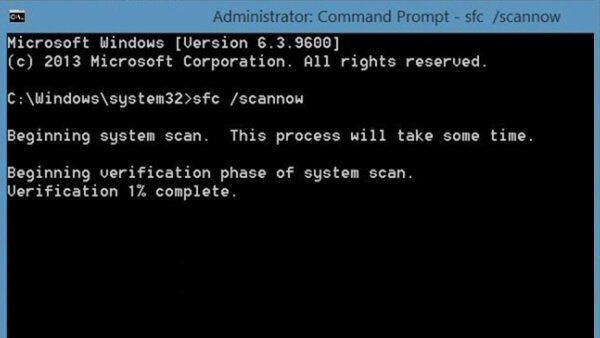

 غیر فعال شدن اسکرول در گوگل کروم | رایانه کمک
غیر فعال شدن اسکرول در گوگل کروم | رایانه کمک 