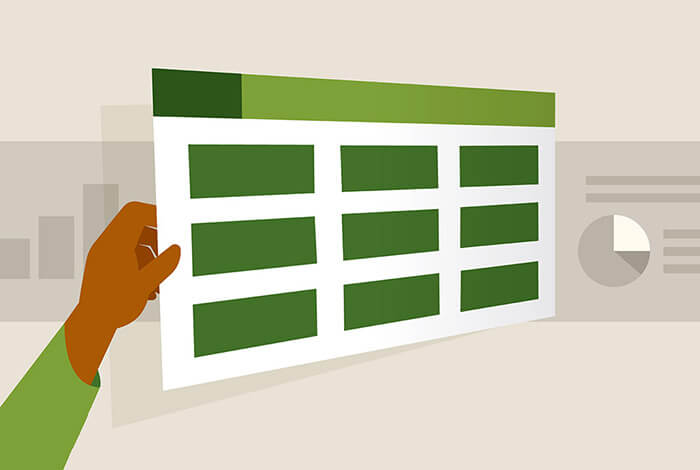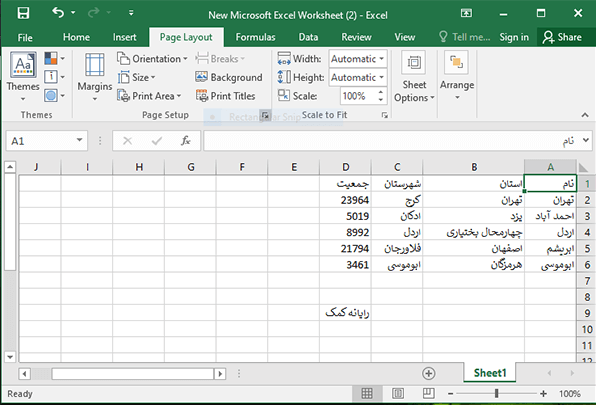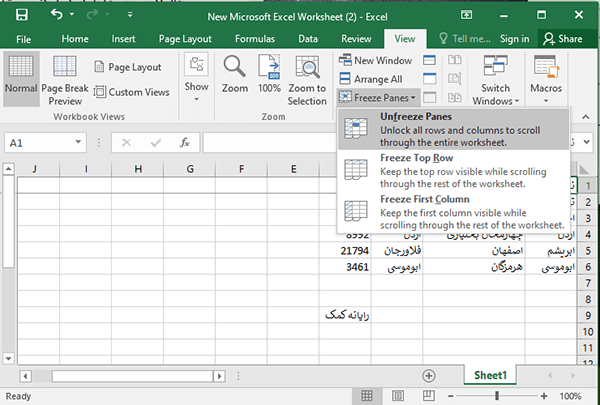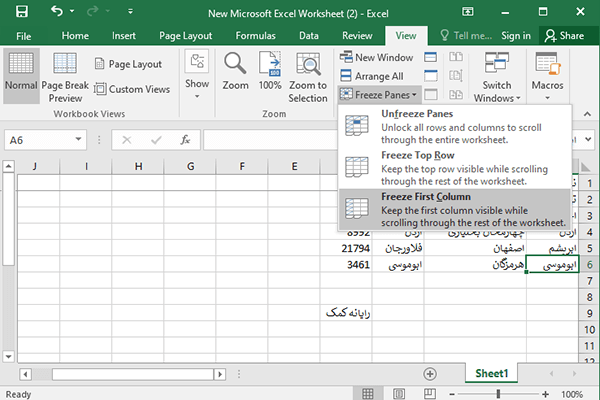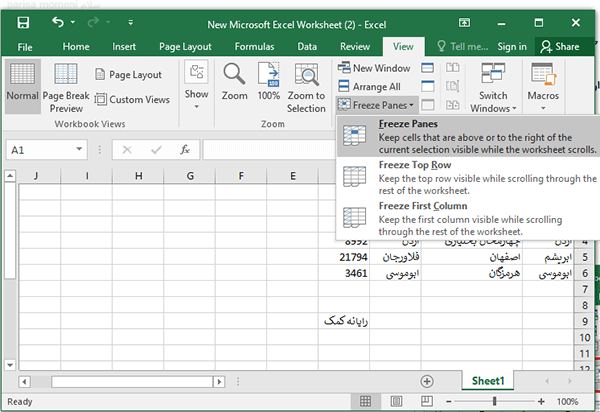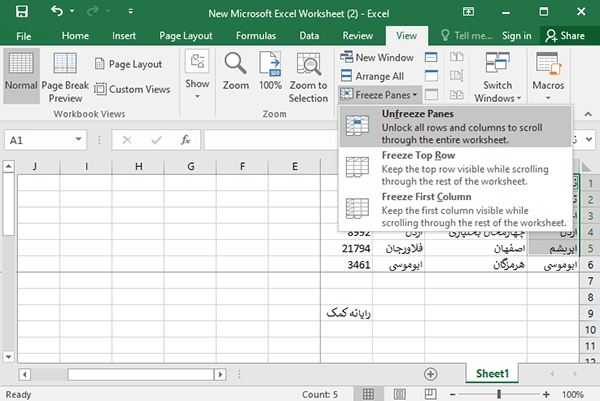فریز کردن ردیف ها و ستون ها در اکسل
فریز کردن ردیف ها و ستون ها در اکسل یکی از مسائل بسیار کاربردی و آسان در اکسل می باشد که شما با استفاده از آن می توانید بر روی شیت های زیاد خود اسکرول زده و ردیف ها و ستون های جدول را ثابت نگه دارید.
گروه فنی رایانه کمک با توجه به سوالات مکرر شما عزیزان در مورد نحوه ثابت کردن سطر و ستون در اکسل امروز قصد دارد در این مطلب به موضوع مهم فریز کردن ردیف ها و ستون ها در اکسل بپردازد.
نکته : اگر با آموزش تصویری نتوانستید ردیف و ستون خود را در اکسل قفل نمایید در قسمت آخر فیلم آموزش ثابت کردن ردیف و ستون در اکسل را قرار داده ایم.
چگونگی ثابت کردن سطر و ستون در اکسل
فرض کنید می خواهیم یک جدول از نام شهر های ایران تهیه کنیم :
سرستون های این جدول شامل ؛ نام ، استان ، شهرستان و جمعیت می باشد.
حال اگر بخواهیم هنگامی که بر روی جدول اسکرول می کنیم ، سرستون ها ثابت بمانند و حرکت نکنند باید از بخش Freeze Panel اصطلاحاً ستون ها را فریز کنیم تا ثابت بمانند.
برای این کار وارد تب View شوید از بخش Freeze Panel گزینه Freeze top row را انتخاب کنید.
حال اگر بر روی جدول اسکرول کنیم ، مشاهده خواهیم کرد که سرستون های جدول باقی مانده و حرکت نمی کنند.
اما اگر از این حالت منصرف شدید و قصد داشتید مجددا به حالت اول باز گردد کافیست دوباره همین مسیر را طی کرده و به جای گزینه Freeze top row ، گزینه Unfreeze Panes را انتخاب کنید.
تا به اینجا روش ثابت نگه داشتن ستون های جدول در اکسل یاد گرفتم ، اما برای فریز کردن ردیف ها در اکسل باید در بخش Freeze Panel گزینه Freeze First Column را انتخاب کنید.
برای اینکه هم نام محصول و هم تاریخ مربوط به آن را در فایل اکسل خود ثابت کنیم دیگر نمی توانیم از گزینه های قبلی استفاده کنیم.
گزینه Freeze Top Row فقط می تواند ردیف مربوط به تاریخ ها را ثابت نگه دارد ولی هنگامی که به سمت چپ اسکرول می کنید ستون نام محصول ثابت نمی ماند و از دید شما خارج می شود.
همچنین گزینه Freeze First Column فقط می تواند ستون مربوطه را ثابت نگه دارد و ردیفی که مد نظر شماست حرکت کرده و از دید خارج می گردد.
از این رو برای رفع این مشکل ابتدا باید سلولی را که شماره سطر و ستون آن از تمام سطر و ستون هایی که ما می خواهیم فریز کنیم بیشتر باشد.
بطور مثال فرض کنید می خواهیم سطر اول و ستون های اول تا چهارم جدول زیر را ثابت کنیم.
برای این کار باید سلولی را که شماره سطر آن 2 و ستون آن 5 می باشد را انتخاب کنید ، سپس وارد تب view شده و در بخش Freeze Panes گزینه Freeze Panes را انتخاب کنید.
حال اگر وارد فایل خود شوید و به سمت بالا یا پایین اسکرول کنید ، چهار ستون اول و سطر اول از دید ما خارج نمی شود و ثابت باقی می مانند.
در صورت تمایل بازگرداندن به حالت قبل در همین مسیر به جای انتخاب گزینه Freeze Panes گزینه Unfreeze Panes را انتخاب کنید تا تمام تنظیماتی که اعمال کردید به حالت قبل بازگردد.
لازم به ذکر است که زمانی که بخش از فایل اکسل خود را Freeze می کنیم ، مرز های بین سلول های ثابت شده با یک خط تیره نشان داده می شود.
فیلم آموزش ثابت نگه داشتن سربرگ جداول در اکسل
جهت رفع مشکلات رایانه و حل مشکلات تلفن همراه خود کافیست با کارشناسان مجرب رایانه کمک تماس گرفته و به صورت شبانه روزی از خدمات غیر حضوری رایانه کمک بهره مند شوید.
شماره های تماس از سراسر کشور:
9099071540 (تلفن ثابت)
021-7129 ( تلفن ثابت و همراه)
چقدر این مطلب مفید بود ؟
یک ستاره پنج ستاره
میانگین رتبه 0 / 5. تعداد امتیازات 0
تا کنون امتیازی ثبت نشده است . (اولین نفر باشید)