مقدمه
امضای دیجیتالی و الکترونیکی، هر دو امکاناتی هستند که در مایکروسافت ورد برای افزودن امضا به اسناد مورد استفاده قرار میگیرند. با این حال، این دو از نظر فنی و قانونی تفاوتهایی دارند که میتوانند بر انتخاب مناسبترین روش برای نیازهای خاص شما تأثیر بگذارند.
اما نحوه اضافه کردن امضا در ورد چگونه است؟ با خدمات کامپیوتری رایانه کمک همراه باشید.
چرا نیاز به افزودن امضا در ورد داریم؟
اضافه کردن امضا در ورد به اسناد میتواند برای اهداف مختلفی مورد نیاز باشد. این نیازها میتوانند از اضافه کردن لمس شخصی به اسناد دیجیتالی مانند خبرنامههای شرکتی و نامههای حرفهای گرفته تا امضا و بازگرداندن سریع اسناد دریافتی از طریق ایمیل متغیر باشند. اگرچه در مواردی که استفاده از اسناد برای قراردادهای حساس و با ارزش بالا است، باید از راهکارهای امضای الکترونیکی که امنیت بالایی را ارائه میدهند، استفاده کنید.
در هر دو حالت، گذاشتن امضا در ورد باعث حذف نیاز به چاپ و اسکن کردن فیزیکی سند میشود. این کار فرآیندهای تأیید را سادهتر کرده و خطاهایی مانند فراموشی امضا را به حداقل میرساند.
📌 پیشنهاد مطلب : دانلود و نصب آسان آفیس | لینک مستقیم
تفاوت امضا عادی با امضای الکترونیکی در ورد چیست؟
در اولین بعدی قبل از ساخت و افزودن امضا به ورد باید بدانیم که یک امضا واقعی با نسخه دیجیتال آن چه تفاوتی دارد. جدول زیر خیلی ساده این موضوع را نشان میدهد.
| امضای عادی (دستی) | امضای الکترونیکی |
| ❌ امضای عادی با استفاده از قلم بر روی کاغذ انجام میشود و سپس برای استفاده در اسناد دیجیتالی میتوان آن را اسکن کرد. | ✅ امضای الکترونیکی به صورت دیجیتالی ایجاد و مدیریت میشود، اغلب در نرمافزارهای مخصوص ثبت میشود. |
| ❌ برای تایید هویت فرد امضا کننده معمولاً نیاز به شاهد یا تأییدیه دیگری است. | ✅ امضای الکترونیکی میتواند شامل روشهای تأیید هویت پیشرفته باشد. (البته در شرایط خاص) |
| ❌ امضای عادی قابلیت انتقال به فرمت دیجیتالی را دارد اما بومی دیجیتال نیست و در نتیجه مستعد جعل است. | ✅ امضای الکترونیکی به طور خودکار با رمزنگاری و سایر تدابیر امنیتی حفاظت میشود که جعل آن را بسیار دشوار میکند. |
| ❌ در نهایت به صورت فیزیکی نگهداری میشود که میتواند به مرور زمان سند از بین برود. | ✅ به صورت دیجیتالی ذخیره میشود، بنابراین فضای کمتری اشغال میکند و از دوام بالایی برخوردار است. |
| ❌ تغییر یا ویرایش امضا پس از اعمال آن دشوار است و ممکن است نیاز به تعویض سند داشته باشد. | ✅ امضاهای الکترونیکی به راحتی قابل ویرایش هستند و میتوان آنها را بدون نیاز به ایجاد نسخهای جدید از سند، تغییر داد. |
| ❌ معتبر بودن امضا ممکن است نیاز به تأیید دفترخانه داشته باشد. | ✅ به طور کلی در اکثر موارد قضایی و تجاری مورد قبول است. (البته در شرایط خاص) |
📌 پیشنهاد مطلب : رفع مشکل باز نشدن برنامه آفیس ؛ راح حل موثر
ایجاد امضای دیجیتالی در مایکروسافت ورد چگونه است؟
برای ایجاد امضای تصویری در ورد، ابتدا باید یک تصویر از امضای خود ایجاد کنید. این کار میتواند با اسکن عکس ، گرفتن عکس، یا استفاده از ابزار نقاشی ورد استفاده کنیم.(برای آموزش نحوه اسکن کردن با ویندوز کلیک کنید)
ابتدا نگاهی به ابزار نقاشی ورد میاندازیم. نحوه استفاده از این ابزار بستگی به نسخه مایکروسافت آفیس شما دارد. دستورالعملهای زیر برای کاربران مایکروسافت ۳۶۵ اعمال میشود.
- برای دسترسی به ابزار نقاشی، برگه Draw را در نوار Ribbon جستجو کنید.
- اگر این برگه موجود نیست، میتوانید با کلیک راست روی Ribbon و انتخاب Customize the Ribbon… میتوانید آن را اضافه کنید.
- دستور Draw را پیدا کرده و به فهرست خود اضافه کنید.
- پس از اتمام، با انتخاب برگه Draw و انتخاب ابزار نوشتاری مناسب از گروه Drawing Tools، وارد حالت Draw شوید.
🚩 بسته به لوازم جانبی دستگاه خود، میتوانید از ماوس، تاچ پد، استایلوس، یا انگشت خود برای کشیدن امضا استفاده کنید.
ذخیره فایل تصویر به فرمت مناسب
پس از ایجاد یا اسکن تصویر امضای خود، مرحله بعدی اطمینان از این است که فایل تصویری به فرمت قابل استفاده برای امضاها تبدیل شود، مانند .bmp یا .jpg. همچنین میتوانید فایل را به فرمت .png یا .gif ذخیره کنید، زیرا هر دوی این فرمتهای تصویری پشتیبانی از پسزمینههای شفاف را دارند که میتواند در صورت وجود الگو یا رنگ پر کردن در پسزمینه سند ورد مفید باشد. توجه داشته باشید که وارد کردن فایلهای .eps به اسناد Office 365 امکانپذیر نیست.
درج تصویر امضا در مایکروسافت ورد
پس از ایجاد یا اسکن تصویر امضای خود، درج آن در مایکروسافت ورد کاری ساده است:
- برای دستگاههای ویندوزی، از منوی Insert روی Pictures و سپس This Device کلیک کنید.
- برای دستگاههای مک، ابتدا روی مکانی در سند که میخواهید تصویر را درج کنید کلیک کنید. سپس در زبانه Insert روی Pictures کلیک کرده و تصویر خود را در iPhoto، Photo Booth، یا ساختار فایل رایانهتان جستجو کنید.
در هر دو مورد، برای تغییر اندازه تصویر امضا، تصویر را انتخاب کرده و از دستهبندیهای تغییر اندازه استفاده کنید. همچنین گزینههای مختلفی برای برش تصویر و قرار دادن متن در ارتباط با تصویر وجود دارد.
📌 پیشنهاد مطلب : راهنمای کامل نصب ویندوز روی مک بوک
نحوه امضای دیجیتال در ورد word چگونه است؟
در ورد، میتوانید خط معروف نقطهچین برای امضاکنندگان ایجاد کنید:
- دستور خط امضا را در منوی Insert از نوار Ribbon پیدا کنید. این امکان به شما اجازه میدهد خط امضا با علامت X که نشاندهنده مکان امضا است، درج کنید.
- مکانی در سند را که میخواهید خط امضا را درج کنید انتخاب نمایید، سپس Insert > Signature Line را کلیک کنید.
- در پنجره Signature Setup که باز میشود، فیلدهای اختیاری مانند نام، عنوان شغلی، آدرس ایمیل، شماره تلفن، دستورالعملهای اضافی را پر کنید و OK را فشار دهید.
خط امضا اکنون در سند ورد شما ظاهر میشود، همراه با متنی که در مرحله قبلی اضافه کردهاید.
مدیریت امضا در مایکروسافت ورد چگونه است؟
گزینههای متعددی برای مدیریت امضای شما در اسناد ورد وجود دارد، از جمله امکان افزودن چندین امضا و درج خودکار امضای شما. مروری بر هر یک از این گزینهها خواهیم داشت:
افزودن چندین امضا الکترونیکی در مایکروسافت ورد چگونه است؟
برای افزودن چندین امضا در سند مایکروسافت ورد، فقط کافی است دستورالعملهای بالا برای ایجاد خط امضا در ورد را به تعداد لازم تکرار کنید. توجه داشته باشید که این امکان به شما اجازه نمیدهد ترتیب خاصی برای امضا کردن یا جریان کاری را اجباری کنید.
📌 پیشنهاد مطلب : آموزش رفع تمام خطاهای پلی استور 🛠 راهنمای کامل
درج خودکار امضای الکترونیکی شما در اسناد ورد چگونه است؟
برای امضای آسان اسناد ورد، میتوانید با استفاده از روش زیر خطوط امضا، امضای خود، یا هر دو را به صورت خودکار درج کنید:
- با استفاده از دستور خط امضای مایکروسافت آفیس در منوی Insert از نوار Ribbon، خط امضا را درج کنید. هر گروه متن/بلوک امضا که میخواهید با خط امضا مرتبط کنید را اضافه کنید.
2. اگر میخواهید بتوانید امضای واقعی خود را بعداً به صورت خودکار درج کنید، اکنون امضای خود را با استفاده از تصویر امضا یا ابزار نقاشی ورد درج کنید.
3. خط امضا را (همراه با هر متن تایپ شده و امضای شما، در صورت وجود) برجسته کنید.
4. در منوی اصلی، روی File > Options > Proofing > AutoCorrect Options کلیک کنید.
5. در قسمت Replace، کاراکترهایی که میخواهید با استفاده از آنها درج خودکار امضای خود را فعال کنید (مثلاً “sig1”) تایپ کنید. با کلیک بر روی Add انتخاب خود را ذخیره کنید.
6. OK را فشار دهید تا این تغییر را قبول کنید، سپس OK را برای خروج از پنجره Word Options فشار دهید.
7. حالا، زمانی که کاراکترهای محرک خود را تایپ کرده و Enter را فشار دهید، امضای شما به صورت خودکار ظاهر میشود.
روش جایگزین شامل استفاده از autotext به همراه گالری Quick Part است، اما میزان موفقیت شما بستگی به نسخه وردی که استفاده میکنید و نحوه کارکرد شبکه شما با الگوهای ورد دارد. به همین دلیل، استفاده از روش بالا توصیه میشود.
محدودیتهای امضای قرارداد در مایکروسافت ورد
هنگام استفاده از مایکروسافت ورد به عنوان ابزاری برای امضای قراردادها و سایر اطلاعات حساس، محدودیتهایی وجود دارد. در این بخش، مروری بر برخی از مهمترین عملکردهای امضای الکترونیکی در ورد فاقد آنها هستیم را ارائه میدهیم.
📌 پیشنهاد مطلب : نرم افزار بازیابی اطلاعات Microsoft
چگونه چند قسمت مختلف فایل ورد امضا الکترونیکی کنیم؟
گاهی اوقات، امضاکننده نیاز دارد که چندین بخش از یک سند واحد یا به طور متناوب، چندین سند را به طور همزمان امضا کند. بدون قابلیتهای امضای انبوه، این فرآیند میتواند زمانبر باشد. ورد این قابلیتها را ارائه نمیدهد.
اگر از ورد برای امضای قراردادها استفاده میکنید و به دنبال ویژگیهای امضای انبوه هستید، باید از راهحلهای امضای الکترونیکی مخصوص مانند OneSpan Sign استفاده کنید که قابلیتهای قدرتمندی برای امضای همه امضاهای مورد نیاز به طور همزمان، به جای پیمایش مداوم اسناد، فراهم میکند.
نداشتن عملکردهای پیشرفته امضای الکترونیکی
واقعیت این است که برای عملکردهای پیشرفته امضای الکترونیکی، شما نیاز به استفاده از یک راهحل امضای الکترونیکی مخصوص دارید. این راهحلها ویژگیهای پیشرفتهای را که مایکروسافت ورد فاقد آن است، از جمله پشتیبانی از فرمهای هوشمند آماده برای موبایل، جریانهای کاری امضای سفارشی با ترتیب امضاهای از پیش تعیین شده (به صورت توالی یا موازی)، فیلدهای شرطی، و غیره ارائه میدهند.
استفاده از OneSpan برای ایجاد و مدیریت امضاها
استفاده از یک راهحل امضای الکترونیکی درجه یک مانند OneSpan Sign مزایای زیادی دارد که به امنیت و بهرهوری فرآیندهای توافق دیجیتالی، که حیاتی برای کسبوکار شما هستند، کمک میکند. در این بخش، مزایا و روشهای بهترین شیوهها برای تنظیم و مدیریت امضاهای دیجیتالی با OneSpan Sign را بررسی میکنیم.
مزایای استفاده از OneSpan برای امضاها
OneSpan Sign طراحی شده است تا خطاها را کاهش دهد و فرآیندهای امضا را کارآمدتر کند. در اینجا برخی از مهمترین مزایای استفاده از OneSpan Sign آورده شده است:
✅ برندسازی: برخلاف بسیاری از راهحلهای امضای الکترونیکی، OneSpan Sign به شما امکان میدهد برند خود را در مرکز تجربه امضا قرار دهید و خطرات فیشینگ را کاهش دهید.
✅ شروع سریع: API باز OneSpan Sign و SDKهای کاملاً پشتیبانی شده، ادغام قابلیتهای امضای الکترونیکی و جریان کاری را در اپلیکیشن یا وبسایت شما آسان میکند. OneSpan همچنین تعداد زیادی از ادغامهای امضای الکترونیکی از پیش ساخته شده با برنامههای تجاری معمول را دارد.
✅ افزایش انطباق: به راحتی اصالت اسناد امضا شده را از طریق تأیید یک کلیکی، همراه با گزارشهای دقیق ردیابی، تأیید کنید.
تضمین قوی هویت: به روشهای متنوعی برای تأیید و احراز هویت امضاکنندگان دسترسی داشته باشید تا اطمینان حاصل کنید که امضاکنندگان کسانی هستند که ادعا میکنند.
✅ امنیت پیشرفته: از کاربران و فایلهای الکترونیکی خود در برابر تقلب احتمالی با استفاده از رمزنگاری امضای دیجیتالی محافظت کنید.
بهترین شیوهها برای تنظیم و مدیریت امضاهای دیجیتالی با OneSpan
فناوری امضای الکترونیکی فراتر از ثبت رضایت است. با راهحلهای امن امضای الکترونیکی، شما میتوانید جریانهای کاری توافقنامه را بهینه کنید، ردیابیهای قابل اجرا برای اجرایی بودن فراهم کنید و ارسالهای امضای زنده و به موقع را جمعآوری کنید، در بین سایر مزایا.
برای استفاده کامل از این مزایا، ما توصیه میکنیم که زمانی که امضاهای الکترونیکی را با OneSpan Sign تنظیم و مدیریت میکنید، از یک جریان کاری بهترین شیوه پیروی کنید:
- به امضاکنندگان دسترسی به اسناد بدهید.
- هویت امضاکنندگان را برای اطمینان از صحت آنها تأیید کنید.
- سند را برای بررسی و امضا ارائه دهید.
- دادههای مرتبط را از شرکتکنندگان در طی فرآیند امضا جمعآوری کنید.
- امکان افزودن اسناد اضافی در معامله را فراهم کنید.
- رضایت را از طریق اقدام امضا دریافت کنید.
- اسناد امضا شده را به تمام طرفهای درگیر تحویل دهید.
با پیروی از این رویکرد ساختاریافته، شما میتوانید از تمام پتانسیل امضاهای الکترونیکی با OneSpan Sign بهرهمند شوید.
پاسخ به سوالات متداول کاربران در رابطه با امضا در ورد
در این قسمت به تعدادی از سوالات کاربران در رابطه با امضای الکترونیکی در ورد پاسخ خواهیم داد. کارشناسان مجرب و متخصص رایانه کمک برای ارائه خدمات کامپیوتری از طریق تماس تلفنی و پاسخگویی آنلاین آماده پاسخگویی به سوالات شما عزیزان هستند
شما می توانید برای دریافت پاسخ سوال های خود از طریق تلفن های ثابت با شماره 9099071540 و از طریق موبایل با شماره 0217129 با کارشناسان رایانه کمک در ارتباط باشید.
بهترین اندازه برای عکس امضا در ورد چیست؟
تصویر امضا را در ابعاد حدود 100 پیکس طول و 300 پیکسل عرض ذخیره کنید. به طور کلی، تصویر امضا باید به اندازه کافی کوچک باشد تا فضای زیادی را اشغال نکند و همچنین به اندازه کافی بزرگ باشد تا خوانا و واضح باشد.
مشکل نمایش امضای دیجیتال در ورد چیست؟
گاهی اوقات ممکن است با مشکلاتی در نمایش امضاهای دیجیتالی در ورد مواجه شوید. این مشکلات ممکن است شامل ناسازگاریهای فرمت فایل یا مشکلات رزولوشن یا مواردی مانند خطاهای نرمافزاری باشد.
برای حل این مشکلات، اطمینان حاصل کنید که فایل امضا با فرمتهای پشتیبانی شده توسط ورد (مانند JPG, PNG) ذخیره شده است. همچنین، بررسی کنید که تنظیمات رزولوشن تصویر به گونهای است که وضوح کافی را دارد و در عین حال بیش از حد بزرگ نیست.
حذف امضای دیجیتال از فایل ورد چگونه است؟
برای حذف یک امضای دیجیتال از سند ورد، مراحل زیر را دنبال کنید:
- سند را باز کنید و به بخشی که امضای دیجیتال قرار دارد بروید.
- اگر امضا به صورت یک تصویر درج شده است، روی تصویر کلیک کرده و کلید Delete را فشار دهید.
- اگر امضا به صورت یک امضای دیجیتالی امن اضافه شده، معمولاً باید به بخش “Tools” یا “Protect” رفته و گزینههای مربوط به امضاهای دیجیتال را جستجو کنید تا گزینه حذف را پیدا کنید.
آیا امضای دیجیتال در ورد قابل جعل است؟
هرچند امضای دیجیتالی در ورد از نظر فنی قابل جعل است، اما جعل آن به مهارت و دسترسی به ابزارهای خاص نیاز دارد. به طور کلی، امضاهای دیجیتالی که با استفاده از نرمافزارهای امن و با رمزنگاری ایجاد شدهاند، امنیت بالاتری دارند و جعل آنها دشوارتر است.
آیا امضای دیجیتال در ورد معتبر است؟
از نظر نمادین، بله؛ امضای دیجیتال در ورد میتواند معتبر باشد، اما از نظر قانونی خیر، مگر اینکه در دفترخانه یا هنگام عقد قرارداد با حضور طرفین و اثر انگشت آنها ثبت شود. با این حال، همیشه توصیه میشود که با یک وکیل در این زمینه مشورت کنید، زیرا قوانین ممکن است تغییر کنند.
همچنین اسکن امضا در ورد و جعل آن بسیار کار پیچیده است ولی امکان آن وجود دارد.
آیا امضا زدن در ورد قابل ویرایش است؟
بله، امضاهای دیجیتالی که به صورت تصویر در ورد درج شدهاند میتوانند ویرایش شوند. این شامل تغییر مکان، تغییر اندازه یا حذف کامل امضا میشود.
اما، امضاهای دیجیتالی که با استفاده از روشهای امن و محافظت شده ایجاد شدهاند، به طور کلی ویرایشپذیر نیستند و تلاش برای تغییر آنها میتواند به تخریب اعتبار سند منجر شود.
برای حذف پس زمینه امضا در ورد چکار کنم؟
در نرم افزار Word با استفاده از گزینه «Remove Background» می توانید پسزمینه تصاویر را در چند گام ساده حذف کنید
- پس از اینکه عکس امضای خود در ورد را اضافه کردید
- بر روی تصویر مورد نظر خود کلیک کنید.
- پس از انجام این کار متوجه ظاهر شدن یک زبانهی «Format» در Word میشوید.
- وارد آن زبانه شده و بر روی گزینهی Remove Background در سمت چپ کلیک کنید.
چطوری اسکن امضا در ورد انجام میشه؟
اگر میخواهید عین امضای دستی خود را در ورد درج کنید، باید از آن اسکن گرفته و آن را به صورت عکس به فایل ورد اضافه کنید.
- برای این کار دو مرتبه روی خط امضا بزنید تا Select Image شود
- سپس به ترتیب گزینههای Insert Pictures و From a File را زده و فایل تصویر امضای خود را انتخاب کنید
- در پایان Sign را بزنید تا امضای دستی شما به ورد اضافه شود.
برای ایجاد امضا در ورد 2007 از کدام قسمت وارد بشم؟
برای امضای الکترونیکی در ورد لازم است مراحل زیر را انجام دهید:
- فایل ورد خود را باز کنید
- سپس در پنجره Insert Picture گزنیه From a file را انتخاب کنید.
- تصویر امضا خود را انتخاب کنید
- و در نهایت بر روی گزینه Sign کلیک کنید تا امضا شما در خط آن رسم شود.
سخن پایانی
در این پست وبلاگ، به بررسی اضافه کردن امضاهای دیجیتالی و الکترونیکی در ورد خواهیم پرداخت. امضاهای دیجیتالی و الکترونیکی هر دو روشهایی برای افزودن امضا به اسناد هستند، اما تفاوتهای اساسی در نحوه استفاده و امنیت آنها وجود دارد. با من همراه باشید تا بیشتر با این موضوع اشنا شده و به روش نحوه امضا كردن در ورد اشاره کنیم.
تماس با پشتیبان رایانه کمک برای عیب یابی و رفع مشکلات خود : ☎️از طریق تلفن ثابت با : 9099071540 و 📱 از طریق موبایل : 0217129


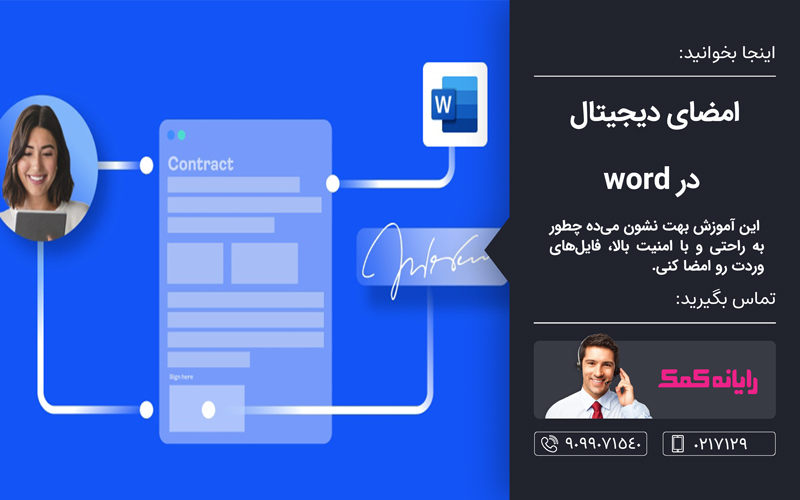

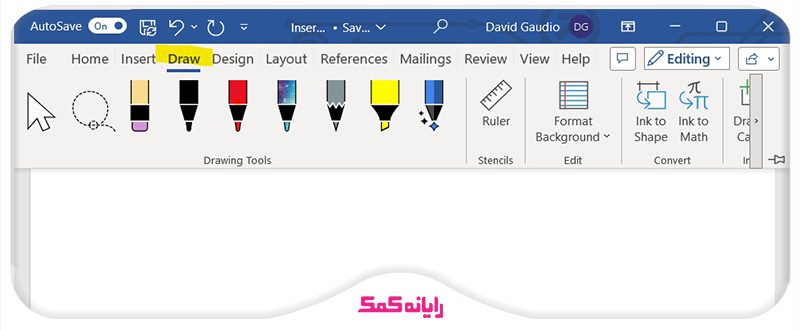
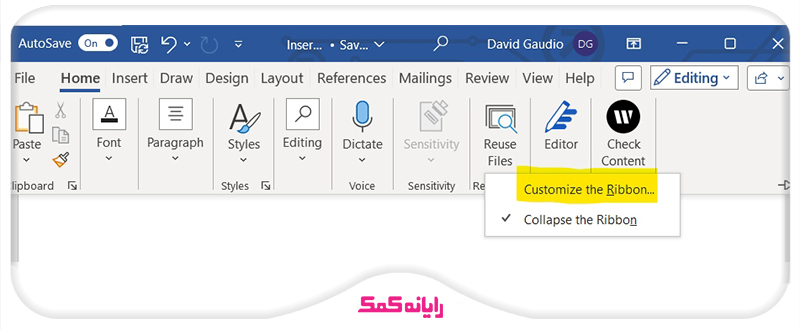


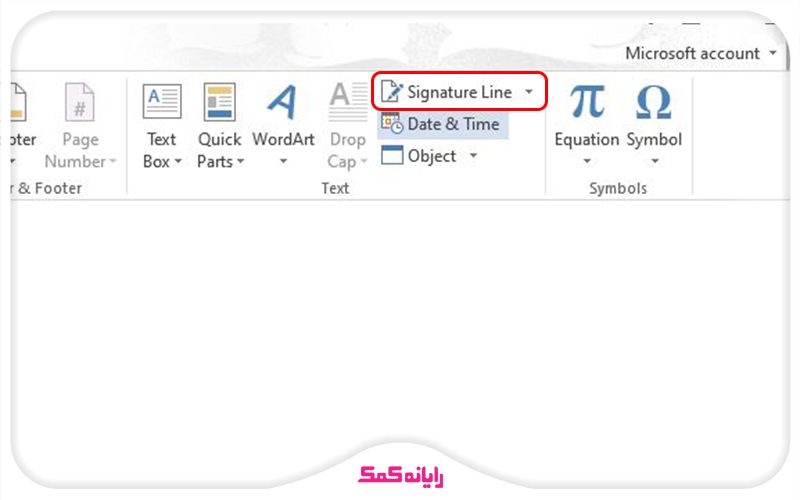
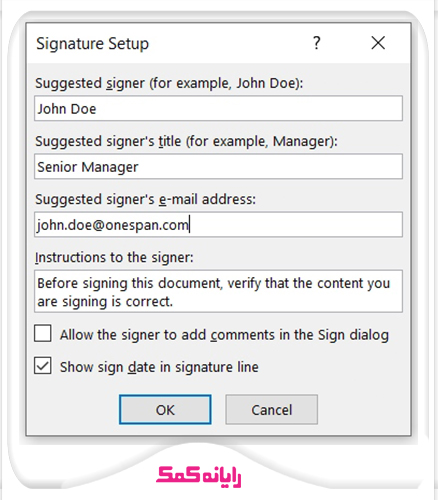
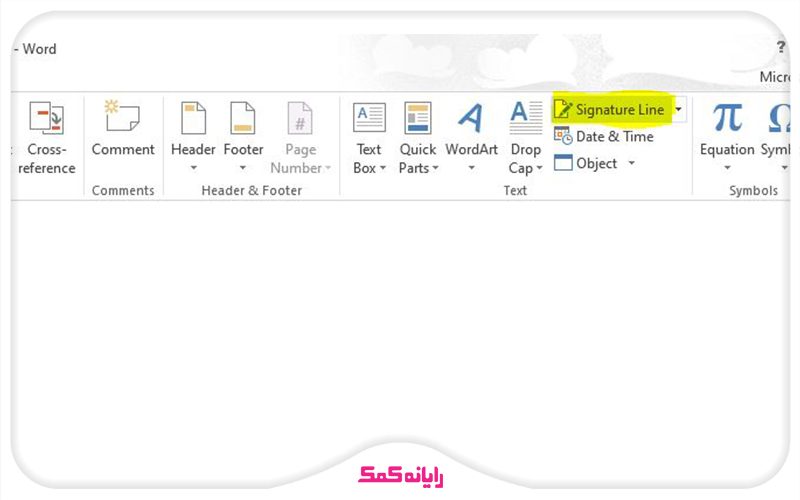

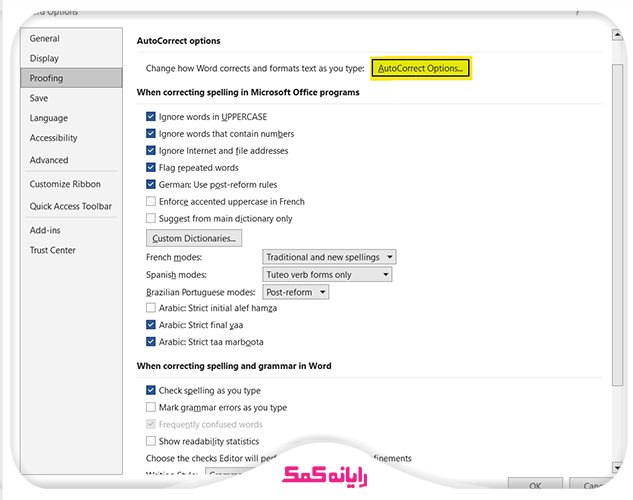
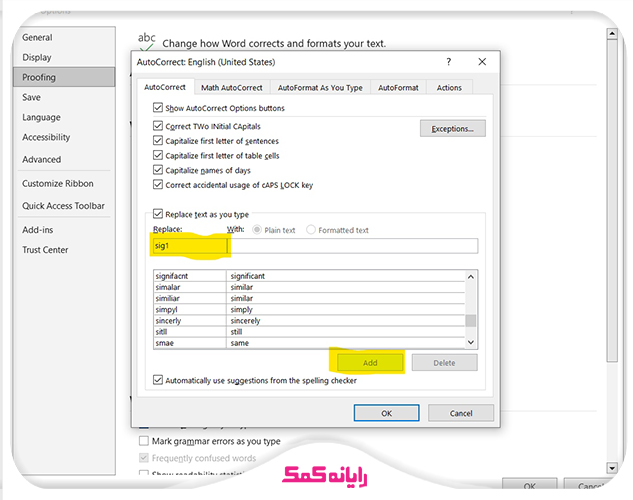


 وصل کردن ساعت شیائومی 3 به گوشی _رایانه کمک
وصل کردن ساعت شیائومی 3 به گوشی _رایانه کمک