ماکرو در ورد
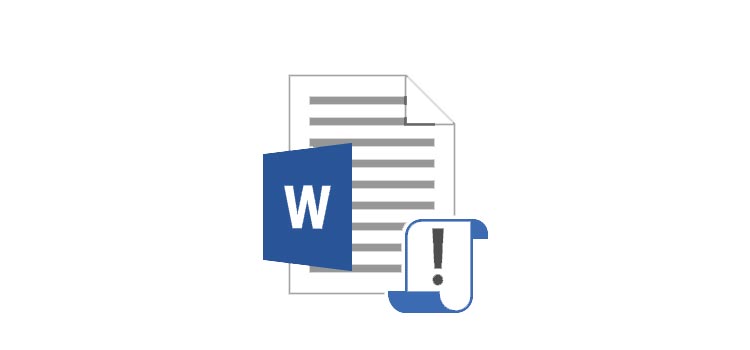
ماکرو در ورد چیست؟
آیا کاربرد ماکرو در ورد را میدانید؟ و یا تا به امروز از قابلیت های ماکرو در ورد استفاده کردهاید؟
اگر یکی از افراد مسلط به برنامه ای آفیس هستید، امکان ندارد که تا الان از ویژگی کاربردی ماکرو استفاده نکرده باشید.
ماکرو یکی از قابلیت های بسیار جالب و کاربردی در مجموعه برنامه های آفیس ( مانند word و excel ) است که از طریق آن میتوانید به صورت خودکار به ویرایش فایلهای خود بپردازید.
در حقیقت ماکرو مجموعه دستورات و عملیات های است که کاربر از قبل ضبط کرده و در مواقع که نیاز به آن دارد، آن ها را فراخوانی و اجرا میکند.
با این کار تمامی تنظیماتی که از قبل در ماکرو لحاظ کرده بوده اید اجرا شده و فایل شما را مطابق با آن دستورات مرتب سازی میکند.
فرض کنید که یک ویراستار یا فردی هستید که برای یک سازمان یا سایتی تولید محتوا متنی میکنید،
حال اگر بخواهید تعداد زیادی مقاله را چندین بار خوانده تا کاملا آن ها را از هر گونه اشتباه مبرا سازید
باید زمان بسیار زیادی را صرف انجام این کار کنید.
اما با استفاده از ماکرو ها به راحتی میتوانید تمامی دستورات و قواعد نگارش صحیح را در آن تعریف کرده و با اجرا کردن آن، به صورت خودکار متن خود را تصحیح کنید.
در واقع ماکرو ها تمامی دستورات شما را در خود ذخیره میکنند و در مواقع که به آنها نیاز دارید به کمک شما میآیند.
پس اگر شما هم به آموزش ایجاد و استفاده از ماکرو در ورد علاقه دارید، تیم فنی رایانه کمک را تا پایان مطلب ” ماکرو در ورد ” همراهی کنید.
نحوه ساخت ماکرو در نرم افزار word
برای ایجاد یک ماکرو در برنامه ورد، ابتدا باید وارد سربرگ view شده و بر روی منوی کشویی Macros کلیک کنید.
نکته : اگر از نسخه های قدیمی برنامه word استفاده میکنید، امکان دارد گزینه Macros در تب view وجود نداشته باشد و برای استفاده از آن باید وارد سربرگ developer شده و قسمت Macros را انتخاب کنید.
پس از کلیک بر روی دکمه Macros ، کادری به نام record macro به شما نمایش داده میشود که باید بر روی آن کلیک کنید.
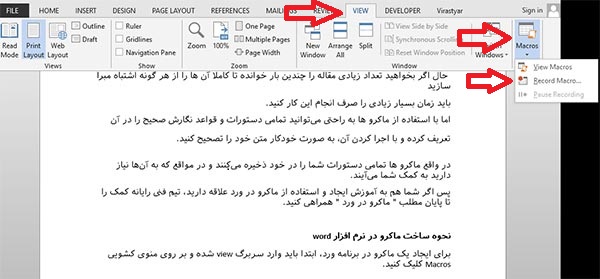
اکنون در قسمت macro name میتوانید نام مناسبی برای ماکرو خود انتخاب کنید.
حال در قسمت store macro in ، از شما سوالی به مضمون ” آیا این ماکرو در تمام فایل های ورد لحاظ شود یا فقط برای همین سند استفاده شود ” میپرسد.
این قسمت بسته به سلیقه خود یکی را انتخاب کنید.
همچنین در قسمت description هم میتوانید توضیحات تکمیلی در مورد ماکرو خود بنویسید.
در قسمت assign macro to دو گزینه button و keyword وجود دارد و از شما میخواهد که یکی از این دو گزینه را برای اجرا ماکرو خود انتخاب کنید.
راهنمایی : برای انتخاب یک آیکن برای ماکرو بر روی گزینه button کلیک کنید و اگر میخواهید کلید میانبر برای ماکرو خود تعریف کنید گزینه keyword را انتخاب کنید.
در این قسمت ما از قسمت Butten استفاده میکنیم.
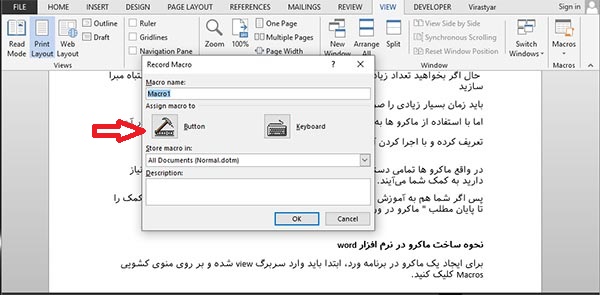
اگر شما هم به دنبال روشی برای انتقال جدول از اکسل به ورد هستید، پیشنهاد میکنم مطلب ” انتقال جدول از اکسل به ورد ” هم مطالعه نمایید.
پس از کلیک بر روی Butten ، پنجره ای با نام word option برای شما باز میشود.
حال مانند تصویر زیر، از منوی کناری قسمت quick access toolbar را انتخاب کنید.
در این صفحه ابتدا باید از قسمت separator ، ماکرو خود را add کنید تا به لیست کناری آن اضافه شود.
سپس بر روی ok پایین صفحه کلیک نمایید.
همان طور که در تصویر زیر مشاهده میکنید، آیکن ماکرو شما به قسمت ( نوار ابزار) بالای برنامه ورد اضافه شده است.
نکته : همچنین میتوانید یک آیکن مشخص بر روی ماکرو خود قرار دهید برای انجام این کار، ابتدا بر روی ماکرو خود کلیک کرده و modify را انتخاب نمایید.
پس از انتخاب آیکن مناسب بر روی ok کلیک کنید.
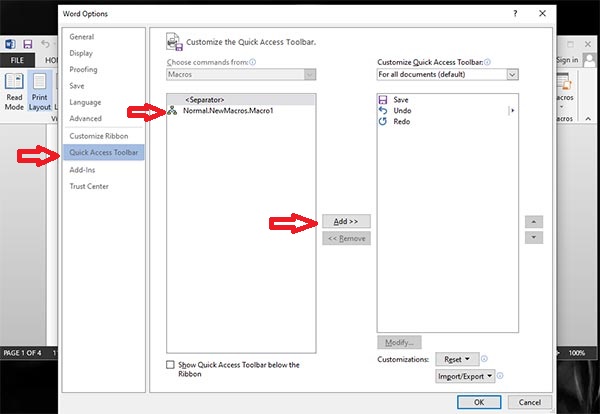
پس از انتخاب گزینه ok ، کنار نمایه موس شما یک آیکن ضبط اضافه میشود.
این علامت به این معنی است که از این لحظه به بعد تمامی دستورات شما در برنامه ورد توسط ماکرو ذخیره میشود.
حال به انجام دستورات خود بپردازید.
پس از اتمام کار خود، دوباره بر روی منوی کشویی Macros کلیک کرده و گزینه stop recording را انتخاب کنید تا ضبط ماکرو متوقف شود.
اکنون برای اجرا ماکرو کافیست بر روی منوی کشویی macros کلیک کرده و قسمت view macros انتخاب کنید.
در پنجره باز شده در قسمت macro name نام ماکروی که ساخته اید را انتخاب کرده و run را انتخاب کنید.
اکنون ماکرو شما بر روی فایل ورد اجرا شده است و تمامی دستورات شما بر روی سند اجرا میشود.
برای حذف ماکرو در فایل word هم میتوانید بر روی همان قسمت view macros کلیک کرده و گزینه delete را انتخاب کنید.
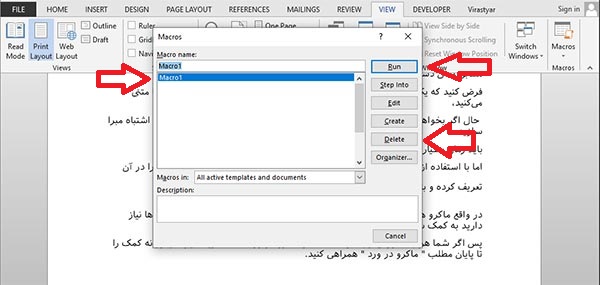
اگر شما هم به دنبال روشی برای تبدیل فایل ورد به پی دی اف هستید، پیشنهاد میکنم مطلب ” تبدیل قایل word به pdf ” هم مطالعه نمایید.
نظرات و پیشنهادات خود را می توانید بصورت کامنت در صفحه رسمی اینستاگرام رایانه کمک قرار دهید.
اشتراک این مطلب
جهت رفع مشکلات رایانه و حل مشکلات تلفن همراه خود کافیست با کارشناسان مجرب رایانه کمک تماس گرفته و به صورت شبانه روزی از خدمات غیر حضوری رایانه کمک بهره مند شوید.
شماره های تماس از سراسر کشور:
9099071540 (تلفن ثابت)
021-7129 ( تلفن ثابت و همراه)
چقدر این مطلب مفید بود ؟
یک ستاره پنج ستاره
میانگین رتبه 3.7 / 5. تعداد امتیازات 3
تا کنون امتیازی ثبت نشده است . (اولین نفر باشید)






 نوشتن متن بالای جدول در word | رایانه کمک
نوشتن متن بالای جدول در word | رایانه کمک حل مشکل خوانده نشدن فلش در کامپیوتر | رایانه کمک
حل مشکل خوانده نشدن فلش در کامپیوتر | رایانه کمک
نکته : اکر در سربرک های برنامه ورد گزینه developer را مشاهده نمیکنید ، باید آن را به لیست خود اضافه کنید.
برای انجام این فرایند ابتدا بر روی سربرگ file کلیک کرده و option را انتخاب کنید.
پس از وارد شدن به بخش تنظیمات برنامه word ، قسمت word option را انتخاب کرده و وارد قسمت costume ribbon شوید.
حال در لیست main tabs به دنبال گزینه developer گشته و آن را فعال نمایید.
اکنون بر روی ok کلیک کنید تا تب developer به انتهای لیست سربرگ های شما اضافه شود.
سخن پایانی
همان طور که میدانید برنامه ورد یکی از معروف ترین برنامه های نوشتار در سیستم عامل های ویندوز و اندروید است.
و اگر به تمامی امکانات درون آن مسلط شوید به سرعت میتوانید به انجام کار های خود بپردازید.
از همین رو رایانه کمک برای افرادی که علاقه مند هستند تا کار با نرم افزار ورد را به صورت مبتدی تا پیشرفته دنبال کنند بسته ( 10 مهارت ) تهیه کرده است
که با تهیه کردن آن به صورت کامل به برنامه ورد مسلط میشوند.
پکیج 10 مهارت فقط درباره آموزش نرم افزار ورد نبوده و در زمینه های ( اکسل و پاورپوینت، طراحی سایت، نصب و راه اندازی مودم و… ) به صورت کامل توضیح داده است.
برای اطلاعات بیشتر در مورد پکیج 10 مهارت رایانه کمک میتوانید بر روی این لینک کلیک کرده تا به صفحه مربوطه فرستاده شوید.
و در آخر ممنونم که تا پایان مقاله ” ماکرو در ورد ” ما را همراهی کردید ، امیدوارم این مقاله برای شما مفید واقع شده باشد.
اگر در هر قسمت از نصب و راه اندازی برنامه ورد به مشکل خاصی برخورد کردید میتوانید سوال خود را در بخش نظرات کامنت کنید تا در سریع ترین زمان ممکنه به پاسخگویی سوال شما عزیزان بپردازیم.