حل مشکل پرش نشانگر چگونه است؟
احتمالا برای شما هم پیش آمده است، هنگامی که در حال کار با کامپیوتر خود هستید ناگهان متوجه میشوید که، نشانگر موس به صورت ناگهانی جابجا میشود،اصلای جای نگرانی نیست،فکر نکنید که کامپیوتر شما ویروسی شده است.
به این اتفاق ، پرش نشانگر موس میگویند که برای خیلی از کامپیوترها رخ میدهد، ما در این مقاله ی آموزشی قصد داریم در رابطه با حل مشکل پرش نشانگر(موس)صحبت کنیم.با رایانه کمک همراه باشید.
یکی از دلایل این مشکل میتواند مربوط به موس پد باشد که دارای ناصافی و یا خرابی است.
و یا امکان دارد مشکل پرش نشانگر موس مربوط به مشکلات نرم افزاری و ویندوز باشد،
در ادامه راهکارهایی برای برطرف کردن مشکل پرش موس ارائه خواهیم داد.
راه حل اول برای پرش موس:
موس و سطح زیرین آنرا از هرگونه آلودگی ائم از گرد وغبار،تراشه ی چوب،باقیمانده چسب و لاستیک، تمیز نگه دارید، بخش حسگرموس را از آلودگی ها پاک کنید زیرا دارای لیزربی رنگ یا قرمز است وعملکرد موس را مختل میکند.
موس پد گزینه ی مهمی برای حرکت روان نشانگر در ویندوز است،
برای تست کردن موس آن را به کامپیوتر دیگری متصل کنید و وضعیت را بررسی کنید اگر بازهم نشانگر موس دارای پرش بود،مشکل از موس و سطح زیرین آن است
اگر موس را بر روی یک سطح کاملا صاف و تیره قرار دهید و بازهم شاهد پرش نشانگر باشید راهکارهای مربوط به مشکلات نرم افزاری را تست کنید.
راه حل دوم برای پرش نشانگر موس:
یکی از دلایل به وجود آمدن پرش نشانگرموس اختلال در CPU است . این اتفاق یکی از موارد مرسوم درکامپیوتر و لپتاپ های ویندوزی است.
گاهی بدافزارها و ویروس های مخرب باعث اختلال در کارکرد CPUمیشود. دراین حالت ویندوز تمام توان خود را بر روی حل مشکل ویروس و بدافزارها قرارمیدهد و زمان کافی برای چک کردن فرمان های صادر شده از طرف موس را ندارد و به همین دلیل نشانگر در دسکتاپ شما به مشکل برمیخورد، در زمانی که ویندوز مشغول رسیدگی به فرامین ویرووس ها و بدافزار ها است امکان به مشکل خوردن کیبورد هم وجود دارد.
نرم افزار هایی از قبیل بازی های سنگین،نرم افزار های حسابداری ومهندسی ،آنتی ویرووس ها و فایروال، و نرم افزار هایی که مرتبا فایل های کامپیوتر شما را چک میکند ،ممکن است سبب بروز این مشکل باشند.
- برای حل این مشکل نگاهی بهTask Managerبیاندازید تا مقدار استفاده ی پردازنده ها را مشاهده کنید، برای این کارEsc+Shift+Ctrl رافشار دهید.
- در صفحه ی باز شده بر روی گزینه یMore detalisکلیک کنید تا تمامی پنجره ها برای شما نشان داده شود. سپس برروی پنل CPU کلیک کنید، تا پردازش ها طبق میزان استفاده از پردازنده دسته بندی شوند.
- شما میتوانید پردازش هارا در صورت نیاز به ترتیب استفاده از GPU ویا Memorry نیز طبقه بندی کرده، و موارد مورد نیاز را بررسی کنید.
روش سوم برای حل ایراد پرش آیکن موس در کامپیوتر:
راه دیگر تغییر پورت اتصال موس میباشد اگر موس شما از دسته USB ها میباشد،شما چند پورت برای اتصال به سیستم در دسترس دارید ؛ محدودیت برای اتصال به پورتUSB 3.1 ,3.0وجود ندارد، کافی است پورت شما مدل USB A باشد تا تمامی موس های ساده وارزان الی پیشرفته و گران را پشتیبانی کند.
لطفا توجه داشته باشید پورت متصل به موس ،عاری از هرگونه آلودگی مانند گردوغبار، کاغذ و ذرات درشت دیگر باشد. در این صورت تمامی وسایل دیگر هم به درستی عمل نخواهند کرد.
روش چهارم برای حل تاخیر و پرش نشانگر موس:
ساده ترین روش برای حل مشکل پرش نشانگر موس درسیستم شما ریست کردن و بازنشانی تنظیمات نرم افزار موس میباشد،برای ریست کردن تنظیمات موس در منوی استارت برروی آیکن تنظیمات Settings کلیک کنید و درصفحه اپلیکیشن ویندوز روی Devices کلیک کنید،سپس در کامپیوتر بر گزینه Mouse و در لپ تاپ بر گزینه Mouse and Touchpad کلیک کنید تا گزینه ی Additional Mouse Setting برای شما نمایش داده شود سپس آن را انتخاب کنید، صفحه ی Mouse Properties باز میشود.
درتب pointer برروی گزینه Use Default کلیک کنید. با این کار تنظیمات موس شما به حالت پیش فرض برمیگردد. در آخربرای ذخیره تغییرات ، بر روی OK کلیک کنید.
در ویندوز 7و8 ونسخه های قدیمی تر آن برروی منوی استارت کلیک کنید سپس گزینه ی Control panel را انتخاب کنید سپس از بخش Hardware and soundگزینه ی Mouseرا که زیر مجموعه ی Devices and printers است را انتخاب کنید. مراحل بعد همانند مراحل رفع مشکل پرش در ویندوز10 میباشد.
روش پنجم آموزش حل مشکل موس:
دربرخی از موس ها که همراهشان برنامه و یا نرم افزار کمکی ارائه میشود، اگر شما نرم افزار را نصب کنید،مشاهده خواهید کرد گزینه ایی به نام Smooth Scrolling وجود دارد که فعال میباشد ، بهتر است غیر فعال کردن این گزینه را برای رفع مشکل پرش نشانگر موس امتحان کنید.
روش ششم برای رفع مشکل پرش های موس در ویندوز 10:
نرم افزار Driver درعملکرد قطعات سخت افزاری کامپیوتر نقش بسزایی را ایفا میکند؛ پس بهتر است برای رفع این مشکل درایورموس را برروزرسانی و یا به نسخه قبلی بازگردانید.
برای بازگردانی به نسخه ی قبلی کافیست گزینه یProperties را انتخاب و سپس از پنل درایور دکمه ی Roll back driver استفاده نمایید.
برای برروز کردن نسخه ی جدید درایور موس کافیست از Device manager ویندوز استفاده نمایید، در منوی استارت گزینه ی Device manager را سرچ کنید و اولین گزینه را انتخاب کنید.
به یاد داشته باشید در ویندوز10با فشار دادن Esc+Win + X لیست راست استارت باز میشود و Device manager یکی از گزینه های این لیست میباشد .
در پنل Device manager در بخش Mice and the other pointing devices منویی از تاچ پد ها و موس ها موجود است و شما میتوانید بر روی موس مشکل دار کلیک راست کنید و گزینه ی Update driver را انتخاب کنید
از میان برنامه های متعدد نصب شده برای موس های گوناگون بهتر است آن هایی را که دیگر استفاده نمیکنید انتخاب کنید و راست کلیلک و انتخاب گزینه ی Uninstall device آن هارا حذف کنید.
کلام اخر
در این مقاله ی آموزشی سعی کردیم بهترین روش ها برای حل مشکل پرش نشانگر(موس) را معرفی کرده وبرای شما مورد بررسی قراردهیم .
ممنونیم که تاپایان مطلب “حل مشکل پرش نشانگر(موس) ” همراه ما بودید. اگر بعد از مرور کردن مطالب بالا در حین اعمال تغییرات بر روی سیستم خود با مشکل مواجه شدید، میتوانید از کارشناسان سایت رایانه کمک سوالاتتون رو بپرسید ، به یاد داشته باشید رایانه کمک یک شرکت خدمات کامپیوتری تلفنی است که میتواند به حل مشکلات کامپیوتری شما بپردازد.
اگر باهرگونه مشکل سخت افزاری و نرم افزاری مواجه شدید ،درهرزمانی میتوانید با شماره های 0217129 و یا9099071540 تماس گرفته و از کارشناسان فنی ما مشاوره تلفنی واینترنتی دریافت کنید.





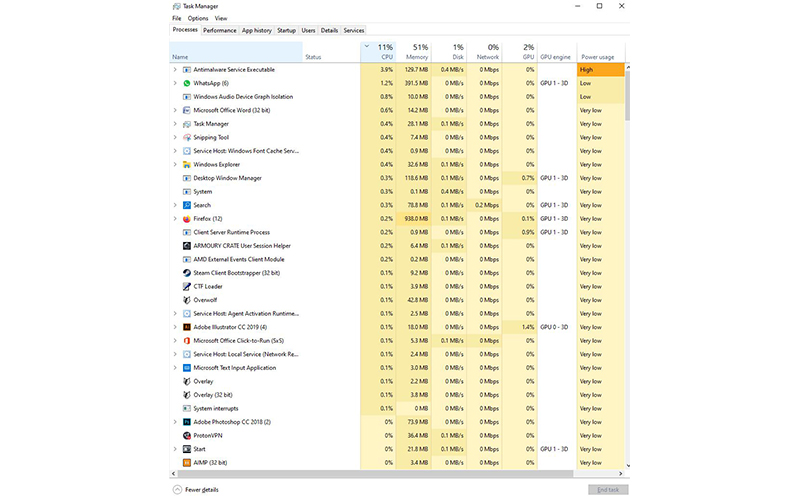


 دلیل خرابی هارد در گوشی چیست ؟ | تعمیرات کامپیوتر رایانه کمک
دلیل خرابی هارد در گوشی چیست ؟ | تعمیرات کامپیوتر رایانه کمک گوشی شیائومی می نوت 10 | خدمات کامپیوتر رایانه کمک
گوشی شیائومی می نوت 10 | خدمات کامپیوتر رایانه کمک