بازگردانی مک به حالت کارخانه
معمولا در هنگام فروش یا معاوضه مک بوک هنگامی که سرعت آن کم شده است مک بوک را باید به حالت کارخانه بازیابی کنید، که این پروسه شامل مراحلی است که با انجام آن هم اطلاعات درون مک بوک را به محل امن مورد نظر انتقال میدهید و همچنین مک بوک پرو خود را از ID اپل خود جدا کرده و دادههای خود را به نوعی پشتیبانی میکنید. این کار به منظور حفظ اطلاعات شخصی بسیار مهم است و باید با دقت بسیار انجام شود. میتوانید با استفاده ازTime Machine از لپ تاپ خود نسخه پشتیبان تهیه کنید.
دقت کنید که دسترسی به حساب فروشگاه آی تیونز (iTunes) خود را حتما لغو کنید. (همچنین باید تمامی مجوزهای برنامههای شخص ثالثی مانند فتوشاپ را که توسط مک شما قفل شده است را لغو کنید.)
با رایانه کمک همراه باشید.
مراحل بازگردانی مک به حالت کارخانه
قبل از هر کاری حتما اطلاعات مهم و شخصی خود را از روی مک با استفاده از نسخه پشتیبان به یک هارد اکسترنال منتقل کنید زیرا که پس از بازگردانی اطلاعات به طور کامل حذف شده و کاملا غیر قابل دسترسی هستند. از Icloud نیز خارج شوید و حتما آن را غیر فعال کنید. اگر فایلهای آی کلودی دارید که در آن مک ایجاد شدهاند، در پوشه Home بایگانی میشوند. ابتدا گزینه System Prefences را باز کرده بر روی گزینه Icloud کلیک کنید و بعد از آن بر روی sing out کلیک کنید. به منظور حذف تمام اطلاعات شخصی خود، تیک کادرهای کنار iCloud Drive، Contacts، Calendars و Reminders را بردارید و بعد از آن گزینه continue را کلیک کنید. گاهی اوقات هشداری با این مضمون که iCloud Drive قبل از ادامه و خروج از سیستم باید بروزرسانی شود دریافت کنید. در این مرحله رمز عبور اپل ایدی خود را وارد کرده منتظر شوید تا آی کلود ها کارهای خود را به اتمام برسانند.
باید حتما از هارد اکسترنال کلون شده بوت شوید. برای تست کردن آن، مک خود را ریست یا مجدداً راهاندازی کرده زمانی که مک بوت میشود کلید Option/Alt را فشار دهید. برای انتخاب درایو اکسترنال از کلیدهای جهت دار در مک خود استفاده کرده در آخر کلید Entre را فشار دهید.
دسترسی به ای تیونز را لغو نمایید
دقت کنید که اجازه دسترسی لپ تاپ خود به فروشگاه ای تیونز حتما لغو شود و مطمئن شوید که دیگر هیچ ارتباطی بین لپ تاپ شما و این فروشگاه نیست و این مسئله بسیار مهم است زیرا شما از طریق فقط پنج مک برای پخش موسیقی و فیلمهایی که به حساب آی تیونز شما قفل شدهاند استفاده کنید.
اگر تصمیم داشتید مک خود را بازیابی کنید، این درایو کلون شده مجدداً بر روی درایو اصلی کلون میشود، یا پس از پاک کردن هارد دیسک داخلی، میتوانید از آن برای دسترسی به کلیه فایلهای اصلی در کامپیوتر خود استفاده کنید.
File Vauit را نیز خاموش کنید. این گزینه فایلهای موجود بر روی هارد دیسک شما را رمزگذاری میکند، قبل از ادامه کار آن را خاموش کنید زیرا به زودی تمامی فایلها از لپ تاپ شما به طور کامل پاک میشود و نیازی به نگرانی برای امنیت آنها نیست. برای خاموش کردن File Vauit ابتدا وارد تنظیمات سیستم شوید. بر روی گزینه Privacy & Security کلیک کنید. حال پوشه File Vauit را انتخاب نمایید. بررسی کنید که گزینه File Vauit is the turn off for the disk است. در غیر این صورت بر روی آیکون قفل در قسمت سمت چپ پایین کلیک کرده سپس نام کاربری و رمز عبور خود را وارد کنید و سپس بر روی گزینه ی Unlock کلیک کنید. سپس بر روی File vauit turn off کلیک کنید. در این قسمت لازم است که شما مجددا نام کاربری و رمز عبور خود را وارد نمائید و طبیعتا کمی به زمان نیاز است تا رمزگشایی کامل انجام شود.
لپ تاپ را به وسیله ی آداپتورخود به برق متصل کنید، سپس سیستم خود را ریست کنید و در هنگام راه اندازی مجدد در اصطلاح بوت شدن دو دکمه commandو R را به صورت همزمان فشار دهید. این کار باعث نمایان شدن لوگوی اپل بر روی صفحه ی مانیتور شما خواهد شد.
در منوی “Utilities Menu” باید گزینه ای به نام”WiFi” را انتخاب کرده و اطلاعات دسترسی به اینترنت را وارد نمایید. با توجه به این که از چه نوعی از سیستم عامل X os استفاده میکنید منوی Internet Recovery و یا Recovery X os برای شما نمایان میشود. به محض نمایان شدن آن را انتخاب کنید. در صورتی که مراحل را پیوسته و به درستی انجام داده باشید، باید گزینه Reinstall OS X در این مرحله برای شما قابل رویت باشد. روی این گزینه کلیک کرده و منتظر بمانید تا لپ تاپ شما از طریق اتصال به اینترنت اطلاعات مورد نیاز خود را از سرورهای اپل دریافت کند. دقت کنید که در حین انجام بازگردانی در کنار لپ تاپ خود بمانید، زیرا گاهی حین انجام مراحل نیاز به دادن اطلاعات مورد نیاز حساب اپل خود شوید.
در هنگام بازگردانی صبور باشید
معمولا راه اندازی در این مرحله مدتی طول میکشد. احتمال دارد صفحهای با مضمون انتخاب زبان نیز برای شما باز شود. در این مرحله باید درایو مک خود را پاک کنید. از گزینه ها، گزینه Disk Utility را انتخاب کرده و سپس گزینه Continue را کلیک کنید. در نوار کناری در سمت چپ بر روی هارد دیسک اصلی خود که معمولا با نام Macintosh HD است کلیک کرده و سپس شما باید دنبال نام هارد دیسک و حجم آن باشید البته اگر نشان داده شده باشد. برای پاک کردن هارد دیسک باید بر روی گزینه ی Eraser پاک کردن کلیک کنید. با کلیک کردن بر روی این گزینه تمامی اطلاعات به طور کامل و برای همیشه حذف میشوند. نگامی که هارد دیسک شما به طور کامل پاک شده است، روی دکمه «Disk Utility» در گوشه سمت چپ بالای صفحه کلیک کنید، سپس ‘Quit’ را انتخاب کنید. این شما را به صفحه اصلی منطقه بازیابی اینترنت باز میگرداند.
روی نماد Wi-Fi در سمت راست بالای صفحه کلیک کنید تا مطمئن شوید یک تیک سیاه در کنار نام شبکه بی سیم خود وجود دارد. اگر نه، روی نام شبکه برای اتصال کلیک کنید.
پس از انجام این کار، گزینه دوم را در مرکز صفحه روی Reinstall macOSیا Reinstall OS X کلیک کنید، سپس روی گزینه ی Continue کلیک کنید. مجدد نصب را آغاز خواهد کرد. توجه داشته باشید که این معمولا سیستم عامل است که در اصل با MacBook Pro شما عرضه شد، لزوما جدیدترین نسخه macOS نیست. اگر قصد دارید MacBook Pro خود را به فروش برسانید، میتوانید دستگاه را خاموش کنید. صاحب جدید میتواند پس از راه اندازی مجدد، دستیار راه انداز و اطلاعات شخصی خود را در صورت آماده بودن وارد کند.
اگر MacBook Pro خود را برای رفع یک مشکل مانند یک سیستم کند تنظیم مجدد کنید، برای پذیرش زبان پیش فرض، روی Next کلیک کنید. دستیار راه انداز بعدا فرصتی برای اتصال به WiFi ارائه میدهد. روی نام شبکه خود کلیک کنید، سپس رمز عبور WiFi خود را وارد کنید.
پس از آن دستیار از شما خواهید پرسید آیا قصد انتقال اطلاعات را به این MacBook Pro دارید. این ویژگی برای افرادی که دستگاه های جدید و نو را میخرند و برای انتقال داده ها از یک Mac قدیمی، بسیار مفید است.
پس از اتمام مراحل لپ تاپ شما مثل روز اول شده و شما میتوانید با خیالی آسوده آن را روشن کرده و یا تحویل خریدار بدهید.
دقت کنید که در حین انجام مراحل از اتصال لپ تاپ خود به اینترنت اطمینان کامل داشته باشید تا بتوانید به راحتی آخرین نسخه سیستم عامل که مک شما توانایی اجرای آن را دارد در دستگاه خود دانلود کنید.
سخن پایانی
و در آخر ممنونم که تا پایان مطلب ” بازگردانی مک به حالت کارخانه ” با ما همراه بودید، اگر در هر بخش با سوال یا مشکل خاصی روبرو شدید، میتوانید با شماره های 90990711540 یا 0217129 تماس گرفته و از کارشناسان فنی رایانه کمک ما مشاوره تلفنی دریافت کنید.


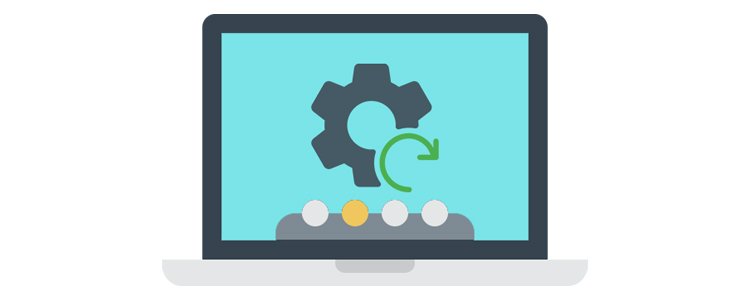

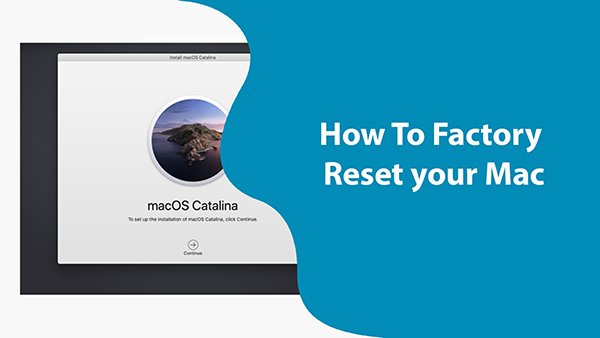



 آیا Gorilla Glass به گلس محافظ صفحه نمایش نیاز دارد؟ | کمک کامپیوتر تلفنی
آیا Gorilla Glass به گلس محافظ صفحه نمایش نیاز دارد؟ | کمک کامپیوتر تلفنی آموزش نرم افزار Kine Master | رایانه کمک
آموزش نرم افزار Kine Master | رایانه کمک
نظرات و پیشنهادات خود را می توانید بصورت کامنت در صفحه رسمی اینستاگرام رایانه کمک قرار دهید.