انتقال جدول ورد به اکسل به چه صورت است؟
نرم افزار ورد و اکسل گروهی از برنامه های کاربردی در سیستم های کامپیوتری هستند که به کمک آن ها می توان حجم زیادی از اطلاعات را ساماندهی و ذخیره کرد.
کشیدن جدول در این دو برنامه یکی دیگر از قابلیت های فوق العاده ی آن ها می باشد، شما می توانید به آسانی حجم بالایی از اطلاعات را در این جدول ها قرار داده و ترتیب آن ها را نیز بنا به سلیقه ی خود تعیین کنید.
گاهی ممکن است نیاز داشته باشید تا جدول طراحی شده در برنامه ی مایکروسافت ورد را به برنامه ی اکسل انتقال دهید. به یاد داشته باشید که همواره برنامه ی اکسل برای طراحی جدول ها حرفه ای تر خواهد بود. احتمالا در نظر اول تنها یک راه به دهن شما می رسد، این که شما هر خانه ی جدول را به صورت تکی کپی کرده و در نرم افزار اکسل وارد کنید اگر جدول شما از سطر و ستون های زیادی برخوردار باشد قطعا این روش بسیار آزار دهنده خواهد بود اما لازم است بدانید که شما می توانید با چند حرکت ساده کل جدول را از برنامه ی ورد به اکسل انتقال دهید، پس با کارشناسان آورژانس کامپیوتر و گوشی همراه باشید.
تبدیل ورد به اکسل به کمک نرم افزار و ابزارهای آنلاین
یکی از روش های آسان برای تبدیل ورد به اکسل استفاده از نرم افزار و یا سایت های جانبی می باشد البته باید این نکته را به یاد داشته باشید که استفاده از این روش ممکن است برای شما هزینه ی جانبی نیز داشته باشد.
ابتدا لازم است سند متنی خود را تنها با یک روش ساده اسکن کنید، به یاد داشته باشید که در صورت وجود خطا در سند ممکن است در روند انتقال با مشکل مواجه شوید.
برای قالب بندی لازم است تا کلید های ترکیبی (*+CTRL+SHIFT) را به صورت همزمان فشار دهید. بعد از انجام این کار سعی کنید فضای اضافی را نیز از بین ببرید، برای این کار می توانید در فاصله ی میان نوشته ها یک علامت پاراگراف قرار دهید.
حال باید پنجره ای تحت عنوان (find and replace) را باز کنید برای این کار می توانید به صورت ترکیبی کلید های (Ctrl+H) را از کیبورد فشار دهید. بعد از باز شدن پنجره ی مذکور تب (replace) تنها کافی است عبارتی تحت عنوان (p^p^) را وارد کنید سپس گزینه ی (replace all) را انتخاب کنید.
شما می توانید برای جداسازی ورودی ها از کلید های ترکیبی (ctrl+h) استفاده کنید.
برای ذخیره سازی فایل، باید آن را تحت عنوان یک فایل ساده ذخیره کنید. برای این کار تنها کافی است از سر برگ file)) به دنبال گزینه ی save as)) باشید آن را انتخاب کنید سپس از منوی پایین صفحه بر روی گزینه ی (save as type) کلیک کنید. شما می توانید فرمت (plain text) را برای فایل خود انتخاب کنید، بعد از انجام این مراحل تنها کافی است یک نام بر اساس سلیقه ی خود برای فایل مورد نظر انتخاب کرده و با کلیک بر روی گزینه ی ok)) این مرحله را به پایان برسانید.
پیشنهاد میکنم برای یادگیری آموزش های ویدیویی رایگان بیشتر در زمینه محصولات آفیس پیج اینستاگرام رایانه کمک و اپارات رایانه کمک را دنبال کنید.
حال وارد برنامه ی اکسل شوید و فایلی که در مرحله ی قبل سیو کرده اید را باز کنید.
برای این کار تنها کافی است به سربرگ فایل در بالای صفحه مراجعه کنید و از میان گزینه های موجود بر روی گزینه ی open)) کلیک کنید، در منویی که به صورت کشویی طراحی شده است، به ترتیب گزینه های زیر را وارد کنید.
- All excel files
- Text files
گزینه ی) next) را انتخاب کنید بعد از یافتن لوگوی کاما بار دیگر گزینه ی next)) را انتخاب کنید. برای هر ستون فرمت داده انتخاب کنید و در پایان بر روی گزینه ی finish کلیک کنید.
تبدیل جدول از برنامه ی ورد به اکسل
قبل از هر اقدامی لازم است فرمت و قالب بندی جدول را در برنامه ی ورد مورد بررسی قرار دهید.
در صفحه به دنبال آیکون (+) باشید شما می توانید این آیکون را در قسمت سمت چپ پیدا کرده و بر روی آن کلیک کنید با این کار تمامی اطلاعات موجود در جدول انتخاب خواهد شد.
حال باید اطلاعات را کپی کنید شما می توانید از دو روش برای کپی کردن اقدام کنید.
- دکمه های ترکیبی ctrl+c را فشار دهید.
- گزینه ی کپی (copy) را انتخاب کنید.
در این مرحله از انتقال جدول ورد به اکسل تنها کافی است برنامه ی اکسل را باز کرده و مراحل پایانی را انجام دهید. برای انتقال جدول از ورد به اکسل لازم است کلید های ترکیبی (ctrl+v) را بفشارید.
ستون های باقی مانده را سامان دهی کنید، گاها ممکن است لازم باشد تا تغییراتی در فرمت نیز لحاظ کنید.
ممکن است نیاز به تقسیم ستون داشته باشید برای انجام این کار مراحل زیر را به ترتیب طی کنید.
ابتدا اقدام به انتخاب کل ستون مورد نظر کنید برای این کار تنها کافی است بر روی ستون کلیک کرده تا به آسانی کل آن انتخاب شود.
بعد از انتخاب گزینه های Date و Text to columns باید بر روی دکمه ی next کلیک کنید، و از بخش (delimiters) علامت (کاما) را انتخاب نمایید، حال برای ذخیره ی تغییرات تنها کافی است گزینه ی (finish) را انتخاب کنید. شما می توانید تمامی این مراحل را برای ستون های دیگر نیز تکرار کنید به یاد داشته باشید که باید ازspace به جای کاما استفاده نمایید.
اگر تمامی مراحل را به درستی طی کرده باشید انتظار می رود که جدول به صورت کامل برای شما در برنامه ی اکسل جایگزین شود.
سخن پایانی:
با تشکر از همراهی شما که تا پایان این مقاله با رایانه کمک همراه بودید، در صورت بروز هر گونه مشکل کامپیوتر و لپ تاپ و گوشی همراه می توانید از طریق شماره های 909071540 یا 0217129 با کارشناسان رایانه کمک در ارتباط باشید، علاوه بر این برای یادگیری آموزش های بیش تر و آشنایی با ترفندهای جدید کامپیوتری و گوشی های هوشمند می توانید سایت آموزش کامپیوتر و موبایل رایانه کمک را دنبال کنید.


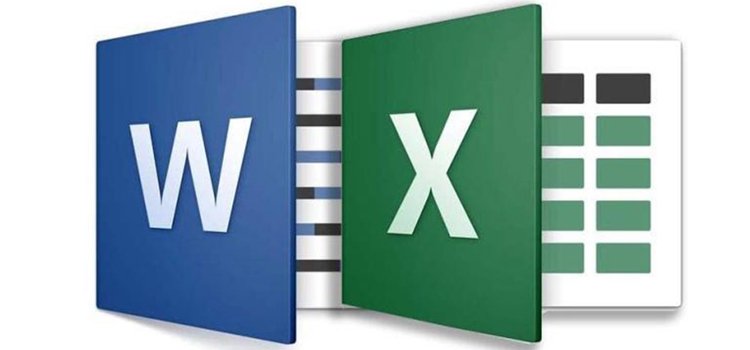

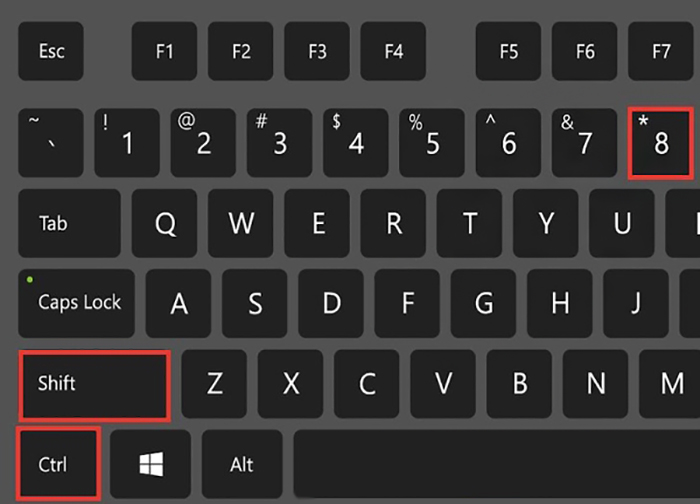
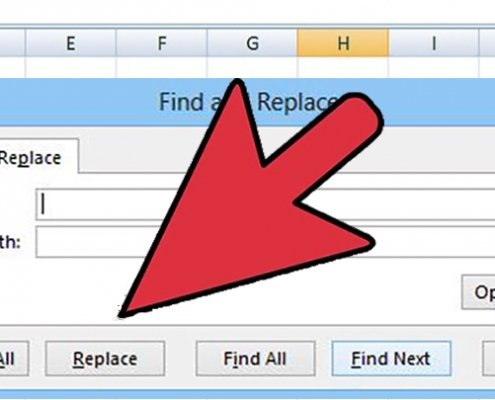
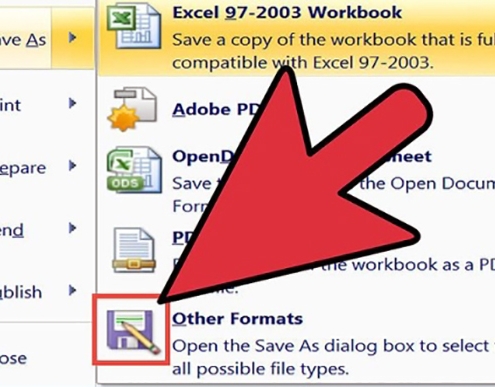
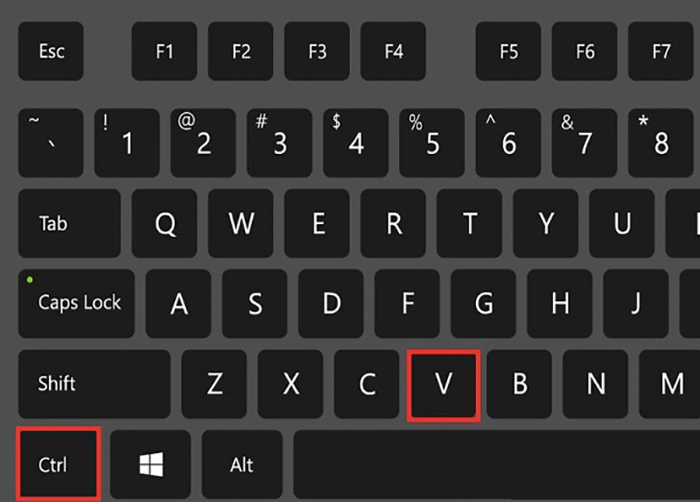


 ذخیره ایمیل های اوت لوک با فرمت text | رایانه کمک
ذخیره ایمیل های اوت لوک با فرمت text | رایانه کمک
تعقیب
[…] مطلب مرتبط: انتقال جدول ورد به اکسل […]
[…] بیشتر بخوانید : انتقال جدول ورد به اکسل […]
[…] حتما مطالعه کنید: انتقال جدول ورد به اکسل […]
دیدگاه ها غیر فعال است.