چگونه مشکل بوق زدن هدست بلوتوث را حل کنیم؟
همانطور که میدانید استفاده کردن از هدست بلوتوث و بی سیم بسیار راحت تر از هدست های معمولی می باشد. اما بعضی مواقع ممکن است مشکلاتی در ارتباط با هدست های بی سیم رخ دهد که لازم است شما آن ها را حل نمایید. شنیده شدن صدای بیپ بیپ یا قطع و وصل شدن صدای بوق در هدست بلوتوثی شما ممکن است یکی از مشکلاتی باشد که برای شما اتفاق افتاده است. ما در این مطلب قصد داریم با توجه به چند نکته و راهکار ساده که معمولاً مشکل هدست بی سیم را به سادگی حل می کند بپردازیم. تا انتهای این مطلب همراه شرکت رایانهکمک باشید تا مشکلات رخ داده هدست را شناسایی کرده و چگونه مشکل بوق زدن هدست بلوتوث را حل کنیم؟ با خدمات کامپیوتری رایانه کمک همراه باشید.
مشکلات متداول هدفونهای بلوتوث و روشهای رفع آن
به طور کلی روش های مختلفی برای این کار وجود دارد که در ادامه به آنها اشاره میکنیم
-
خاموش و روشن کردن هدست بلوتوث
زمانی که از هدست بلوتوثی خود صدای بوق و یا تاخیر صدا در هدفون شنیدید جهت رفع آن بهتر است مراحل زیر را دنبال کنید:
- ابتدا هدست بلوتوثی خود را کاملا خاموش کنید و سپس بعد از چند ثانیه دوباره آن را روشن نمایید.
خاموش کردن هدست ها اغلب مانند یکدیگر میباشد. کافیست شما دکمه پاور آن را فشار دهید و چند ثانیه نگه دارید تا کاملاً هدست شما خاموش شود. اما اگر با انجام دادن این کار هدست بلوتوثی شما خاموش نشد و همچنین مرتب صدای بوق از آن پخش می شد، لازم است ارتباط بلوتوثی هدست را از سیستم متصل به آن قطع نمایید.
- ب ای ایپن کاز در ویندوز 10 ابتدا شما می توانید روی آیکون بلوتوث در Action Center کلیک کنید تا بلوتوث شما غیرفعال شود.
- به این نکته دقت کنید که اگر شما از ورژن ویندوز ۱۱ استفاده می کنید لازم است برای انجام این کار روی آیکون وای فای یا ولوم کلیک کنید. سپس روی دکمه آبی رنگ Bluetooth کلیک نمایید.( هنگامی که در اینجا بلوتوث خاموش باشد این دکمه به رنگ خاکستری می باشد.)
پیشنهاد مطلب: یک سری هدفون ها هستن که به دلیل کیفیت و لاکچری بودن خیلی گرون هستن. حتی گرون تر از ایرپاد های نسل جدید اپل! دوست داری باهاشون آشنا بشیم که چه غول های هستن؟ 5 هدفونی که از ایرپاد مکس اپل گران تر هستند
-
استفاده از عیب یابی صدا در ویندوز
یکی از روشهای دیگری که شما می توانید جهت رفع مشکل هدست بلوتوث از آن استفاده کنید، ابزار عیب یابی خودکار ویندوز می باشد.
بهتر است بدانید که سیستم ویندوز دارای چندین ابزار عیبیابی گوناگون میباشد، اینجا منظور ما عیب یاب صدا یا Windows Audio Troubleshooter میباشد. شما می توانید جهت استفاده از عیب یاب صدا از طریق مراحل زیر این کار را انجام دهید.
- ابتدا کلیدهای میانبری Win + i را فشار دهید تا صفحه تنظیمات برای شما باز شود.
- سپس در ستون کناری روی تب System کلیک نمایید.
- حالا در سمت راست روی گزینه Troubleshoot کلیک نمایید.
- اکنون لازم است روی گزینه Other troubleshooters کلیک نمایید.
- حالا روی گزینه Playing Audio کلیک کنید و سپس در ادامه باید روی گزینه Run کلیک نمایید.
با انجام مراحل بالا اکنون پنجره عیب یابی برای شما نمایان می شود. در اینجا سیستم بررسی میشود و سوالات و پیشنهاداتی به شما ارائه می شود که لازم است مراحل آن را طی و تکمیل نمایید.
اگر شما مراحل بالا را طی کردید و همچنان مشکل شما حل نشد می توانید از گزینه های عیب یابی دیگر ویندوز استفاده نمایید.
که به طور مثال : شما می توانید در صفحه Other troubleshooters در قسمت تنظیمات روی گزینه Bluetooth کلیک کرده و سپس روی Run کلیک نمایید.
بلندی صدای هدفون و ویندوز را چک نمایید
اگر صدای بوق هدست بلوتوثی شما ضعیف می باشد به این نکته دقت کنید که بلندی صدای آن کافی باشد. شما می توانید برای بلندی صدا یا افزایش ولوم از طریق دکمه ای که روی هدست بلوتوث قرار گرفته است، اقدام نمایید.
گاهی اوقات ممکن است در بعضی مدل ها به جای دکمه، کلید چرخان وجود داشته باشد. همچنین در بعضی از مدل ها هم ممکن است دکمه ی صدا یا کلید چرخانی وجود نداشته باشد، در اینجا شما باید از طریق سیستم عامل ویندوز بلندی صدا را تنظیم نمایید.
همانطور که میدانید افزایش بلندی صدا در آیپد، آیفون، اندروید، مک و همچنین ویندوز بسیار ساده می باشد. به این نکته دقت کنید که برخی مواقع ممکن است بلندی صدا به نرم افزار مولتی مدیا پلیر بستگی داشته باشد. به طور مثال: شما می توانید صدا را در VLC کم کنید اما در حالی که بلندی صدای ویندوز زیاد می باشد.
موانع ضخیم و فلزی را حذف کنید
بهتر است بدانید که رنج کاری بلوتوث حدود ۱۰ متر می باشد. اما اگر موانع فلزی و دیوارهای ضخیم در محیط اطراف وجود داشته باشد، ممکن است بلوتوث شما حتی در فاصله ۳ متری هم قطع و وصل شود. بنابراین بهتر است بستگی به محیط اطراف، فاصله خود را رعایت کنید تا در عملکرد هدست بلوتوث خود دچار مشکل نشوید.
مطالعه کنید: دیدی بعضی وقتا وقتی هندزفری با هدفون به کامپیوتر وصل میکنی صدا نمیاد یا میکروفونش کار نمیکنه؟ میدونی دلیلش چیه و چطوری حل میشه؟ پیشنهاد میکنم مطلب نحوه ی اتصال هندزفری و هدفون به کامپیوتر و لپ تاپ از دست ندی.
تداخل الکترومغناطیسی بین وسایل بی سیم و بلوتوث
گاهی اوقات با اینکه در محیط اطراف پیرامون شما هیچ مانعی وجود نداشت، به این نکات دقت کنید که ممکن است به دلیل فعال و روشن بودن وسایلی همانند مودم یا موس بی سیم،کیبورد بی سیم، روتر وایرلس و غیره تداخل بین امواج برای شما مشکل ساز شود.
بنابراین ممکن است حتی مودم اینترنت روی عملکرد موس و همچنین عملکرد هدست بلوتوث شما اختلال ایجاد نماید.
اگر شما هم جزو افرادی هستید که با این مشکل مواجه شدید جهت حل آن بهتر است مابین وسایل فاصلهای را ایجاد نمایید. همچنین سعی کنید که وسایل متصل به یکدیگر، بین سایر وسایل قرار نگیرند. به طور مثال: شما می توانید مودم اینترنت را در پشت سیستم خود قرار دهید، همچنین موس بی سیم را در سمت راست آن گذاشته و در نهایت هدست بلوتوث را روی سر خود بگذارید. در این صورت هیچ کدام از وسایل شما در خط دید بین دو وسیله دیگر قرار نمی گیرد و در این صورت دیگر تداخل الکترومغناطیسی بین وسایل بی سیم و بلوتوث شما رخ نمی دهد.
حذف و اتصال مجدد هدست بلوتوث بی سیم ویندوزی
راهکار دیگری که توسط آن شما می توانید مشکل بلوتوث خود را حل کنید، لازم است در تنظیمات ویندوز هدست بلوتوث را حذف نمایید و سپس بعد از چند ثانیه مجدد آن را اتصال نمایید.
برای حذف کردن هدست بلوتوث در تنظیمات ویندوز لازم است از طریق مراحل زیر این کار را انجام دهید:
- ابتدا کلید های میانبر ای Win + i را فشار دهید تا صفحه تنظیمات برای شما اجرا شود.
- حالا در ستون کناری لازم است روی گزینه Bluetooth & devices کلیک نمایید.
- اکنون در سمت راست روی سه نقطه مربوط به هدست بلوتوث کلیک نمایید.
- سپس گزینه Remove device را انتخاب نمایید.
- در نهایت لازم است روی گزینه Yes کلیک کرده تا حذف دیوایز برای شما تایید شود.
حالا شما به راحتی از طریق مراحل بالا توانستید هدست بلوتوث خود را از حالت اتصال خارج نمایید. اکنون باید کلید پاور را به مدت ۱۰ ثانیه یا کمی بیشتر نگه دارید. با انجام این کار چراغ دیوایس شما به حالت چشمک زن در میآید یا رنگ آن مرتب از قرمز به آبی و یا برعکس تغییر می کند. در این حالت هدست بلوتوثی شما آماده جفت شدن با سیستم یا Pair کردن می باشد.
اکنون شما می توانید برای جفت کردن هدست بلوتوث یا Pair کردن از طریق مراحل زیر اقدام نمایید:
- ابتدا در صفحه تنظیمات ویندوز به قسمت Bluetooth & devices بروید و روی گزینه Add device کلیک نمایید.
- پنجره ای برای شما باز می شود که لازم است در آن روی گزینه Bluetooth کلیک کرده و هدست بلوتوث را در لیست وسایل انتخاب نمایید .
- در نهایت با وارد کردن پین کد که معمولاً به عدد 0000 می باشد کار Pair کردن هدست بلوتوث خود را به اتمام برسانید.
حتما مطالعه کنید: اگر دنبال یه راهنمای جامعه هستی تا بتونی با اون یک هدفون خوب و باکیفت و قیمت خوب بخری، مطلبی ویژگی های مهم در خرید یک هدفون خوب خوراک خودته چون ونجا دقیق گفتن زمان خرید هدفون باید به چه چیزایی توجه کنی.
ریست کردن هدست بلوتوث به حالت کارخانه
یکی از راه های دیگری که جهت حل مشکل بوق زدن بلوتوث می تواند به راحتی به شما کمک کند این است که هدست بلوتوث خود را به حالت کارخانه برگردانید یا به عبارت دیگر ریست فکتوری نمایید. به این نکته دقت کنید که ممکن تمامی هدست ها دارای چنین قابلیتی نباشند. جهت اطلاعات بیشتر و کامل تر در مورد روش ریست کردن لازم است به راهنمای هدست خود مراجعه نمایید.
روش عمومی برای حل این مشکل و برگرداندن هست به حالت کارخانه می توانید از طریق مراحل زیر اقدام نمایید:
- ابتدا کلید پاور هدست بلوتوثی خود را به مدت ۱۰ ثانیه یا کمی بیشتر نگه دارید تا هست شما به طور کامل خاموش شود.
- سپس لازم است کلید پاور آن را به مدت ده ثانیه و یا کمی بیشتر نگه داشته تا مجدد روشن شود و حالت Paring فعال شود. در این صورت چراغ آن باید چشمک زن شود.
- حالا شما می توانید برای Paring کلید پاور را همزمان با کلید Play به مدت ۵ ثانیه یا کمی بیشتر نگه دارید. با انجام این کار به احتمال زیاد لامپ LED به حالت چشمک زدن در می آید و همچنین ممکنه رنگ آن هم تغییر کند که به معنی ریست شدن می باشد.
بعد از ریست کردن شما می توانید هدست بلوتوثی خود را دوباره به سیستم ویندوزی متصل نمایید.
آپدیت کردن درایور کارت صدا
نصب کردن درایور کارت صدا به صورت صحیح در سیستم ویندوز بسیار نکته مهمی می باشد. بعضی مواقع ممکن است ورژن درایور آخر یک قطعه، دارای مشکلات کوچکی باشد، که در نتیجه باعث میشود مشکلات عجیب و غریبی پیش آید. بهتر است به این موضوع دقت کنید که منظور ما از درایور، نرم افزار راه اندازی می باشد.
یکی دیگر از راه های حل مشکل بوق زدن هدست بلوتوثی آپدیت کردن درایور کارت صدا می باشد، که جهت انجام این کار شما میتوانید از دیوایس منیجر استفاده نمایید.
برای انجام دادن شیوه اجرا کردن دیوایس منیجر و به روز رسانی درایور کارت صدا شما میتوانید از طریق مراحل زیر این کار را انجام دهید:
- ابتدا کلید های میانبر Win + R را جهت باز شدن پنجره RUN فشار دهید.
- سپس در فیلد موجود دستور msc را تایپ کنید و کلید Enter را فشار دهید.
- اکنون پنجره Device Manager برای شما نمایان میشود. در اینجا لازم است شاخه وسایل صوتیsound video and game controller را با دبل کلیک کردن باز نمایید.
- حالا می توانید روی IDT High Definition Audio CODEC یا Realtek(R) Audio یا هر موردی که کارت صدای سیستم شما می باشد، راست کلیک نمایید.
- اکنون در اینجا لازم است گزینه Update driver را انتخاب نمایید.
- در نهایت در پنجره ای که برای شما باز می شود، باید روی گزینه Search automatically for drivers کلیک نمایید.
اگر با انجام مراحل بالا درایور جدید شما دانلود و نصب شد، دیگر نیازی به بهروزرسانی دستی نمی باشد. اما برخی مواقع بهتر است شما به سایت سازنده کارت صدا مراجعه کنید و آخرین ورژن درایور را دانلود و نصب نمایید. البته به این نکته توجه کنید که حتماً به مدل دقیق کارت صدای خود و همینطور ورژن ویندوز خود هنگام دانلود درایور دقت نمایید تا اشتباهی رخ ندهد.
بررسی سخت افزاری هدست
در نهایت اگر هیچ یک از روش های بالا مشکل شما را برطرف نکرد باید هدست شما از لحاظ سخت افزاری مورد بررسی قرار گیرد. البته قبل از آن نیز مینوانید با اتصال هدست به شارژر آن از شارژ بودن هدست و سلامت باطری اطمسنان حاصل کنید و نهایتا در صورت برطرف نشدن مشکل آهدست را بری بررسی سخت افزاری به گارانتی ارجاع دهید.
سخن آخر
ما در این مطلب از طریق چند روش ساده توانستیم مشکل بوق زدن هدست بلوتوث شما را حل نماییم. امیدواریم این مقاله برایتان مفید واقع شده باشد، چنانچه در مراحل گفته شده با مشکلی رو به رو شدید میتوانید از طریق شماره های 9099071540 و 0217129 با کارشناسان شرکت رایانه کمک تماس حاصل فرمایید و مشکل سخت افزاری یا نرم افزاری خود را به صورت تماس تلفنی آنلاین با آن ها حل نمایید. در صورتی که به مشاوره کامپیوتری یا تعمیرات کامپیوتر برای حل مشکل هدست خود نیاز داشتید میتوانید با کارشانسان ما همراه باشید.
شرکت خدمات کامپیوتری رایانه کمک همیشه در تلاش بوده آگاهی کاربران و هموطنان خود را در زمینه تکنولوژی، مشکلات کامپیوتری و مشکلات تلفن همراه بالا ببرد. همچنین به شما پیشنهاد می کنیم برای مشاهده و مطالعه آموزش بیشتر از صفحه آپارات و اینستاگرام ما دیدن فرمایید .





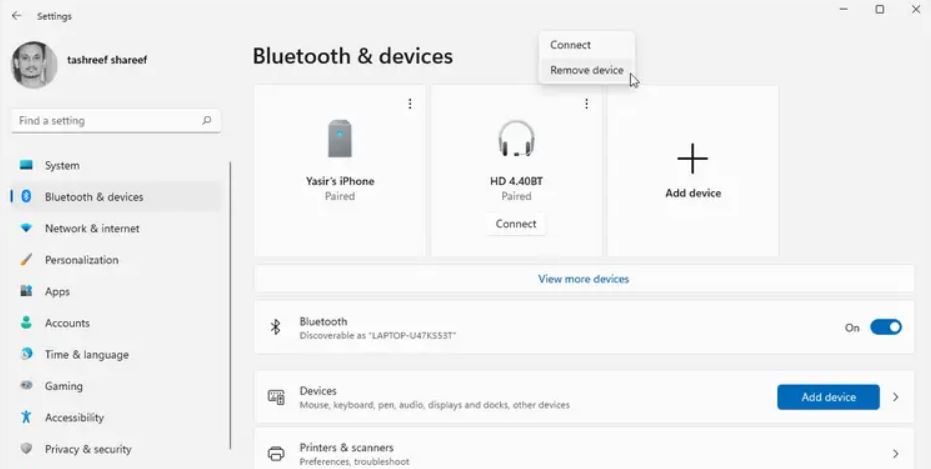


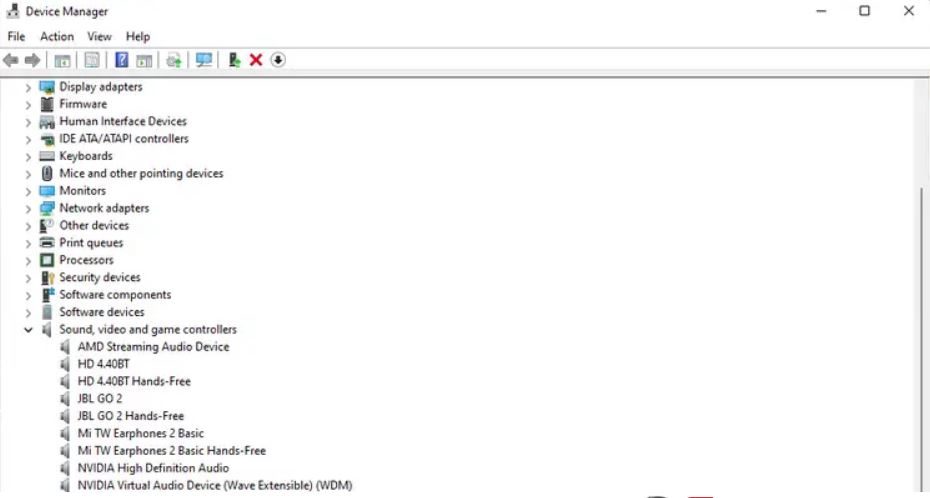


 ( تغيير محل ذخيره برنامه ها بر روي گوشي سامسونگ| کمک کامپیوتر تلفنی)
( تغيير محل ذخيره برنامه ها بر روي گوشي سامسونگ| کمک کامپیوتر تلفنی) پاسخ به تماس ها با اپل واچ | خدمات کامپیوتری حضوری
پاسخ به تماس ها با اپل واچ | خدمات کامپیوتری حضوری