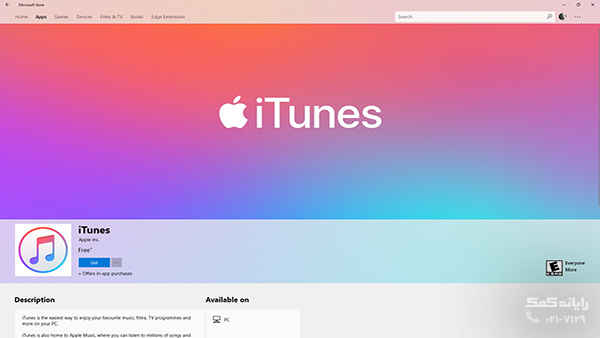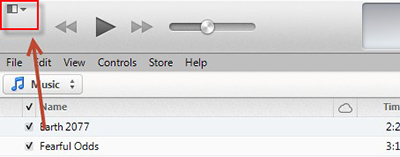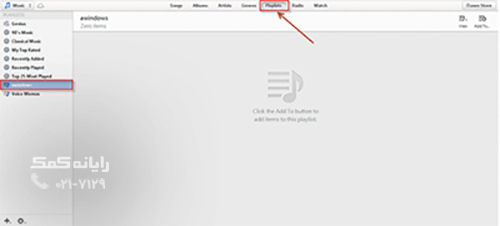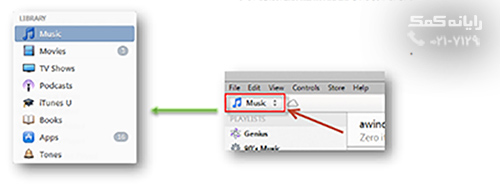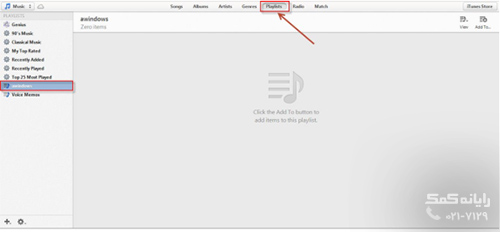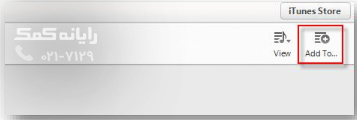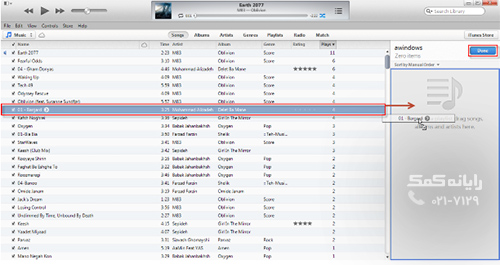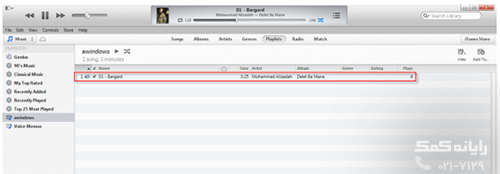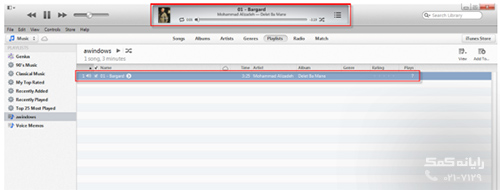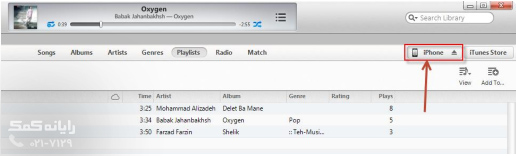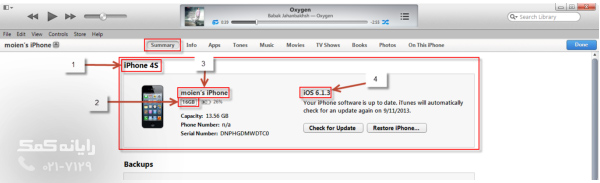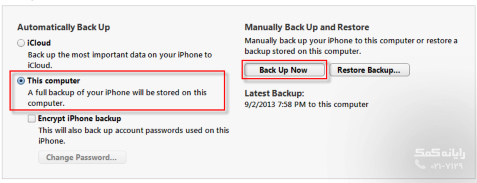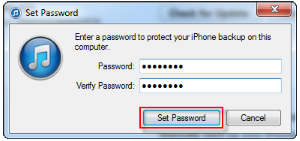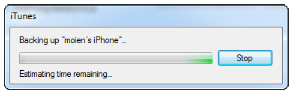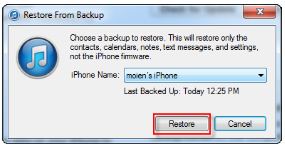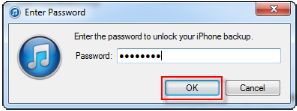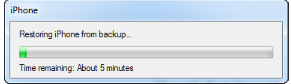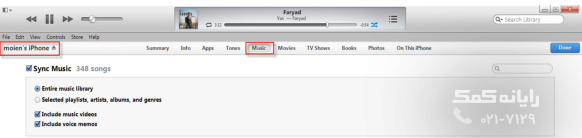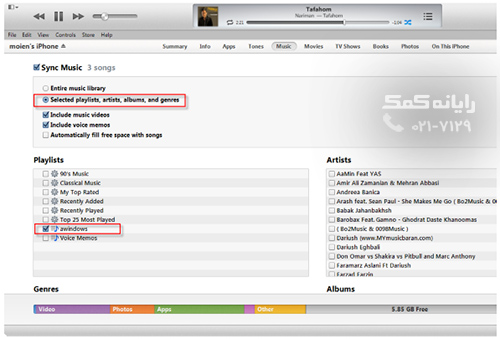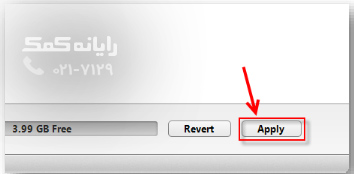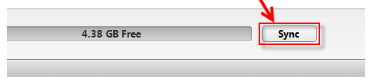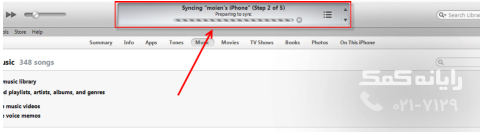آموزش کار با نرم افزار iTunes
iTunes یک نرم افزار بسیار کاربردی و مهم است که توسط کمپانی اپل به منظور مدیریت دستگاه های آن طراحی شده است. از انجا که کار کردن با نرم افزار iTunesچندان آسان نیست، در این مقاله گروه فنی رایانه کمک قصد دارد نحوه کار با نرم افزار آیتونز و اضافه کردن آهنگ به آیفون و آیپد و آیپاد را به شما کاربران عزیز آموزش دهد.
در صورت تمایل به کسب آموزش های بیشتر در زمینه آیتونز می توانید مقاله های زیر را مطالعه فرمایید.
ساخت لیست جدید برای آهنگ ها
1-ابتدا نرم افزار iTunes را نصب کرده و مطابق شکل زیر جهت ساخت لیست جدید برای آهنگ ها روی مربع کوچکی که در سمت چپ بالا صفحه قرار دارد کلیک کنید.
2-در منو باز شده در بخش New گزینه New playlist را انتخاب کنید.
3-در این قسمت یک نام برای لیست آهنگ ها انتخاب کرده و روی دکمه Done کلیک کنید.
4-چنانچه به بخش playlists مراجعه کنید می بینید که لیست مورد نظر شما ساخته شده است.
که در این جا ما نام awindows را برای آن انتخاب کردیم.
اضافه کردن آهنگ به لیست آهنگ ها
1-ابتدا روی مربع کوچکی که در بالا سمت چپ نرم افزار است کلیک کنید سپس در منو باز شده گزینه Add Files to library را انتخاب کنید.
نکته: منظور از Library به مجموعه ای از برنامه ها از قبیل آهنگ ها ، ویدیو ها ، کتاب ها و … گفته می شود.
2-در این مرحله می توانید آهنگ های مورد نظر خود را انتخاب کنید و سپس روی گزینه Open کلیک کنید.
لازم بذکر است که برای ذخیره آهنگ یا ویدیو حتما لازم نیست که آنها را در بخش های مخصوص به خود ذخیره کنید چرا که این نرم افزار با قابلیت تشخیص فرمت هر برنامه، آنها را در بخش های تعیین شده قرار خواهد داد.
3-حال مطابق شکل زیر به لیست آهنگ هاییکه در صفحات قبل به نام awindows ایجاد کردیم مراجعه کنید.
4-برای اینکار کافیست ابتدا Music را در Library انتخاب کرده و همانند شکل به بخش Playlist مراجعه کنید و لیست مورد نظر خود را انتخاب کنید.
5-در این قسمت روی گزینه Add to… در سمت راست بالای صفحه کلیک کنید.
6-اکنون می توانید آهنگ مورد نظر خود را به داخل لیست Drag کنید یا بکشید.
7-پس از اضافه کردن تمام آهنگ های مورد نظر خود کافیست روی دکمه Done کلیک کنید.
8-حال مشاهده می کنید که تمام آهنگ ها به لیست اضافه شده اند.
پخش آهنگ توسط iTunes
1-برای اینکار کافیست روی آهنگ مورد علاقه خود دو بار چپ کلیک کنید.
همانطور که در تصویر مشاهده میکنید،آهنگ مورد نظر شما در حال پخش شدن است.
در صورت تمایل به تکرار و پخش متوالی این آهنگ کافیست بر روی آیکون زیر کلیک کنید.
همچنین با کلیک بر روی آیکون زیر که به معنی Shuffle است آهنگ ها بصورت رندوم پخش می شوند.
اتصال دستگاه های اپل به iTunes
1-ابتدا دستگاه خود را به کامپیوتر متصل کرده و مطابق شکل زیر وارد دستگاه خود شوید.
2-در بخش Summary می توانید تمامی مشخصات دستگاه خود را از قبیل : نوع دستگاه ، میزان حافظه دستگاه ، نام دستگاه ، ورژن سیستم عامل و.. را مشاهده کنید.
3-همچنین در قسمت پایین این بخش می توانید از دستگاه خود یک نسخه پشتیبان یا همان Backup تهیه کنید تا زمانیکه دستگاهتان به هر دلیلی دچار مشکل شد با بازگرداندن Backup تمام اطلاعات شما دوباره به دستگاه باز گردد.
4-امکان تهیه نسخه پشتیبان یکی از مزیت ها و قابلیت های بسیار کاربردی و مهم این نرم افزار محسوب می شود. برای اینکار باید ابتدا در قسمت Backups گزینه This computerرا انتخاب کرده سپس روی گزینه Backup now کلیک کنید.
توجه داشته باشید که در صورت انتخاب گزینه iCloud نیاز به apple ID خواهید داشت که در مقاله بعدی ساخت اپل آیدی را برای شما آموزش خواهیم داد.با انتخاب این گزینه تمام اطلاعات شما در فضای ابری یا اینترنت ذخیره می شوند.
5-چنانچه بخواهید برای اطلاعات بکاپ گرفته خود پسوردی انتخاب کنید کافیست گزینه Encrypt iPhone Backup را فعال کنید و سپس در قسمت Password پسورد مورد نظر خود را تایپ کرده و در قسمت پایین آن مجددا پسورد را تکرار کنید و در آخر روی گزینه Set Password کلیک کنید.
دقت داشته باشد در صورت برگرداندن Backup به این پسورد نیاز خواهید داشت.
6-اکنون منتظر بمانید تا نسخه پشتیبان از اطلاعات شما گرفته شود.
برگرداندن Backup گرفته شده به دستگاه
1-ابتدا دستگاه خود را به سیستم متصل کنید و سپس وارد بخش دستگاه خود شوید و در بخش Summery در قسمت Backups گزینه Restore Backups.. را انتخاب کنید.
2-پنجره کوچکی باز می شود که باید Backup مورد نظر را انتخاب کرده و روی گزینه Restore کلیک کنید.
3-چنانچه برای بکاپ دستگاه خود ،پسوردی معین کرده باشید باید در این قسمت پسورد را وارد کرده و روی OK کلیک کنید.
4-در این قسمت باید منتظر بمانید تا اطلاعات شما بدرستی بازگردانی شوند.
انتقال آهنگ ها از آیتونز به دستگاه های ios
1-ابتدا دستگاه خود را به کامپیوتر متصل کرده و به بخش دستگاه خود وارد شوید.
2-به قسمت Music مراجعه کنید.
3-در قسمت Music گزینه Sync Music را فعال کرده سپس گزینه اول Entire Music Library را انتخاب کنید تا تمام اهنگ های شما در داخل برنامه به دستگاهتان منتقل شود.
4-همچنین می توانید با انتخاب گزینه دوم لیست آهنگ ها ، هنرمندان و .. را به دلخواه خود انتخاب کنید.
همانطور که در شکل زیر میبینید با انتخاب گزینه دوم و سپس انتخاب لیست آهنگ های awindows فقط این لیست به دستگاه منتقل خواهد شد.
5-در آخر نیز برای ذخیره تغییرات کافیست روی دکمه Apply کلیک کرده سپس جهت انتقال آهنگ ها روی Sync کلیک کنید.
6-حال منتظر بمانید تا عمل Sync با موفقیت به اتمام برسد.
نکته : کلمه Sync یا همگام سازی در اکثر گوشی های موبایل به منظور یکپارچه سازی اطلاعات رایانه و تلفن همراه می باشد.
جهت رفع مشکلات رایانه و حل مشکلات تلفن همراه خود کافیست با کارشناسان مجرب رایانه کمک تماس گرفته و به صورت شبانه روزی از خدمات غیر حضوری رایانه کمک بهره مند شوید.
شماره های تماس از سراسر کشور:
9099071540 (تلفن ثابت)
021-7129 ( تلفن ثابت و همراه)
چقدر این مطلب مفید بود ؟
یک ستاره پنج ستاره
میانگین رتبه 1 / 5. تعداد امتیازات 1
تا کنون امتیازی ثبت نشده است . (اولین نفر باشید)