آموزش پنل لایه ها در فتوشاپ
قبلا در مطلبی با عنوان پنل لایه ها در فتوشاپ در رابطه با کارایی و گزینه های موجود این قابلیت صحبت کردیم.
اما گروه فنی رایانه کمک قصد دارد در این مطلب کاربرد لایه ها و همچنین ضروری بودن وجود چنین ابزاری را بررسی کند.
در نسخه های قبل از فتوشاپ 3 قابلیت و پنلی با نام لایه ها وجود نداشت و به همین علت شرایط استفاده از فتوشاپ و کار با آن بسیار زمانبر، دشوار و نیازمند دقتی بالا بود.در حقیقت پنل لایه ها باعث شده که کار با فتوشاپ بسیار ساده تر و ویرایش تصاویر سریع تر صورت بگیرد.
قبل از آنکه پنل لایه ها در فتوشاپ قرار گیرد زمانی که شما دو تصویر را در یک صفحه رسم میکردید و بعدا قصد این موضوع را داشتید که یکی از تصاویر را در صفحه جا به جا کنید و یا ترتیب قرار گرفتن لایه ها به روی هم تغییر یابد با مشکل مواجه میشدید.
پنل لایه ها همه ی امکاناتی همچون پنهان کردن، جا به جا کردن، قفل کردن، تغییر نام، ماسک کردن، تنظیم کردن و ترکیب کردن و بسیاری از موارد دیگر را برای کاربران فراهم ساخت.
برای مثال فرض کنید که بدون وجود لایه ها قصد دارید یک طرح را با وجود دو دایره در یک صفحه فتوشاپ رسم کنید
برای اینکار ابتدا به روی گزینه ی File که در بالای پنجره وجود دارد کلیک کنید و از منوی نمایش داده گزینه ی New را انتخاب کنید.
برای شما پنجره ای با عنوان New نمایش داده میشود که در آن میتوانید یک صفحه ی سفید را با هر ابعادی که در نظر دارید بسازید.
برای این کار کافیست که ابعاد مورد نظر را در قسمت های Width و Height وارد کنید و در قسمت Background Contents رنگ صفحه را به روی White یا همان سفید قرار دهید.
بدون در نظر گرفتن وجود لایه ها اقدام به قرار کردن دو دایره در صفحه میکنیم. برای این کار به ابزار Select نیاز دارید که با کلیک به روی آن و انتخاب طرح دایره ابتدا دایره اول را رسم میکنیم.
زمانی که اولین دایره را رسم کردید به روی گزینه ی Edit کلیک کنید و از منوی نمایش داده گزینه ی Fill را انتخاب کنید. با این کار پنجره ای به نام Fill برای شما نمایش داده خواهد شد که شما با کلیک به روی گزینه ی Use و انتخاب گزینه ی Color میتوانید هر رنگی را که در نظر دارید برای دایره اول انتخاب کنید.
دایره دوم را نیز با همین مراحلی که گفته شد رسم کنید اما با رنگی متفاوت و قرار گرفتن قسمتی از آن به روی دایره اول.
اگر بعد از رسم این دو دایره شما قصد این را داشته باشید که مکان دو دایره را جا به جا کنید و یا دایره زرد را به روی دایره قرمز قرار دهید بدون وجود پنل لایه ها چنین امکانی برای شما وجود ندارد و باید این تصاویر را دوباره رسم کنید.
برای نشان دادن کاربرد پنل لایه ها در این موارد این بار دو دایره دیگر را با استفاده از لایه ها رسم کنید.
برای این کار ابتدا با کلیک به روی گزینه ی Create a New Layer لایه جدید بسازید. این لایه به صورت یک پنجره در بالای تصویر Background با محیطی شطرنجی برای شما نمایش داده میشود.زمانی که در این پنل هرکدام از لایه ها هایلایت باشند یعنی فعال هستند و همه ی تغییراتی که اضافه کنید در این لایه ذخیره میشود.
نکته:
در تصاویر بندانگشتی که از لایه ها و Background نمایش داده شده میتوانید بفهمید که هر لایه کدام یک از اشکال را در خود جای داده است.
به همان صورتی که لایه اول را با یک دایره زرد اضافه کردید باز با استفاده از گزینه Create a New Layer لایه دوم را که به صورت خودکار در پنل با نام Layer 2 قرار میگیرد ایجاد کنید و یک دایره دیگر با رنگی دیگر رسم کنید.
در نهایت باید تصویری به این شکل برای شما نمایش داده شود
حالا اگر شما نیاز داشته باشید که دایره زرد به روی دایره قرمز قرار گیرد کافیست که در پنل لایه تصویر دایره قرمز(Layer 2) را به وسیله موس بگیرید و به زیر لایه دایره زرد (Layer 1) هدایت کنید.
با انجام همین کار به راحتی دایره زرد که در لایه اول وجود داشت به روی دایر قرمز که در لایه دوم بود قرار گرفت.
علاوه بر این شما میتوانید با استفاده از موس خود و انتخاب ابزار Move Tool که در نوار ابزار سمت چپ قرار دارد هر لایه را که انتخاب کنید تصویر مورد نظر و رسم شده در آن لایه را به هر سمت که نیاز دارید هدایت کنید.
جهت رفع مشکلات رایانه و حل مشکلات تلفن همراه خود کافیست با کارشناسان مجرب رایانه کمک تماس گرفته و به صورت شبانه روزی از خدمات غیر حضوری رایانه کمک بهره مند شوید.
شماره های تماس از سراسر کشور:
9099071540 (تلفن ثابت)
021-7129 ( تلفن ثابت و همراه)
چقدر این مطلب مفید بود ؟
یک ستاره پنج ستاره
میانگین رتبه 0 / 5. تعداد امتیازات 0
تا کنون امتیازی ثبت نشده است . (اولین نفر باشید)




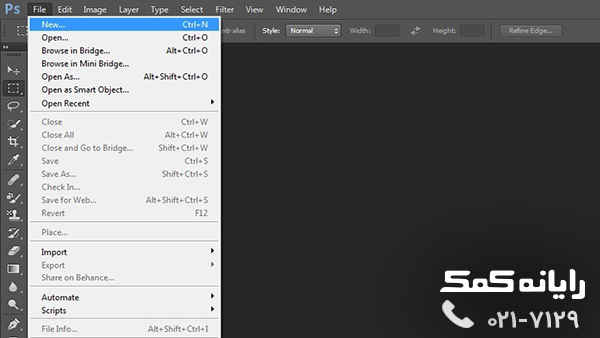
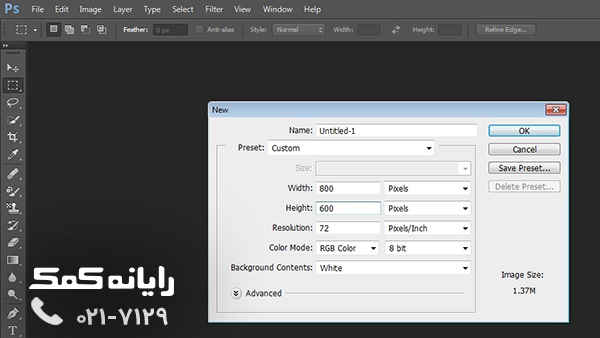

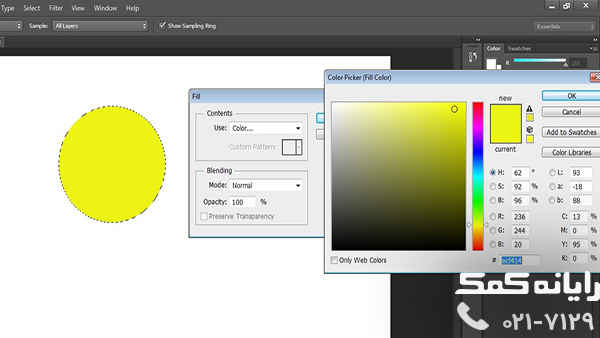

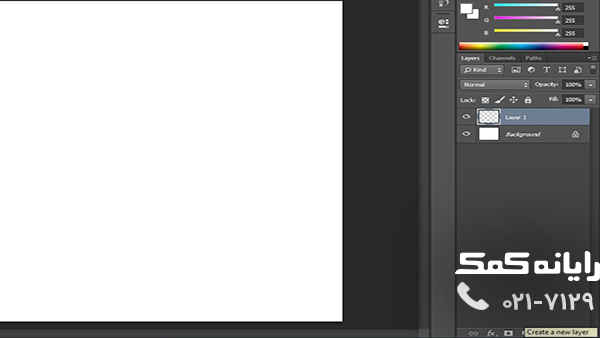
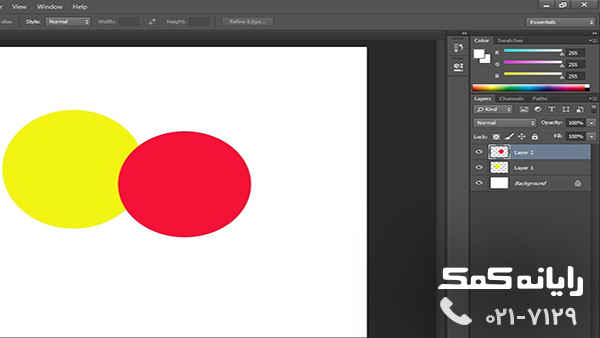
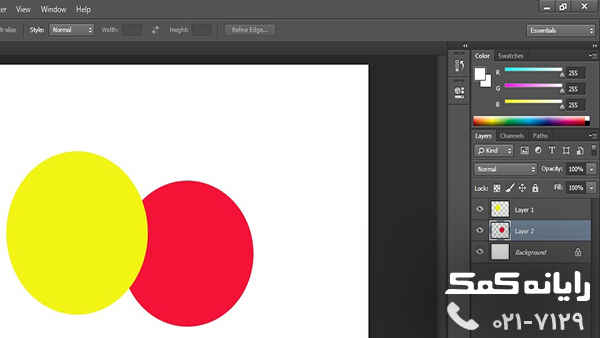
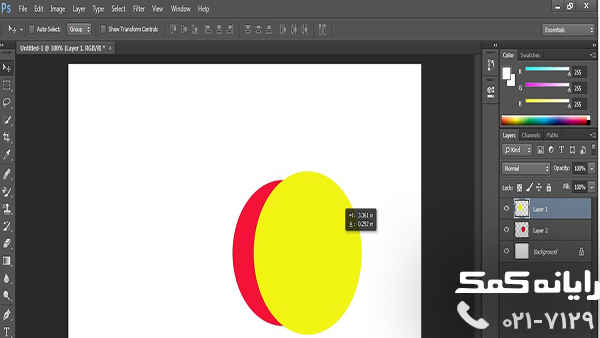

 آموزش لایه Background فتوشاپ | حل مشکلات از راه دور و تلفنی
آموزش لایه Background فتوشاپ | حل مشکلات از راه دور و تلفنی