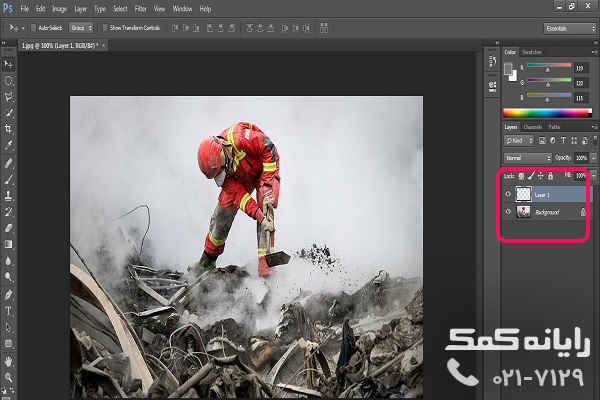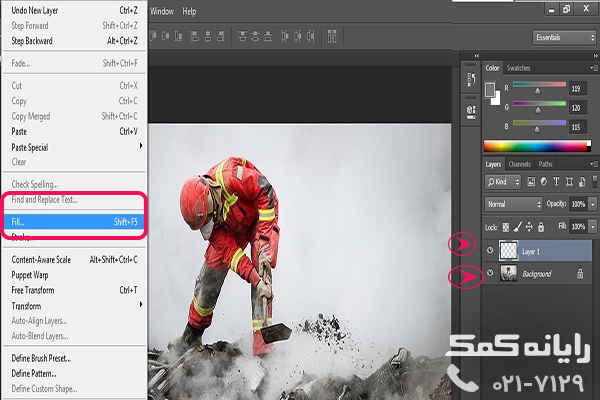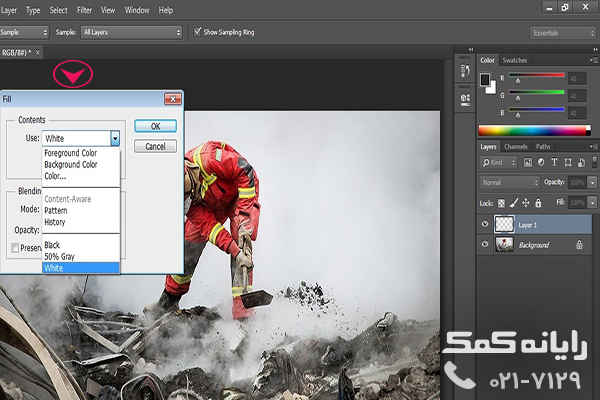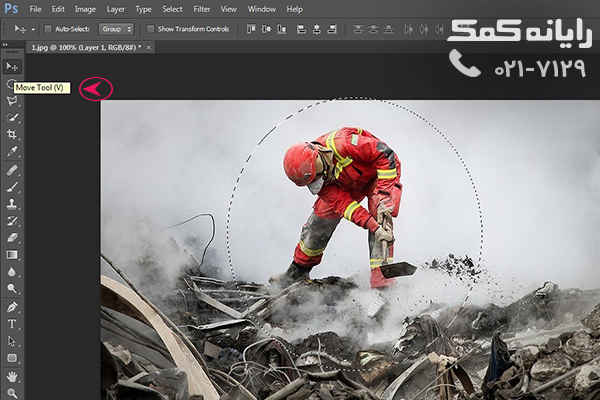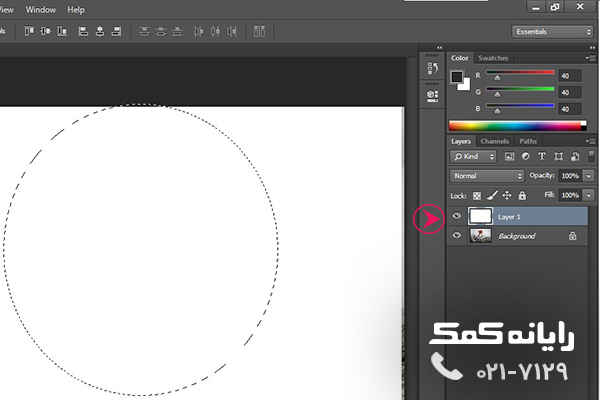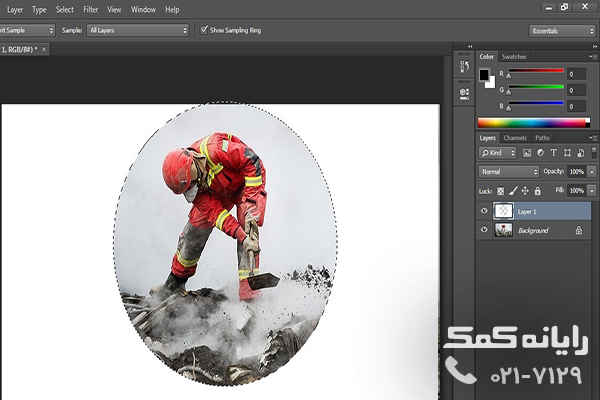آموزش ابزار Elliptical Marquee در فتوشاپ
ابزارهای Elliptical Marquee Tool برای انتخاب کردن اشکال مختلف با شکل های هندسی در تصاویر اجرا شده ی فتوشاپ است.
قبلا در مطلبی با عنوان آموزش ابزار Select در فتوشاپ به صورت کامل به شرح این ابزار پرداختیم و نحو ی انتخاب تصاویری به صورت نامتقارن را به صورت یکجا بیان کردیم.
گروه فنی رایانه کمک در این مطلب قصد دارد که به آموزش قرار دادن افکت ها در تصویر با کمک گرفتن از ابزار Elliptical Marquee Tool میپردازد.
فرض کنید که یک عکس دارید و ترجیح میدهید آن را به صورتی خاص نشان دهید و تقریبا مناظر اضافی ای که در عکس وجود دارد بدون استفاده از پاک کن نمایش داده نشود.
برای انجام این کار ابتدا یک تصویر را در برنامه فتوشاپ اجرا میکنیم
ما در این عکس قصد داریم که افکت را به صورت یک دایره یا بیضی از منتخب عکس در میان صفحه ای سفید قرار بگیرد.
برای شروع ابتدا با کمک گرفتن از پنل لایه ها یک لایه جدید به تصویر اضافه میکنیم.
لایه دوم با نام Layer 1 به پنل لایه ها و در بالای لایه Background قرار میگیرد که با توجه به شطرنجی بودن تصویر بندانگشتی آن میتوان فهمید که لایه اکنون خالی و بدون هیچ افکتی برای مخدوش کردن تصویر پیش زمینه است.
اما از آنجایی که ما قصد داریم این تصویر را با افکت و به صورتی که اطراف تصویر را یک هاله ی رنگی( در این مثال سفید و یا سیاه) مشخص شود باید Layer 1 را با استفاده از ابزارها رنگی کنیم.
برای این کار ابتدا از طریق منوی رابط کاربری که در بالای پنجره ی فتوشاپ قرار دارد به روی Edit کلیک میکنیم و از منوی نمایش داده شده گزینه ی Fill را انتخاب مینماییم.
برای شما پنجره ی کوچکی نمایش داده میشود که در لیستی به نام Use باید به روی گزینه ی White و یا هر رنگ دیگری که مد نظر شماست کلیک کنید.
زمانی که رنگ را انتخاب نمایید تمام صفحه به آن رنگ انتخابی شما تبدیل میشود. پس برای اینکه در این موقعیت یعنی وجود لایه اول باعث دشوار شدن ویرایش تصویر نشود با کلیک به روی آیکون چشم در کنار عکس بندانگشتی Layer 1 نمایش دادن آن را مسدود میکنیم
اکنون باید با استفاده از ابزار Elliptical Marquee دایره را انتخاب و آن قسمت از تصویر را که میخواهید بعد از ایجاد افکت نمایش داده شود را داخل کادر قرار دهید.
نکته:
الف) در صورتی که احساس کردید کادر مورد نظر شما درست در مکان مورد نظرتان قرار ندارد میتوانید با استفاده از ابزار Move Tool یا همان ابزار حرکت دادن به اجزاء تصاویر ، تمامی المان ها را جا به جا کند.
ب) در صورتی که شما اقدام به رسم یک بیضی در میان تصویر کرده باشی و علاقه ای به اینکه بیضی کشیده شده در رئوس بسیار تیز نباشد میتوانید به نوار رابط کاربری و با کلیک کردن به روی گزینه ی Select در منوی نمایش داده شده گزینه ی Modify و سپس Feather کلیک کنید. به این صورت پنجره ی کوچکی برای شما مشخص میشود که میتوانید به صورتی که مناسب است با مقدار دهی به این برنامه این مشکلات را رفع کنید.
البه برای نمایش داده شدن این پنجره میتوانید به روی تصویر کلیک راست کنید و از منو به روی Feather کلیک کنید.
با فشردن همزمان کلیدهای Shift و F6 پنجره را بیابید.
در انتها با استفاده ار آیکون چشم که در کنار لایه 1 قرار دارد دوباره آن را برای نمایش فعال میکنیم.
در پایان تنها با فشردن دکمه و کلید Delete تصویر انتخاب شده در کادر نمایش داده میشود و مابقی بخش های سفید در عکس به صورت رنگ انتخابی شما میشود
نکته:
برای آنکه تصاویری را که مانند تصویر مثالی دچار مشکلاتی در حذف موارد اضافه نشوید همیشه سایز تصویر خود را با سایز لایه ها یکسان انتخاب کنید.
البته این مشکل با استفاده از Crop Tool قابل برش و حذف است.برای انجام این کار و آموزش بهتر ابزار برش به مطلبی با عنوان برش عکس در فتوشاب با Crop Tool.
در صورتی که از رنگ پس زمینه ای که برای قاب تصویر خود راضی نیستید باید تمامی مراحل را از ابتدا انجام دهید.
همیشه در همه ی مواردی که اقدام به استفاده از ابزارهای مختلف فتوشاپ میکنید بهتر است از تصویر نهایی یک فایل با فرمت PSD نیز ذخیره کنید تا به این صورت اگر روزی تشخیص دادید که باید تصویر را دوباره و بهتر از گذشته طراحی کنید با این فرمت که مخصوصا و مشخصا برای اجرا در فتوشاپ است این امر را انجام دهید.
جهت رفع مشکلات رایانه و حل مشکلات تلفن همراه خود کافیست با کارشناسان مجرب رایانه کمک تماس گرفته و به صورت شبانه روزی از خدمات غیر حضوری رایانه کمک بهره مند شوید.
شماره های تماس از سراسر کشور:
9099071540 (تلفن ثابت)
021-7129 ( تلفن ثابت و همراه)
چقدر این مطلب مفید بود ؟
یک ستاره پنج ستاره
میانگین رتبه 0 / 5. تعداد امتیازات 0
تا کنون امتیازی ثبت نشده است . (اولین نفر باشید)