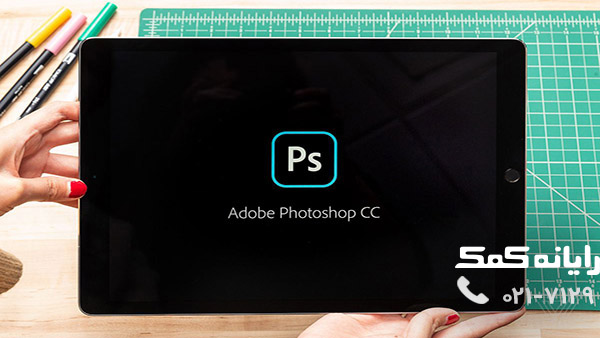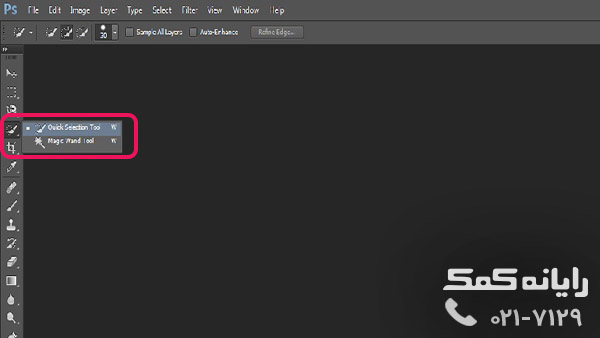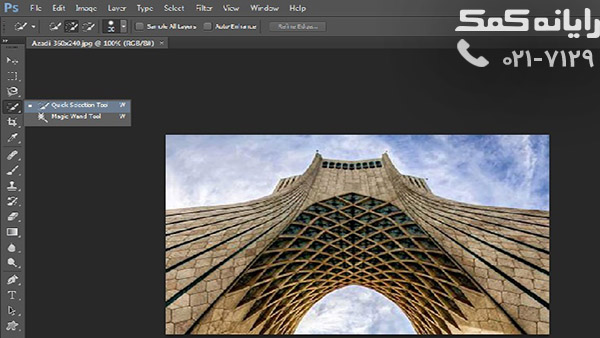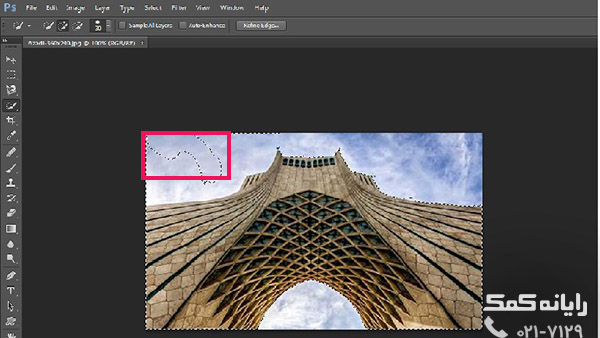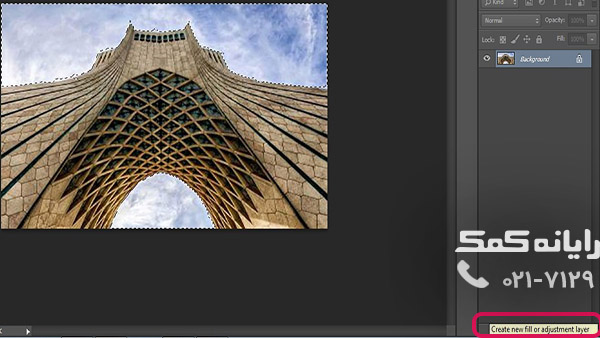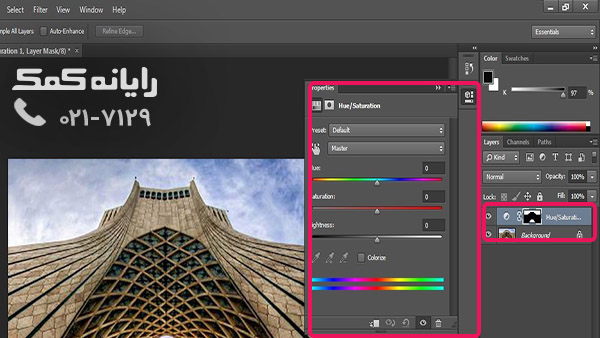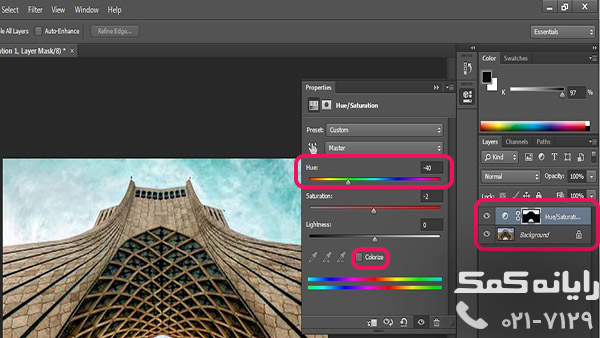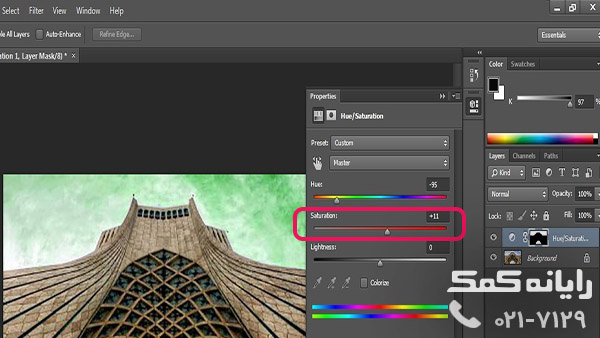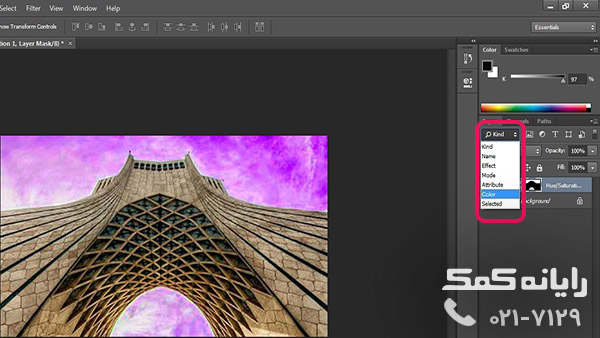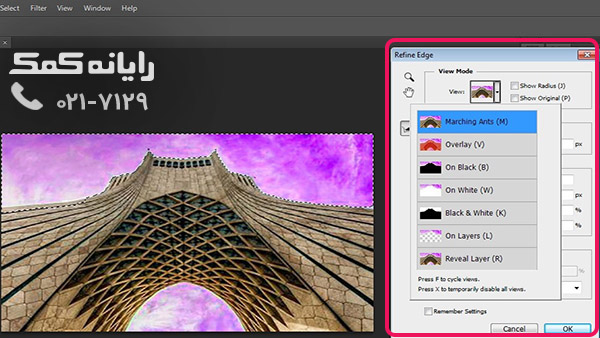ابزار Quick Selection در فتوشاپ
قبلا در مطالبی با عنوان ابزار Selection به صورت کامل اهمیت این ابزار را در فتوشاپ بیان کردیم. یکی نوع از این ابزار با عنوان Magic Wade با تشخیص تون رنگ و تعداد پیکسل های آن کار انتخاب بخش های یک تصویر را انجام میداد.
گزینه ی بعدی که جزء ابزار Select است و بر اساس تون رنگ و تعداد پیکسل ها اقدام به کادر بندی و انتخاب تصاویر میکند Quick Selection نام دارد که گروه فنی رایانه کمک در این مطلب به توضیح این ابزار و نحوه استفاده از آن میکند.
Quick Selection همانطور که از نامش پیداست امکان کادر بندی تصاویر را با سرعت بیشتری فراهم میکند. از طرفی در تشخیص لبه های یک تصویر بسیار دقیق تر عمل میکند.
برای انتخاب ابزار Quick Selection باید در نوار ابزار فتوشاپ به روی گزینه ی Magic Wand کلیک راست کنید و از منوی نمایش داده شده به روی گزینه اول با عنوان Quick Selection کلیک کنید.
برای مثالا ما قصد داریم با استفاده از ابزار Quick Selection تصویری که در پس زمینه برج آزادی قرار دارد را تغییر رنگ دهیم.
برای انجام این کار ابتدا عکس را در فتوشاپ اجرا میکنیم و از نوار ابزار گزینه ی Quick Selection را انتخاب میکنیم.
به این صورت در تصویر همانند گزینه ی Magic Wand نشانگر موس به صورت یک دایره با علاوت بعلاوه در تصویر نمایش داده میشود.
حال به روی هر قسمتی که قصد کادر بندی آن را دارید به سیله موس به روی آن حرکت میکنیم.
(ما در اینجا قصد داریم به روی تصویر پشت برج آزادی تغییرات انجام دهیم پس ابتدا برج آزادی را کادر بندی میکنیم)
همانطور که در تصویر مشخص است امکان اینکه بعضی از بخش های تصویر زمینه ای که قصد ندارید آنها را در کادر انتخاب خود وارد نمایید به این بخش اضافه شوند.
برای خارج کردن این بخش ها از کادر انتخاب باید دکمه Alt را از روی کیبورد فشار دهید و بگیرید تا علامت مثبت داخل دایره به صورت منفی نمایش داده شود تا به این صورت بتوانید آن قسمت از تصاویری را که قصد خارج کردنشان از کادر را دارید با حرکت موس این کار را انجام دهید.
زمانی که تصویر مورد نظر خود را به صورت کامل و صحیح کادر بندی کردید وقت آن رسیده که فرآیند مورد نظر را به روی تصویر انجام دهید.
در این تصویر ما قصد داریم که تصویر پشت برج آزادی را تغییر رنگ دهیم. بنا بر این باید تغییرات را به روی تصاویری که در پشت زمینه قرار دارند تغییر دهیم برای این کار به منوی Select که در نوار رابط کاربری و در بالای پنجره ی فتوشاپ است کلیک میکنیم واز منوی نمایش داده شده به روی گزینه ی Inverse را انتخاب میکنیم تا به این صورت کادر به روی تصویر پس زمینه ی کادر قرار گیرد. در واقع با انجام این کار کادر اتخاب شده به صورت بلعکس عمل میکند یعنی کادر ها را به روی گزینه ای تنظیم میکند که در گذشته خارج از کادربندی بوده است.
برای تغییر رنگ دادن تصاویر به پنل لایه ها میرویم و در پایین صفحه آیکونی با عنوان Adjustment Layer را انتخاب میکنیم.
با اینکار یک منو برای شما نمایش داده میشود که در بین گزینه های آن باید به روی گزینه ی Hue/Saturation کلیک کنید که برای شما گزینه ی Properties به صورت یک پنجره نمایش داده شود.
ابتدا به روی گزینه ی Colorize کلیک کنید و سپس با استفادهاز گزینه Hue بتوانید رنگ مورد نظر را از نوار رنگ ها که در زیر بخش Hue قرار دارد انتخاب کنید.
سپس با استفاده از گزینه ی Saturation شدت رنگی را که در این تصویر باید اعمال شود را انتخاب کنید.
بخش سوم که با عنوان گزینه ی Lightness قرار دارد برای تنظیم روشانی ای زمینه ی انتخاب شده قرار دارد که میتوانید به روی هر درجه ای که درنظر دارید آن را قرا دهید.
اما اگر درجه آن را به صورت کامل تغییر دهید تصویر کاملا سیاه و یا کاملا سفید تبدیل میشود.
در نهایت زمانی که رنگ مورد نظر خود را در تصویر اعمال نمودید پنجره Properties را ببندید و دوباره به Panel Layers یا همان پنل لایه ها بروید و در گزینه هایی که این پنل در بالای لایه های تشکیل شده موجود دارد به روی گزینه ای با نام Kind کلیک کنید.
برای شما منویی نمایش داده خواهد شد که شما باید از بین این منو به روی Color کلیک نمایید.
زمانی که گزینه ی Color را انتخاب کردید تغییراتی را که به روی رنگ آمیزی تصویر قرار دادید در تصویر اصلی یعنی لایه Background اعمال میشود و تصویر آماده ی ذخیره شدن است. پس در نهایت تصویر تغییر یافته را ذخیره میکنیم.
نکته:
زمانی که شما اقدام به انتخاب Quick Selection در فتوشاپ میکنید در بالای پنجره ی فتوشاپ نوار ابزار کمکی برای Quick Selection نمایش داده میشود.
از این ابزار میتوان برای موارد متفاوتی از جمله تغییر اندازه ی دایره ی نشانگر برای کادر بندی تصاویر و همچنین انتخاب حالت حذف کننده ی موارد اضافی داخل کادر را برای کاربر فراهم میکند.
همچنین شما زمانی که به روی گزینه ی Refine Edge کلیک کنید میتواند با استفاده از گزینه هایی که برای تصویر در نظر گرفته شده قسمت داخل و یا خارج کادر را به راحتی به هرنوع از تغییراتی که مدنظر دارید تغییر حالت دهید.
جهت رفع مشکلات رایانه و حل مشکلات تلفن همراه خود کافیست با کارشناسان مجرب رایانه کمک تماس گرفته و به صورت شبانه روزی از خدمات غیر حضوری رایانه کمک بهره مند شوید.
شماره های تماس از سراسر کشور:
9099071540 (تلفن ثابت)
021-7129 ( تلفن ثابت و همراه)
چقدر این مطلب مفید بود ؟
یک ستاره پنج ستاره
میانگین رتبه 0 / 5. تعداد امتیازات 0
تا کنون امتیازی ثبت نشده است . (اولین نفر باشید)