رفع مشکل وبکم در ویندوز 10
با گسترش استفاده از نرم افزارهای مختلف و پیام رسان ها نیاز به استفاده از وبکم در ویندوز افزایش یافته است ، امروزه دیگر تماس تصویری کار دشواری نیست ، کیفیت تماس ها هم در این سال ها بسیار بهتر شده است اکنون وب کم های با کیفیت تری ساخته شده ، به بازار عرضه می شوند تا کاربرانی که نیاز به برقراری ارتباط تصویری دارند تماس خوب و باکیفیتی را به کمک رایانه و وب کم برقرار کنند.
برخی از کاربران در مراحل برقراری ارتباط و استفاده از وب کم در ویندوز 10 با مشکلاتی مواجه میشوند و امکان دسترسی به دوربین را ندارند. در این مطلب به رفع مشکل وبکم در ویندوز 10 خواهیم پردازد همراه رایانه کمک باشید.
از کار افتادن دوربین در ویندوز 10 دلایل مختلفی دارد و هر علتی راه حل خود را دارد در ادامه تمام دلایل و علت ها را بررسی خواهیم کرد تا رفع ارور دوربین در ویندوز 10 به طور کامل صورت گیرد.
بررسی دقیق آنتی ویروس
معمولا آنتی ویروس ها برای حفاظت همه جانبه از سیستم نصب میشوند و میتوانند به تمامی قسمت های ویندوز دستور العمل مشخصی برای بالابردن امنیت کامپیوتر را بدهند.
یکی از مواردی که آنتی ویروس ها آن را غیرفعال میکنند وبکم در کامپیوتر است دلیل آن هم جلوگیری از نفوذ به سیستم یا جاسوسی کردن از کاربر است.
اگر شما آنتی ویروس به روی کامپیوتر خود نصب دارید و نمیتوانید وبکم خود را فعال کنید، ابتدا وارد برنامه آنتی ویروس خود شوید و در تنظیمات آن ، ویژگی حفاظت را غیرفعال کنید.
وب کم شما در ویندوز فعال شده است تماس های خود را انجام دهید درآخر حتما زمانی که کارتان با وبکم به پایان رسید آنتی ویروس خود را دوباره فعال کنید.
نکته:
در صورتی که نیاز به حذف آنتی ویروس به طور کامل دارید آن را پاک کنید و یک آنتی ویروس پر قدرت در سیستم خود نصب کنید همچنین فایروال ویندوز خود را آپدیت کنید ، فایروال در صورتی که به روز باشد میتواند بسیاری از حملات و خطرات احتمالی را از بین ببرد.
فعال کردن اجازه استفاده وبکم در نرم افزارها
گاهی اوقات باز نشدن دوربین لپ تاپ در ویندوز 10 و یا کار نکردن وبکم در کامپیوتر تنها به این علت است که بعضی از نرم افزار ها اجازه ی استفاده از وبکم را نمی دهند باید در اجازه ی دسترسی به وب کم ویندوز را بدهید و در تنظیمات ویندوز آن را فعال کنید.
برای این کار به صفحه ی تنظیمات یا Settings ویندوز 10 وارد شوید و یا کلید های Win و I را به صورت همزمان فشار دهید.
در صفحه ی تنظیمات گزینه ی Privacy را کلیک کنید.
با ورود به صفحه ی جدید در سمت چپ و نوار کاربری گزینه Camera را انتخاب کنید.
در این مرحله اگر این دسترسی برای همه ی نرم افزارها وجود نداشت گزینه ی Let apps use my camera hardware را فعال کنید و آن را به روی On قرار داده و تغیرات را ذخیره کنید.
اگر این دسترسی تنها برای یک نرم افزار خاص غیر فعال است به بخش زیرین با عنوان Choose apps بروید و با توجه به لیست این بخش ، برنامه ها و دسترسی های فعال و غیرفعال نرم افزار ها را به وب کم نمایش میدهد شما نرم افزار مورد نظر خود را انتخاب و سپس دسترسی آن را به وبکم فعال کنید.
آپدیت کردن درایور
یکی از مسائلی که میتوانید به وسیله آن به فعالسازی وبکم در ویندوز 10 بپردازید آپدیت کردن درایورهای دوربین است.
برای این کار باید ابتدا به Device Manage وارد شوید. برای این کار میتوانید با سرچ این عبارت در منوی استارت یا با فشردن کلید های Win و X از روی کیبورد به صورت همزمان با انتخب گزینه ی Device Manager به این پنجره وارد شوید.
سپس در بین گزینه های موجود برای انتخاب به دنبال آیکون و نام دوربین و وبکم نصب شده ی خود بگردید و با انتخاب آن و کلیک راست به روی این گزینه از منوی نمایش داده شده به روی Update Driver کلیک کنید.
اکنون برای شما پنجره ای نمایش داده میشود و از شما میخواهد آن را تعیین کنید که فایل های درایور به چه صورتی دانلود و آپدیت می شود. در این مرحله به روی گزینه ی اول با عنوان …Search automatically کلیک کنید تا مناسب ترین فایل های آپدیت وبکم دانلود و نصب شوند.
نکته:
نرم افزار ها و برنامه هایی نیز وجود دارند که شما میتوانید با نصب آنها هرگاه که نیاز به آپدیت درایورها در کامپیوتر خود داشته باشید به روزرسانی درایورها را به این نرم افزار ها بسپارید یکی از بهترین این نرم افزار ها ، نرم افزار driver booster می باشد.
بررسی فعال بودن وب کم
گاهی اوقات برحسب اشتباهات انسانی و یا به طور غیرعمد وب کم غیرفعال شده است و کاربر فراموش کرده تا آن را دوباره فعال کند. معمولا میتوانید اقدام به خاموش کردن وب کم از طریق بایوس کنید.
یکی دیگر از راههای غیرفعال و خاموش کردن دوربین در ویندوز 10 استفاده از Device Manager است. در صورتی که قبلا از این راه دوربین کامپیوتر را خاموش کردید برای استفاده ی مجدد از آن باید حتما از طریق Device Manager آن را مجددا فعال کنید.
ریست کردن هاب های USB
یکی دیگر از روش ها و مراحلی که میتواند باعث رفع مشکل وبکم در ویندوز 10 شود ریست کردن هاب های USB است. برای این کار باید ابتدا به Device Manager وارد شوید و گزینه Serial Bus controllers را انتخاب کنید.
در این بخش تمامی USB Root Hub را با کلیک راست بروی آن و با انتخاب Disable غیرفعال کنید.
نکته:
بعد از انتخاب Disable پنجره ای باز شده از شما تایید میخواهد تا غیرفعال کردن هاب انجام شود سپس بر روی Yes کلیک کنید.
با انجام این کار تمامی پورت های USB و همچنین تجهیزات متصل به آن غیرفعال می شود.
بعد از انجام این فرآیند سیستم را ریستارت کنید و بعد از راه اندازی ویندوز یک بار دیگر همه ی هاب ها را دوباره فعال کنید.( با استفاده از گزینه ی Enable)
بعد از پایان ریست کردن تمام هاب های USB به تست مجدد وب کم بپردازید.
نصب درایور پیشفرض
یکی دیگر از روش هایی که میتوان به وسیله آن از کار افتادن دوربین در ویندوز 10 را رفع نمود نصب درایور های پیشفرض آن است که این کار را میتوان از طریق Device Manager انجام داد.
برای انجام این کار بعد از یافتن درایور وبکم خود در Device Manager به روی آن راست کلیک کنید و گزینه ی Uninstall را کلیک کنید.
برای شما پنجره ای با عنوان Uninstall Device نمایش داده میشود که بعد از کلیک به روی چک باکس …Delete the Driver گزینه ی Yes را انتخاب کنید.
بعد از اینکه درایور به صورت کامل حذف شد یا با استفاده از گزینه ی آیکون و یا با کلیک به روی گزینه ی Actions در منوی نمایش داده شده Scan for hardware changes را انتخاب کنید تا سیستم به صورت خودکار اقدام به نصب درایور پیشفرض کند.
نکته:
در صورتی که سیستم قادر به نصب درایورهای پیشفرض نشد و در بین این فرآیند مشکلی ایجاد شد شما اقدام به ریستارت کردن سیستم کنید تا به این وسیله تمامی مشکلات شما رفع شود.
بررسی اتصالات و کابل های وبکم
اگر شما تمامی این مراحل را طی کردید و متوجه شده اید که مشکل ایجاد شده نرم افزاری نیست و تمامی تنظیمات به صورت صحیح و منطقی وجود دارد امکان این که مشکل سخت افزاری و مربوط به کابل های اتصال دوربین به سیستم است قوّت می یابد.
تمامی اتصالات را جدا کنید و بار دیگر به دقت اقدام به متصل کردن مجدد آنها کنید. اکثر دوربین های لپ تاپ و یا وبکم ها در کامپیوتر دارای یک چراغ کوچک هستند که شما با روشن بودن این چراغ میتوانید از سالم بودن آن اطمینان پیدا کنید .
انتخاب وبکم برای نرم افزار های متفاوت
اگر شما از آن دسته کاربرانی هستید که از چند نوع وبکم متفاوت به صورت همزمان استفاده میکنید ابتدا باید با ورود به هر برنامه مانند برنامه ی اسکایپ یا سایر برنامه ها مشابه آن ابتدا از طریق تنظیمات داخل برنامه باید یکی از وبکم های خود را انتخاب کنید. به این صورت و به سادگی دوربین برای نرم افزار فعال میشود و د مشکل از کار افتادن دوربین در ویندوز 10 برطرف خواهد شد. راه اندازی وبکم در ویندوز و دلایل خراب بودن آن را بررسی کردیم اما اگر در مراحل کار با مشکل جدیدی روبه رو شدید با شمار تلفن 9099071540 تماس گرفته از کارشناسان رایانه کمک مشاوره ی تلفنی دریافت کنید.
جهت رفع مشکلات رایانه و حل مشکلات تلفن همراه خود کافیست با کارشناسان مجرب رایانه کمک تماس گرفته و به صورت شبانه روزی از خدمات غیر حضوری رایانه کمک بهره مند شوید.
شماره های تماس از سراسر کشور:
9099071540 (تلفن ثابت)
021-7129 ( تلفن ثابت و همراه)
نظرات و پیشنهادات خود را می توانید بصورت کامنت در صفحه رسمی اینستاگرام رایانه کمک قرار دهید.
چقدر این مطلب مفید بود ؟
یک ستاره پنج ستاره
میانگین رتبه 2.3 / 5. تعداد امتیازات 15
تا کنون امتیازی ثبت نشده است . (اولین نفر باشید)




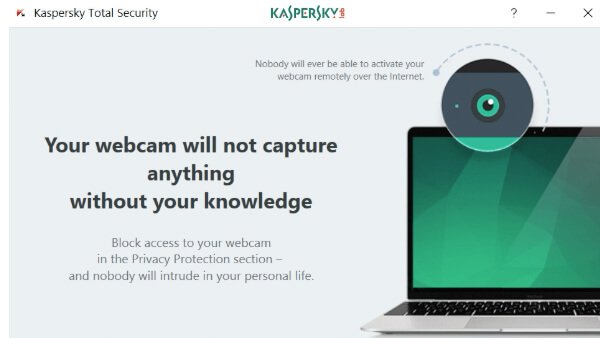
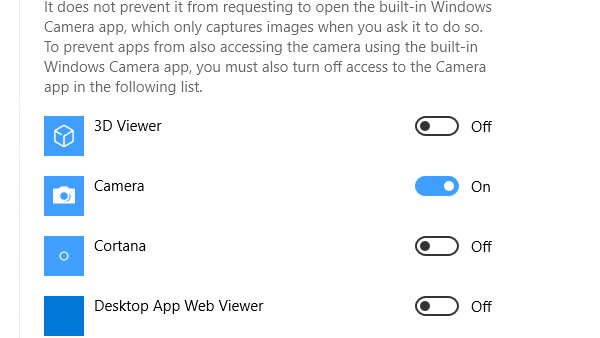
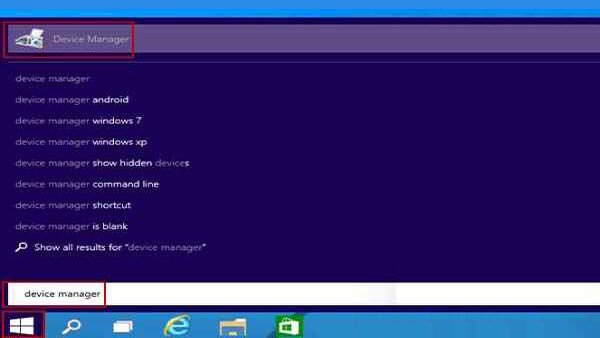
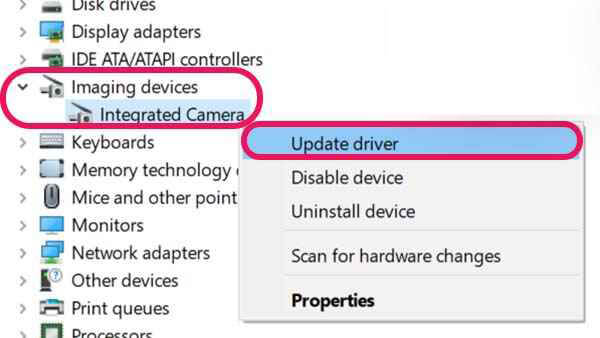
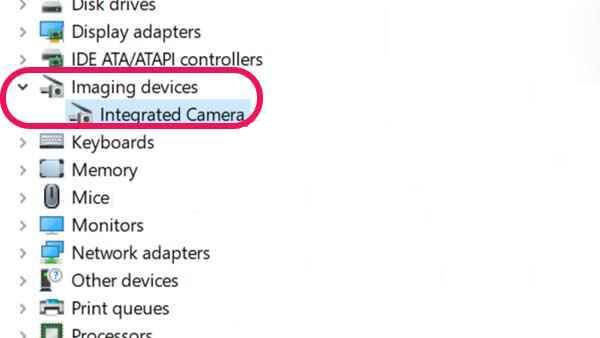
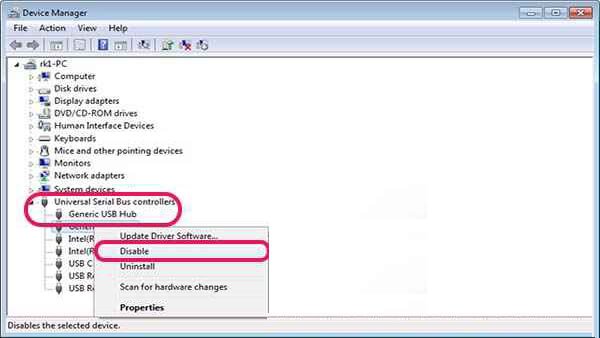
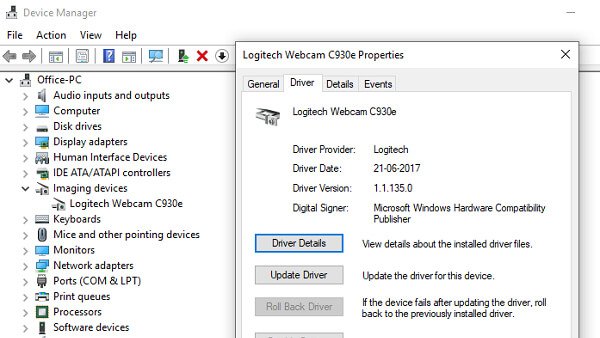
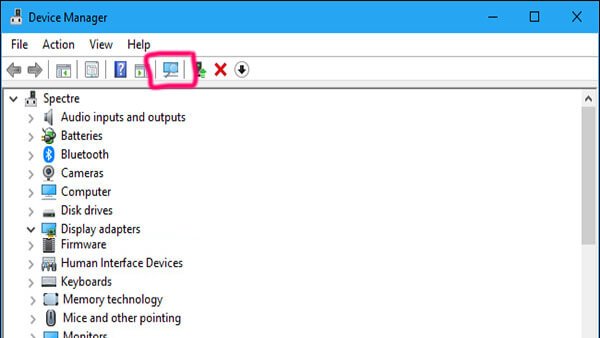


 پارت بندی فیلم | تعمیر گوشی تلفنی
پارت بندی فیلم | تعمیر گوشی تلفنی