چرا بلوتوث ویندوز 7 ، 8 ، 10 نصب و شناسایی نمی شود؟
ممکن است برای شما هم پیش آمده باشد در بعضی از واقع نتوانید بلوتوث کامپیوتر یا لپ تاپ خود را غیر فعال کنید و یا دستگاه های بلوتوث شما از جمله کیبورد ، ماوس وایرلس ، هدفون ، اسپیکر و یا تلفن های بیسیم در ویندوز لپ تاپ یا کامپیوتر شما شناسایی نشود.
اما جای هیچ گونه نگرانی نیست زیرا ، گروه فنی رایانه کمک در این مقاله شما را با روش های رفع مشکل نصب و عدم شناسایی بلوتوث در ویندوز 7 ، 8 ، 10 آشنا کند.
بلوتوث یکی از روش های رایج انتقال اطلاعات میان دو دستگاه می باشد که به هیچ کابلی نیاز ندارد. بلوتوث جزء تکنولوژی های بی سیم (wireless) می باشد که در سراسر جهان مورد استفاده قرار می گیرد.
اگر ویندوز شما نمی تواند بلوتوث را شناسایی کند ممکن است مشکل از نرم افزار یا سخت افزار دستگاه شما باشد. معمولا بلوتوث سازگار با دستگاه بلوتوثی که از استاندارد Bluetooth5 پشتیبانی می کند هستند. اما گجت هایی هم وجو دارند که از ورژن کم انرژی به نام Bluetooth Smart استفاده می کنند که با پرتکل های متفاوت دستگاه های بلوتوث قدیمی یا کلاسیک کار میکنند. دستگاه های Bluetooth Smart با دستگاه های قدیمی تر که از Classic Bluetooth استفاده می کنند سازگاری ندارد.
بطور مثال تلفن های قدیمی سونی که از Bluetooth 3.0 استفاده می کنند با این دستگاه ها سازگاری ندارند و وصل نمیشوند. اما اگر دستگاه شما از Bluetooth 4.0 , 4.2 , 5.0 پشتیبانی می کند باید دستگاه های Bluetooth Smart و Classic کار کند. اکثر گوشی های هوشمند با دستگاه های Bluetooth Smart سازگار هستند که شامل دستگاه های آیفونی که نسخه iOS 7 یا جدیدتر دارند، گوشی های اندرویدی که نسخه ۴٫۳ یا جدید تر دارند، گوشی های ویندوز ۸٫۱ و تمام دستگاه های BlackBerry 10 است.
از نصب شدن بلوتوث در کامپیوتر خود مطمئن شوید
در قدم اول باید بررسی کنید آیا سخت افزار سیستم شما قابلیت بلوتوث دارد یا خیر . برای اینکه بلوتوث به درستی کار کند به سخت افزار و نرم افزاری مورد نیاز را داشته باشد. همه سخت افزار های شبکه وایرلس ، بلوتوث را پشتیبانی نمی کنند. برای برسی این موضوع می توانید وارد سایت سازنده لپ تاپ خود شوید و اطمینان حاصل فرمایید.
اما اگر لپ تاپ شما قابلیت بلوتوث نداشت می توانید از دستگاه USB بلوتوث خریداری کنید.
در صورت داشتن سخت افزار مورد نیاز کلید های F8 یا Fn+F5 یا F5 را با هم فشار دهید تا بلوتوث فعال گردد.
برای بررسی نرم افزار بلوتوث وارد منو Start شوید و Device Manager انتخاب کنید و دسته Network Adapters یا Bluetooth Radios را انتخاب کنید.
حال دقت کنید کنار آیکون بلوتوث ، علامت تعجب زرد رنگ وجود نداشته باشد. این علامت به این معناست که سخت افزار بلوتوث شما توانایی پاسخگویی ندارد و یا به درستی نصب نشده است.
در صورت بروز علامت تعجب زرد رنگ باید درایور بلوتوث را آپدیت کنید و دوباره آن را نصب کنید. علات فلش رور به پایین خاکستری نیز به معنای غیرفعال بودن بلوتوث می باشد.
رفع مشکل بلوتوث در ویندوز
یکی از دلایلی که بلوتوث در ویندوز کار نمی کند این است که سرویس Bluetooth Support در بک گراند اجرا نمی شود. برای بررسی سرویس Bluetooth Support دکمه های Win + R را همزمان فشار دهید. در صفحه ای برایتان باز می شود عبارت services.msc را تایپ کنید و اینتر کنید.
حال ابزار Windows Services برای شما باز می شود سپس سرویس Bluetooth Support Services را پیدا کرده و بررسی کنید آیا این سرویس در حال اجرا است یانه و اگر سرویس بلوتوث ویندوز در حالت اجرا باشد ، در ستون Status باید عبارت Running را مشاهده کنید.
اما اگر سرویس بلوتوث ویندوز در حال اجرا نباشد بر روی سرویس کلیک راست کنید و گزینه Start را انتخاب کنید.
برای اینکه به صورت خودکار بلوتوث بر روی سیستم تان فعال گردد بر روی Bluetooth Support Services کلیک راست کنید و گزینه Properties را انتخاب کنید.
در پنجره ای برایتان باز می شود در قسمت start Type گزینه Automatic را انتخاب کنید و بعد تغییرات را ذخیره کنید.
روش های عدم شناسایی بلوتوث در ویندوز
زمانی که بلوتوث فعال است ولی دستگاه مورد نظرتان وصل نمیشود سعی کنید دستگاه را حذف کنید و دوباره اضافه کنید. برای رفع مشکل پیدا نکردن بلوتوث در لپ تاپ وارد منو Start شوید و Control Panel را انتخاب کنید.
حال در صفحه ای برایتان باز می شود گزینه Device and Printers را انتخاب کنید.
در لیست دستگاه های متصل شده دستگاه بلوتوثی که می خواهید را پیدا کنید و بر روی آن کلیک راست کنید و گزینه Remove Device را انتخاب کنید.
بعد از اینکه موفق شدید دستگاه را حذف کنید ، گزینه Add Device را انتخاب کنید دستگاه مورد نظر را دوباره اضافه کنید.

اما سوال اصلی که به وجود می آید این است که چرا بلوتوث کامپیوتر کار نمیکند؟
بعضی از اوقات زمانی که بلوتوث در کامپیوتر با لپ تاپ به درستی کار می کند اگر دستگاه دیگری را اسکن کنید، دستگاه را پیدا نمیکند. برای رفع این مشکل باید به صورت دستی به کامپیوتر خود این اجازه را بدهید تا دستگاه های بلوتوث را پیدا کند. برای انجام این کار وارد پنجره Devices and Printers کامپیوتر شوید و بر روی آن کلیک راست کنید و گزینه Bluetooth Settings را انتخاب کنید.
حال گزینه Allow Bluetooth Devices To Find This PC را انتخاب کنید و تغییرات را ذخیره کنید.
چگونه درایور بلوتوث بر روی ویندوز نصب کنیم؟
در بیشتر موارد دلیل اصلی کار نکردن بلوتوث این است که درایورهای بلوتوث خراب شده اند یا آپدیت نیستند. سعی کنید همیشه درایور بلوتوث را ار وب سایت سازنده دانلود کنید و دوباره نصب کنید. در قسمت Devices Manager می توانید به راحتی بلوتوث خود را آپدیت کنید و یا بازیابی کنی.
برای این کار ابتدا در منو Start ، device Manager را بازکنید و داخل آن بر روی دستگاه بلوتوث خود راست کلیک کنید و گزینه Properties را انتخاب کنید.
حال در سربرگ Driver ، دکمه هایی که مشخص شده است را کلیک کنید تا درایور خود را بتوانید حذف یا Uninstall ، غیرفعال ، بازیابی و آپدیت کنید.
شما می توانید با استفاده از برنامه Driver Easy درایور بلوتوث ویندوز خود را آپدیت کنید. برای این کار ابتدا برنامه را نصب کرده و بعد بر روی گزینه Scan Now کلیک کنید.
در این هنگام برنامه سیستم شما را اسکن کرده و درایور های مشکل دار و نصب نشده شما را شناسایی می کند.
در اخر گزینه Update را کلیک کنید تا درایور هایی که قصد دارید آپدیت شود.
مشکل بلوتوث در لپ تاپ های Asus
در لپ تاپ های Asus اگر دچار مشکل بلوتوث شدید برای رفع مشکل لازم است از ابزار Troubleshooter استفاده کنید.
ابتدا در منو Start ابزار Troubleshooter را باز کنید و لینک Hardware and Sound را کلیک کنید.
حال در صفه ای برایتان باز می شود گزینه Hardware and Devices را انتخاب کنید و طبق دستورالعملی که در صفحه نشان داده شده است عمل کنید.
حل مشکل نصب شدن درایور بلوتوث در ویندوز با استفاده از System Restore
در مواقعی که بلوتوث شما کار میکرده اما دیگر نمی توانید شناسایی و وصل شود می توانید از System Restore استفاده کنید.
Hardware and Sound را در منو Start باز کنید. تاریخی که بلوتوث در آن زمان به درستی کار می کده است را انتخاب کنید و صبر کنید تا مرحله بازیابی انجام شود.
جمع بندی
علاوه بر راهکار هایی که در بالا برایتان آموزش دادیم بهتر است موارزد زیر را نیز بررسی کنید:
- مطمئن باشید بلوتوث روشن است .( آیکونت بلوتوث را در بالای صفحه مانیتور مشاهده کنید.
- دو دستگاه به اندازه کافی به یک دیگر نزدیک باشند.
- دستگاه خود را Reset کنید. دقت کنید سیستم بر روی حالت Airplane نباشد.
- تداخل های احتمالی را کاهش دهید.
- دستگاه هایی که قرار است به یک دیگر وصل شوند سارژ کافی داشته باشند.
- از روتر WiFi دور شوید زیرا باعث می شود در دستگاه های شما اختلال به وجود آورد.
- از پورت USB0 دور شوید زیرا تداخل به وجود می آورد.
- Firmware سخت افزار خود را آپدیت کنید.
- اطلاعات محدودی را به اشتراک بگذارید.
- Cache بلوتوث را پاک کنید زیرا ممکن است در برخی از موارد اختلال به وجود آورد.
جهت رفع مشکلات رایانه و حل مشکلات تلفن همراه خود کافیست با کارشناسان مجرب رایانه کمک تماس گرفته و به صورت شبانه روزی از خدمات غیر حضوری رایانه کمک بهره مند شوید.
شماره های تماس از سراسر کشور:
9099071540 (تلفن ثابت)
021-7129 ( تلفن ثابت و همراه)
چقدر این مطلب مفید بود ؟
یک ستاره پنج ستاره
میانگین رتبه 2.8 / 5. تعداد امتیازات 26
تا کنون امتیازی ثبت نشده است . (اولین نفر باشید)


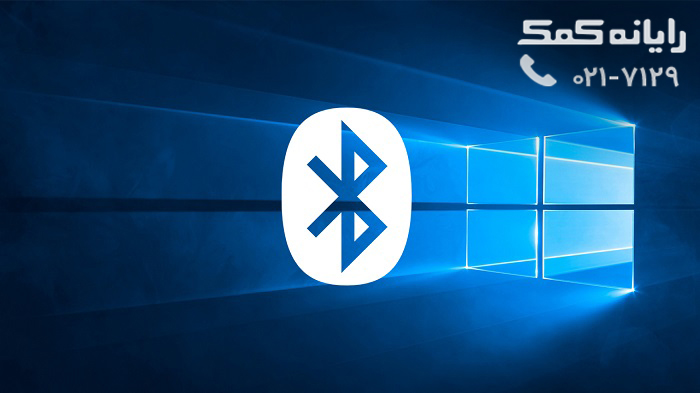

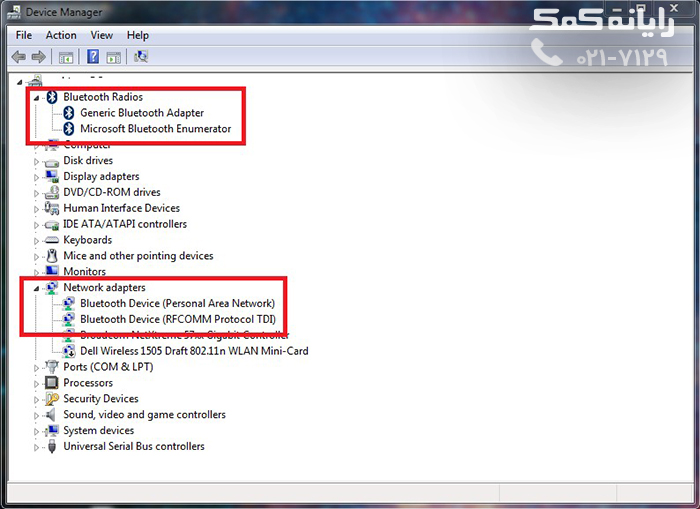
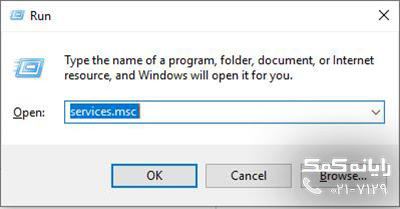
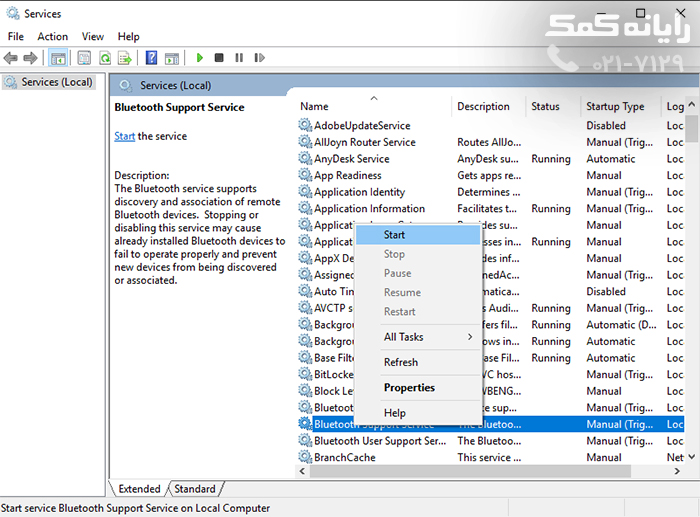
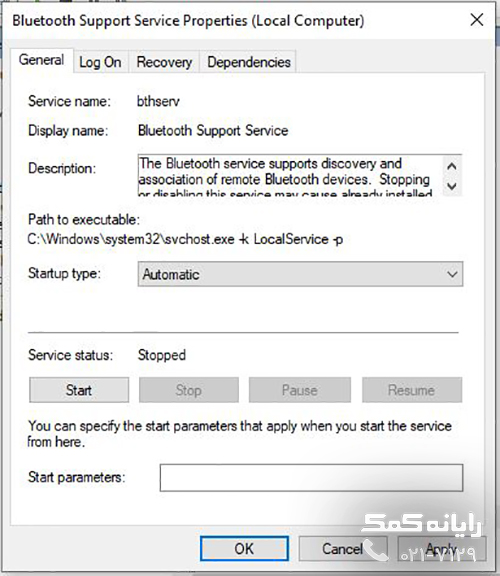

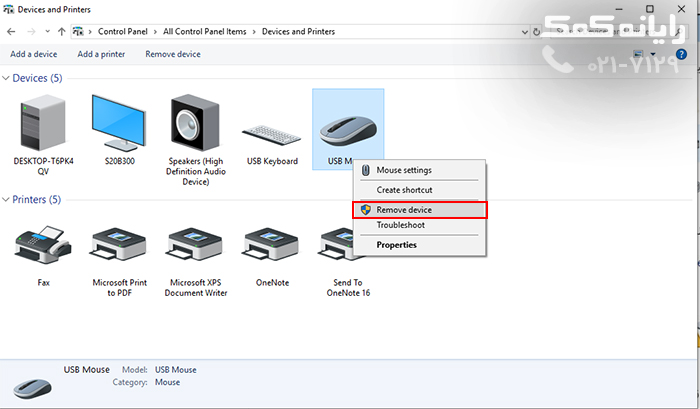
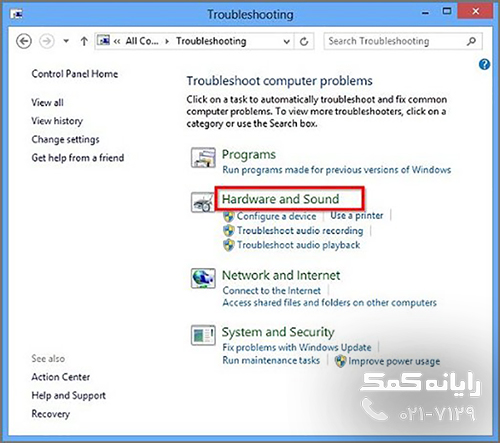



 چگونه گوشی اندروید خود را به تلویزیون وصل کنیم ؟ | رایانه دانلود
چگونه گوشی اندروید خود را به تلویزیون وصل کنیم ؟ | رایانه دانلود 