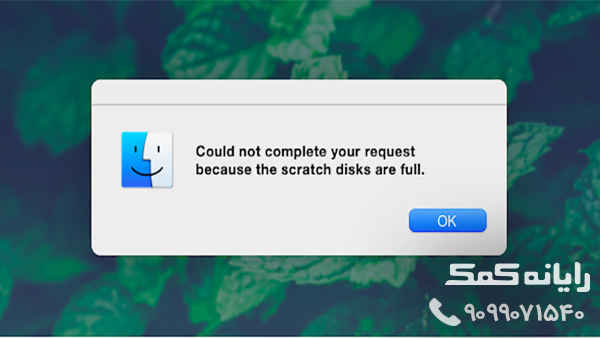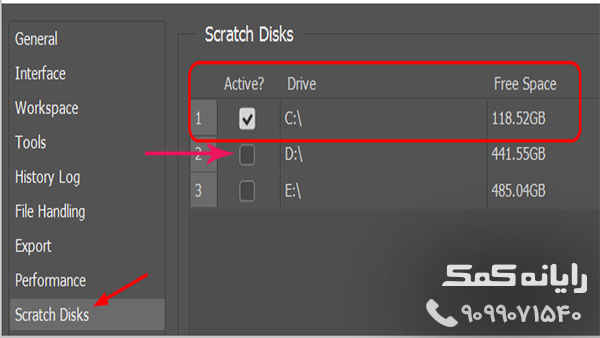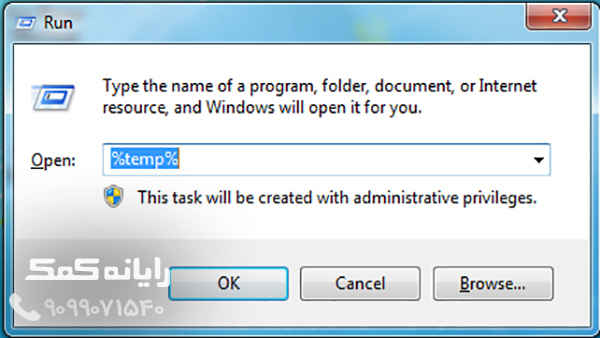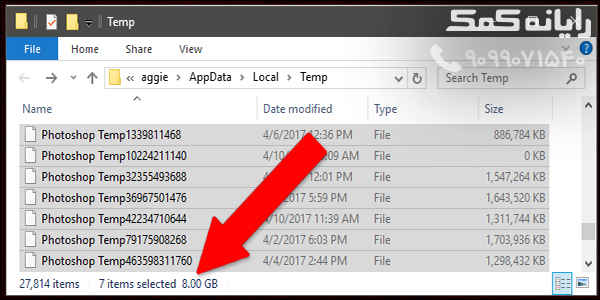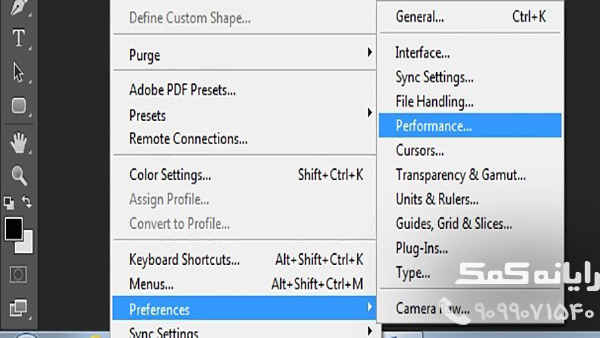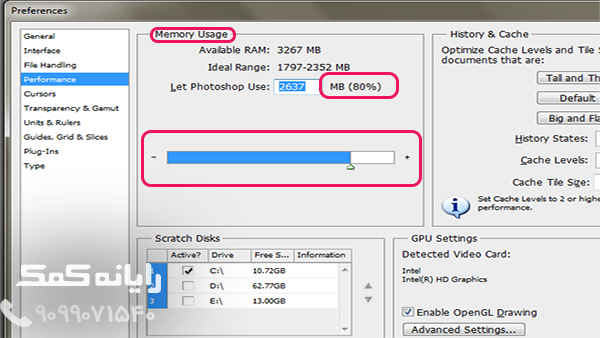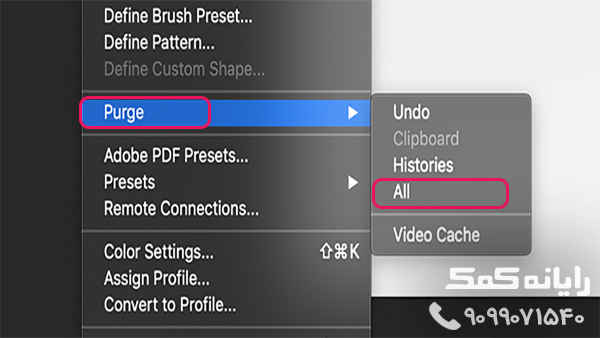رفع ارور Scratch Disks Are Full در فتوشاپ
فتوشاپ از محبوب ترین برنامه ها برای ویرایش تصاویر در بین کاربران است و از این نرم افزار برای کوچکترین تغییرات تا حرفه ای ترین و پیچیده ترین تغییرات در تصاویر استفاده نمود.
اما این فتوشاپ هم مانند همه ی برنامه ها گاها دچار مشکلات و ارورهایی میشود که باید به رفع آن اقدام کرد تا امکان استفاده از آن فراهم شود.
گروه فنی رایانه کمک قبلا در مطلبی با عنوان مشکل باز نشدن عکس و فایل در فتوشاپ یکی از مشکلات و ارورهای مربوط به این نرم افزار را توضیح داده شد و در این مطلب نیز رفع مشکل scratch disks are full توضیح داده خواهد شد.
برای شروع باید علت نمایش پیغام خطای scratch disks are full را توضیح داد که به مفهوم و دلیل نمایش این خطا پی برد و دانست که scratch disk کجاست و به چه معناست. بعد از شناخت این مشکل میتوان به روش های رفع آن پی برد.
زمانی که شما قصد نصب برنامه فتوشاپ و یا هر برنامه و نرم افزار دیگر Adobe را داشته باشید باید رم ( RAM ) شما به میزان کافی فضا برای ذخیره ی داده های برنامه و فایل های پروژه و … داشته باشد. در صورتی که این فضا را رم برای برنامه در اختیار نداشته باشد، هارد دیسک به عنوان حافظه ی مجازی این فضا را در اختیار برنامه مورد نظر قرار خواهد داد و با نام Scratch Disk شناخته خواهد شد.
زمانی که فایل های موقت و پروژه های سنگین فتوشاپ باعث پرشدن حافظه ی هاد دیسک و درایو مورد استفاده فتوشاپ شوند و امکان ذخیره سازی و اجرای مجدد یک پروژه ی سنگین نباشد مشکل پر شدن حافظه فتوشاپ با عنوان ارور Scratch Disks Are Full نمایش داده میشود.
این خطا معمولا به صورت کامل به صورت هایی همچون ارور could not initialize photoshop because the scratch disks are full نمایش داده میشود.
برای رفع مشکل Scratch Disks Are Full در فتوشاپ میتوان از راه و روش های متفاوتی استفاده نمود که در ادامه به آن پرداخته شده است.
تمامی روش هایی که گفته میشود باعث آزاد شدن فضای درایو مورد نظر از فایل های سنگین و اضافیست که در پایان فضای بیشتری را جهت استفاده ی نرم افزار فتوشاپ فراهم خواهد ساخت.
اختصاص درایو جدید ( Disk Driver) به فتوشاپ
همانطور که در ابتدا گفته شد نمایش پیغام خطای scratch disks are full در فتوشاپ به معنای پر شدن حافظه فتوشاپ در هارد دیسک است و برای رفع آن میتوان با استفاده از تنظیمات موجود در فتوشاپ دیسک درایو جدیدی را برای استفاده فتوشاپ و همچنین ذخیره ی فایل های فتوشاپ در کامپیوتر انتخاب کرد.
برای انجام این کار باید مراحل زیر را به ترتیب انجام دهید:
الف) ابتدا از طریق نوار رابط کاربری که در بالای پنجره ی فتوشاپ قرار گرفته Edit را انتخاب کنید و از منوی نمایش داده آن Preferences را کلیک کنید تا به اینصورت امکان ورود به گزینه ی Scratch Disks برای شما فراهم شود.
حتما بخوانید !!! مشکل باز نشدن عکس و فایل در فتوشاپ
ب) اکنون برای شما درایو های موجود به روی سیستم و همچنین درایوی که فتوشاپ را به روی آن نصب کرده اید نمایش داده میشود. در این مرحله کافیست که یک درایو را با میزان فضای آزاد بیشتری انتخاب کنید و تنظیمات مورد نظر را ذخیره نمایید.
حذف فایل های موقت فتوشاپ
یکی دیگر از روش هایی که میتوان با استفاده از آن خطای Scratch Disks Are Full فتوشاپ را برطرف نمود حذف فایل های موقتی است که فتوشاپ در حافظه ذخیره کرده است
فایل های موقت معمولا در پوشه ی Temp ذخیره میشوند و به عنوان فایل های بی ارزش شناخته میشوند. برای حذف این فایل ها ابتدا از طریق منوی استارت و سرچ کلمه Run یا فشردن همزمان کلید های Win و R ابزار جستجوی Run را ایجاد کنید.
در نوار جستجوی پنجره ی Run عبارت %temp% را بنویسید و سرچ کنید تا برای شما یک فولدر نمایش داده شود.
بیشتر بیاموزید!!! تغییر سایز عکس در فتوشاپ
تمام فایل های مربوط به فتوشاپ را حذف کنید. فایل های مربوط به فتوشاپ به صورت Photoshop Temps files و یا با مشخصه ی ( ~PST ) قابل شناسایی هستند.
تمامی فایل های موقتی را که به صورتی که در بالا اشاره شد بیابید و حذف کنید تا به این صورت فایل های موقت به صورت کامل حذف شوند.
نکته:
شما میتوانید برای حذف فایل موقت فتوشاپ ها از طریق آدرس زیر در دایرکتوی به پوشه ی مورد نظر برسید:
C >> User >> Your User >> App Data >> Local >> Temp
رفع محدودیت رم برای فتوشاپ
افزایش مقدار رم برای استفاده از نرم افزار فتوشاپ از دیگر روش ها برای حل مشکل Scratch disks are full است.
فتوشاپ به صورت خودکار از 60 درصد میزان حجم رم و حافظه ی سیستم شما استفاده میکند که میتوان این میزان را افزایش داد و حتی این محدودیت را برداشت برای انجام این کار مراحل زیر را به ترتیب انجام دهید:
الف) از طریق گزینه Edit و منوی نمایش داده آن ابتدا Preferences را انتخاب کنید تا در منوی ثانویه بتوانید به روی Performance را کلیک کنید.
ب) برای شما اکنون پنجره ای جدید نمایش داده میشود که در بخش Memory Usage میتوانید میزان محدودیت استفاده از رم را در فتوشاپ افزایش دهید.
نکته:
این میزان را تا 10 درصد افزایش دهید زیرا معمولا اختصاص 80 درصد فضای رم و حافظه به برنامه فتوشاپ باعث نمایش ارورها و ایجاد مشکل در عملکرد فتوشاپ میشود.
آزاد کردن فضای درایور نصب فتوشاپ با Disk Cleanup
همیشه برای رفع ارور Scratch Disks Are Full در فتوشاپ نباید روش های دشوار یا پیچیده ای را طی کرد و میتوان با استفاده از ابزارهایی که ویندوز در اختیار کاربر قرار داده به رفع یک چنین مشکلاتی پرداخت.
شما میتوانید با سرچ کلمه ی Disk Cleanup در منوی استارت و اجرای فایل آن درایوی را که در آن فتوشاپ را ذخیره کرده اید انتخاب نمایید و ابزار را اجرا کنید تا به این صورت فایل های آزاد و غیر ضروری به صورت خودکار اجرا شوند و مشکل Scratch Disk Are Full فتوشاپ رفع شود.
پاک کردن فایل های Cache در فتوشاپ
از دیگر روش ها برای افزایش حافظه ی مورد نیاز فتوشاپ در کامپیوتر حذف فایل های کش فتوشاپ است که گاها میتواند میزان بسیار زیادی را از فضای حافظه را مشغول کند.
همانطور که در ابتدا اشاره شد ارور Scratch Disks در فتوشاپ به معنای پر شدن حافظه فتوشاپ است و برای رفع آن باید فضای بیشتری را با هر نوع روش ممکن برای نرم افزار قرار داد.
برای انجام این کار از طریق گزینه ی Edit و منوی نمایش داده توسط آن Purge و سپس All را کلیک نمایید.
با انجام مراحل بالا تمامی فایل کش فتوشاپ به صورت کامل و بی بازگشت حذف خواهند شد و فضای بیشتری از حافظه برای استفاده فتوشاپ قرار خواهد گرفت.
نکته:
در صورتی که امکان ورود و اجرای برنامه فتوشاپ وجود ندارد و ارور Scratch Disks Are Full برای شما نمایش داده میشود باید ابتدا به روی برنامه فتوشاپ کلیک کنید و در زمانی اجرای فرآیند ورود به فتوشاپ و قبل از آنکه برنامه به صورت خودکار قطع شود و شما را خارج کند کلید های Ctrl و Alt را به صورت همزمان فشار دهید.
در این زمان برای شما پنجره ای کوچک تر برای تنظیمات ریجستری دیسک نمایش داده میشود که در این زمان تنظیمات Second یا دوم را به روی یک درایو با میزان فضا و حافظه ی بیشتر قرار دهید.
(مانند آنچه که در روش اختصاص درایور جدید بیان شد)
با انجام این کار برنامه ی فتوشاپ به روی یک دیسک درایور جدید قرار خواهد گرفت و مشکل Scratch Disks Are Full فتوشاپ برطرف خواهد شد.
رفع پیغام خطای Scratch Disk is Full در نرم افزار فتوشاپ CC 2014
همانطور که گفته شد ارورScratch Disks are Full معمولا در فتوشاپ هایCC اتفاق می افتد.رفع مشکل ارور رم در فتوشاپ زمانی اتفاق می افتد که میزان فضای حافظه اصلی (RAM) سیستم که توسط فتوشاپ اشغال میشود ارور Scratch Disks are Full نمایش داده میشود. اما برای رفع ارور پر شدن حافظه فتوشاپ مراحلی را که در ادامه به آن پرداخته میشود به ترتیب ادامه دهید
حل مشکل Scratch Disks are Full Adobe Photoshop CC 2014 :
- نرم افزار فتوشاپ را باز کنید.
- در این مرحله بر روی سربرگ Edit کلیک کرده و گزینه Preferences از منوی باز شده و سپس General را انتخاب کنید.(همچنین برای سهولت کار میتوانید از کلید میانبر Ctrl+K نیز استفاده کنید).
- از میان گزینه های نمایش داده شده گزینه Performance را انتخاب کنید.
- بعد از مرحله 3 از گزینه Let photoshop Use میتوانید درصد استفاده نرم افزار فتوشاپ از حافظه اصلی سیستم را انتخاب کنید.در بخش Ideal Range محدوده ایده آل جهت زیاد یا کم شدن میزان دسترسی به حافظه اصلی(RAM) با توجه به مقدار حافظه نصب شده به صورت سخت افزاری بر روی سیستم نوشته شده است.
نکته: اگر افزایش دسترسی نرم افزار فتوشاپ به حافظه اصلی از محدوده ای خارج شود باعث بروز مشکلات دیگری می شود،بدلیل اینکه ممکن است حافظه دیگر برای برنامه های پس زمینه سیستم عامل باقی نماند.
- بعد از گذراندن مرحله 4 از قسمت Scrath Disks میتوانید پارتیشنی که نرم افزارهای خود را در آن ذخیره میکنید تغییر دهید. در فیلد Scrath Disks تمامی پارتیشن هایی که لیست هستند بر روی سیستم شما قرار دارند،با گزینش هر کدام از پارتیشن ها و بعد از انتخاب گزینه OK پارتیشن انتخابی شما به صورت درایوی پیش فرض برای نگهداری فایل های موقتی نرم افزار فتوشاپ در نظر گرفته میشود.
6. شما میتوانید از هارد دیسک خودتان دو یا سه پارتیشن انتخاب کنید،نرم افزار فتوشاپی که شما در اختیار دارید به صورت خودکار هنگام اتمام رسیدن حجم یک پارتیشن ،فایل های خود را بر روی پارتیشن دیگر ذخیره میکند.فایل های موقتی نرم افزار فتوشاپ را به صورت پیش فرض در آدرس:
C:UsersUserAppDataLocalTemp
ذخیره میکنند.
برای دسترسی به فایل های متوقف نرم افزار فتوشاپ در پنجره Run (برای بازکردن پنجره کلیدهای ترکیبی Windows+R را انتخاب کنید.) دستور %LocalAppData%Temp
را در داخل کادر تایپ کرده و دکمه اینتر را بفشارید.زمانی که ما به صورت دستی از نرم افزار فتوشاپ بیرون برویم،فایل های موقت به صورت خودکار پاک میشوند،اما در هنگام بروز مشکلات و خروج ناخواسته ما از نرم افزار فتوشاپ فایل ها به صورت خودکار پاک نمیشوند تا در زمان دیگری امکان دسترسی به آن را داشته باشیم. در صورتی که دیگر به فایل های موقتی ذخیره شده نیازی نداشته باشیم میتوانید با مراجعه به آدرس بالا آنها را پاک کنید.
جهت رفع مشکلات رایانه و حل مشکلات تلفن همراه خود کافیست با کارشناسان مجرب رایانه کمک تماس گرفته و به صورت شبانه روزی از خدمات غیر حضوری رایانه کمک بهره مند شوید.
شماره های تماس از سراسر کشور:
9099071540 (تلفن ثابت)
021-7129 ( تلفن ثابت و همراه)
چقدر این مطلب مفید بود ؟
یک ستاره پنج ستاره
میانگین رتبه 3.4 / 5. تعداد امتیازات 15
تا کنون امتیازی ثبت نشده است . (اولین نفر باشید)