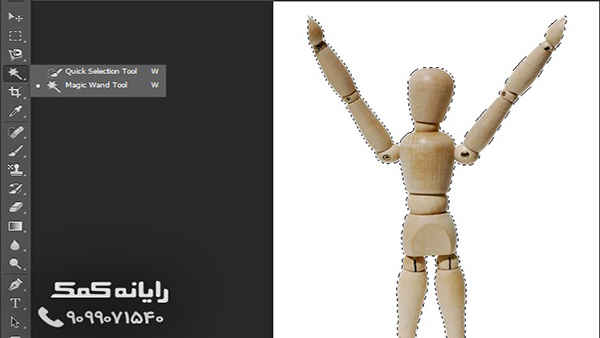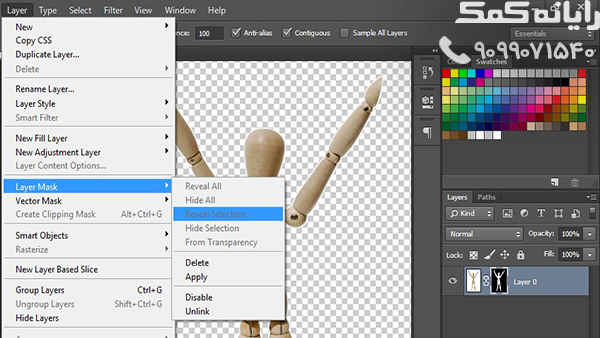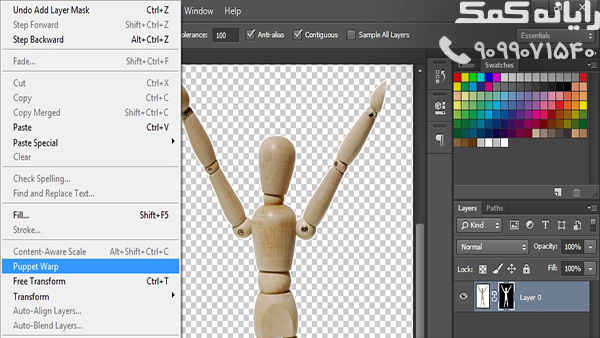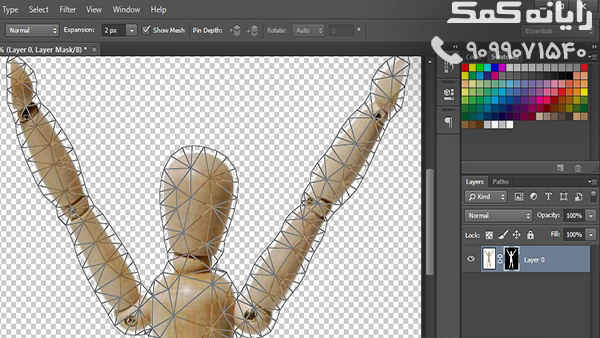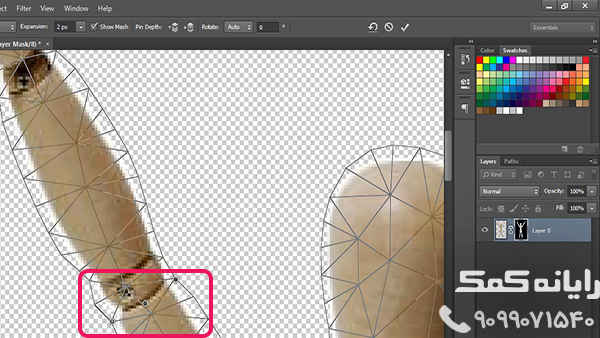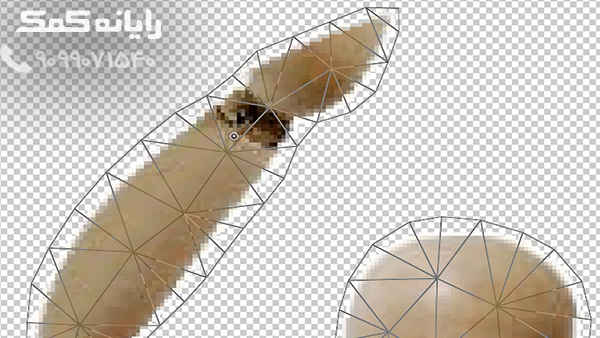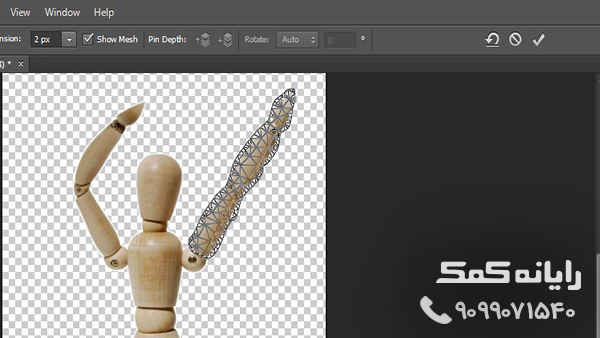آموزش کار با ابزار Puppet Warp
قبلا در مطلبی با عنوان آموزش کار با ابزار Warp در فتوشاپ به توضیح کاملی در پیرامون کار با ابزار Warp فتوشاپ و موارد مناسب برای استفاده ی این ابزار در تصاویر پرداخته شد.
اما گزینه ای دیگر با عنوان Puppet Warp در میان ابزارهای کاربردی برنامه فتوشاپ وجود دارد که برخلاف گزینه ی Warp که از زیر مجموعه های ابزار چرخاندن تصاویر با عنوان Transform است، به صورت جداگانه در منوی گزینه های رابط کاربری قرار گرفته است.
Puppet Warp را میتوان به عنوان یکی از قابلیت ها و ویژگی های جدید فتوشاپ به حساب آورد زیرا این ابزار در نسخه های ابتدایی فتوشاپ سال ها گذشته وجود نداشت اما در نسخه های جدیدتر و به روزتر فتوشاپ Puppet Warp هم به قابلیت های پرکاربرد برای استفاده ی کاربران اضافه شد.
از همین رو گروه فنی رایانه کمک قصد دارد که در این مطلب به آموزش کار با Puppet Warp بپردازد و نحوه ی استفاده از آن و موارد نیاز به استفاده آن را به صورت کامل توضیح دهد.
در مطالب چرخاندن عکس در فتوشاپ که در سه بخش در همین سایت قرار گرفت بیان شد که اگر قصد ایجاد تغییر در قسمتی از تصویر رادارید باید از چند گزینه ی منحصر به این کار استفاده کنید که ابزار Warp یکی از آن هاست.
اما Puppet Warp یکی از ابزار و ویژگی های فتوشاپ است که به کاربر امکان ایجاد تغییرات و تکان دادن قسمتی از تصویر را میدهد آن هم به گونه ای که باقی قسمت های عکس بدون هیچ تغییری به حالت سابق خود باشند.
برای مشخص شدن نحوه ی عملکرد و کاربرد این قابلیت در تصاویر مثال های فراوانی وجود دارد.
تصویر اول یکی از مثال هایی است موارد استفاده Puppet Warp را به خوبی مشخص میکند.
با توجه و دقت به تصویر میتوان دریافت که خرطوم فیل از سمت پایین به صورت قوس دار به سمت بالا تغییر حالت داده شده است.
در تصویر دوم هم دست راست فرد درون عکس با استفاده از گزینه Puppet Warp به گونه ای از بدن فاصله گرفته که هیچگونه تغییری در سایر اجزا دیده نمیشود.
کار کردن با Puppet Warp بسیار ساده تر از آن است که به نظر می آید اما لازمه ی استفاده از آن در پروژه های ویرایشی داشتن اطلاعاتی هرچند کم و ملزوم کار با فتوشاپ مانند، لایه ماسک و نحوه ی انتخاب تصویر مورد نظر به وسیله ی ابزار Select یا ابزار انتخاب است که در همین سایت به صورت کامل و مفصل توضیح داده شده است.
نحوه ی کار با Puppet Warp
همانطور که گفته شد یکی از مهمترین کاربردهای گزینه ی Puppet Warp جهت دهی قسمتی از تصاویر به میزان دلخواه و در زاویه های مورد نیاز است.
فرض کنید تصویر زیر برای ایجاد تغییراتی در استایل آدمک در فتوشاپ باید اجر شود.
برای شروع ابتدا تصویر را از لایه Background خارج میکنیم تا به عنوان یک تصویر در لایه ای جدید امکان ایجاد تمامی تغییرات مورد نظر را بدهد.
برای شروع ابتدا با استفاده از ابزار Magic Wand Tool تصویر مورد نظر خود را ( آدمک چوبی ) انتخاب میکنیم
سایر بخش های بی استفاده را در لایه ماسک قرار میدهیم.این کار را با استفاده از منوی Layer و گزینه ی Layer Mask انجام میدهیم.
اکنون با کلیک به روی گزینه ی Edit از منوی نمایش داده شده گزینه Puppet Warp را انتخاب میکنیم.
با انتخاب ابزار Puppet Warp تمامی تصویر منتخب از خطوطی به هم پیوسته مانند تار عنکبوت پوشیده میشود. این خطوط چیزی نزدیک به گراف های ریاضی به تعداد زیاد و با الگویی ناشناخته است
این خطوط در حقیقت برای تعیین مرز میان دو قسمت متحرک و ثابت است.
همانطور که گفته شده با استفاده از ابزار Puppet Warp برای حرکت و جهت دهی به یک قسمت خاص بدون ایجاد کوچکترین تغییر در سایر قسمت های تصویر استفاده میشود.
در این تصویر میخواهیم دست راست آدمک را از قسمت آرنج بدون کوچکترین تغییر دیگری در تصویر حرکت دهیم.
با استفاده از نشانگر ابزار Puppet Warp به روی قسمت هایی که قصد ثابت بودنشان را داریم با توجه به خطوط شکل گرفته در تصویر کلیک میکنیم و با انجام این کار دایره های کوچک سیاه رنگی در روی این خطوط تشکیل میشود.
همانطور که در تصویر مشخص است تمامی قسمت ها همچون آرنج به پایین آدمک و قسمت پا و کمر آن را با استفاده از کلیک روی خطوط مختلف در قسمت های ثابت تصویر قرار داده ایم.
نکته:
در حقیقت از آنجایی که ما قصد ایجاد تغییر در حالات دست آدمک را داریم در این مرحله میبایست تنها دست های آن را در قسمت منتخب قرار میدادیم تا فقط و فقط دست های آن توسط Puppet Warp تقسیم بندی میشد. اما برای درک بهتر مسئله تمامی آدمک انتخاب شد تا به درک بهتری برای استفاده از پین های جداکننده قسمت های متحرک و ثابت توسطه پین های دایره ای برسیم.
اکنون که پین ها را در تصویر قرار دادیم به وسیله ی نگه داشتن کلیک به روی دست و در قسمت بالا تر از دایره های سیاه دست راست آدمک را به سمت داخل حرکت میدهیم.
همانطور که در تصویر مشخص است با کلیک کردن و حرکت دست به سمت داخل دایره ی دیگری به روی قسمت کلیک شده برای حرکت تشکیل شده، اما داخل این دایره با رنگ سفید مشخص شده است و جز قسمت آرنج به بالا که از مرز ثابت شده توسط دوایر سیاه فاصله دارد هیچ یک از قسمت های دیگر تغییری نداشته است.
اکنون با توجه به مطالب بالا تنها آن قسمت از دست چپ را که قصد جا به جایی آن را داریم با استفاده از ابزار Select انتخاب میکنیم که دیگر نیاز به پین گذاری برای ثابت ماندن قسمت های خارج از کادر شبکه بندی شده توسط نشانگر Puppet Warp نباشد.
الف) همانطور که در ابتدای مطالب به آن اشاره شد میتوان تمامی اجزاء موجود در یک تصویر را به هر میزان و دقت توسط Puppet Warp جهت دهی کرد.
ب) سعی کنید تا آنجا که ممکن است تنها اجزای مورد نیاز به جهت دهی را در یک تصویر انتخاب کنید تا هم دقت و هم سرعت شما برای انجام جهت دهی و ویرایش بالا رود.
جهت رفع مشکلات رایانه و حل مشکلات تلفن همراه خود کافیست با کارشناسان مجرب رایانه کمک تماس گرفته و به صورت شبانه روزی از خدمات غیر حضوری رایانه کمک بهره مند شوید.
شماره های تماس از سراسر کشور:
9099071540 (تلفن ثابت)
021-7129 ( تلفن ثابت و همراه)
چقدر این مطلب مفید بود ؟
یک ستاره پنج ستاره
میانگین رتبه 1.3 / 5. تعداد امتیازات 3
تا کنون امتیازی ثبت نشده است . (اولین نفر باشید)