یکی از راه های جلوگیری از دست نرفتن اطلاعات در ویندوز 7 بکاپ گیری است.
این بکاپ گیری زمانی به شما کمک میکند که سیستم شما دچار مشکل شده باشد و اطلاعات مهم شما از دست رفته است و برای برگرداندن این اطلاعات شما با استفاده از نسخه پشتیبانی که از سیستم تهیه کرده اید میتوانید سیستم را ریستور کنید.
در این مقاله که توسط گروه فنی رایانه کمک نوشته شده همراه رایانه کمک باشید تا روش های بکاپ گیری و ریستور در ویندوز 7 را بخوبی بررسی کنیم .
درصورت بروز هرگونه سوال و یا مشکل در زمینه کامپیوتر و انواع نرم افزار ها و روش های نصب آنها و یا تلفن همراه خود میتوانید با کارشناسان رایانه کمک تماس حاصل نمایید تا در کمترین زمان مشکل شما را برطرف کنند .
برای شروع بکاپ گیری ابتدا به start > control panel سیستم خود رفته سپس از قسمت بالا سمت راست صفحه گزینه Large icons را انتخاب کنید.
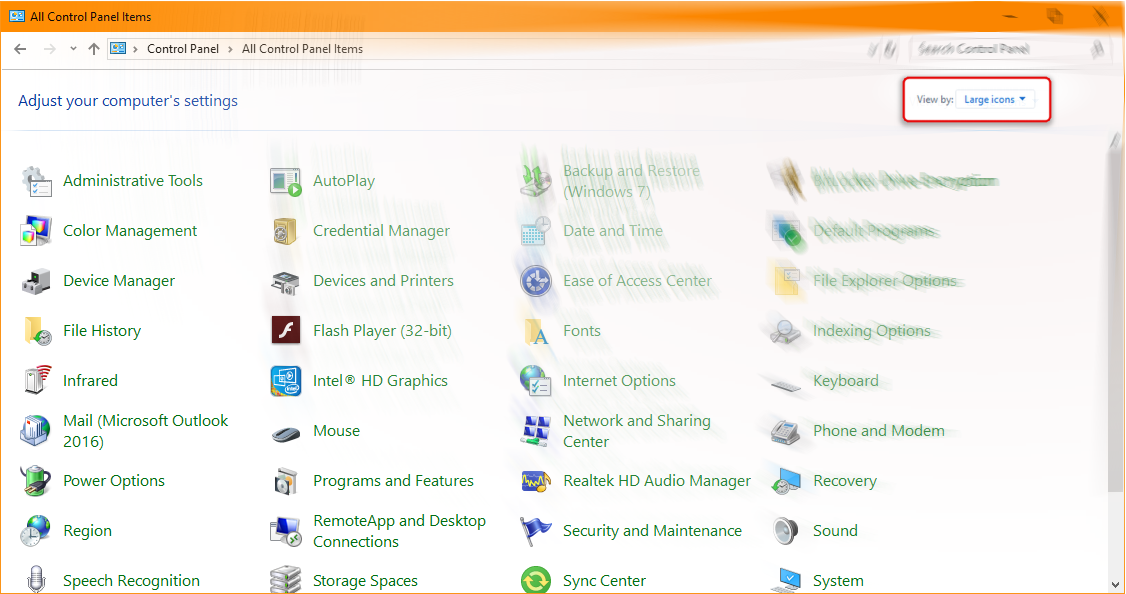
صفحه ای که برای شما باز شده و در بالا نمایش داده شده است،در بین ایکون ها گزینه ( Backup and Restor ) را پیدا و انتخاب کنید.
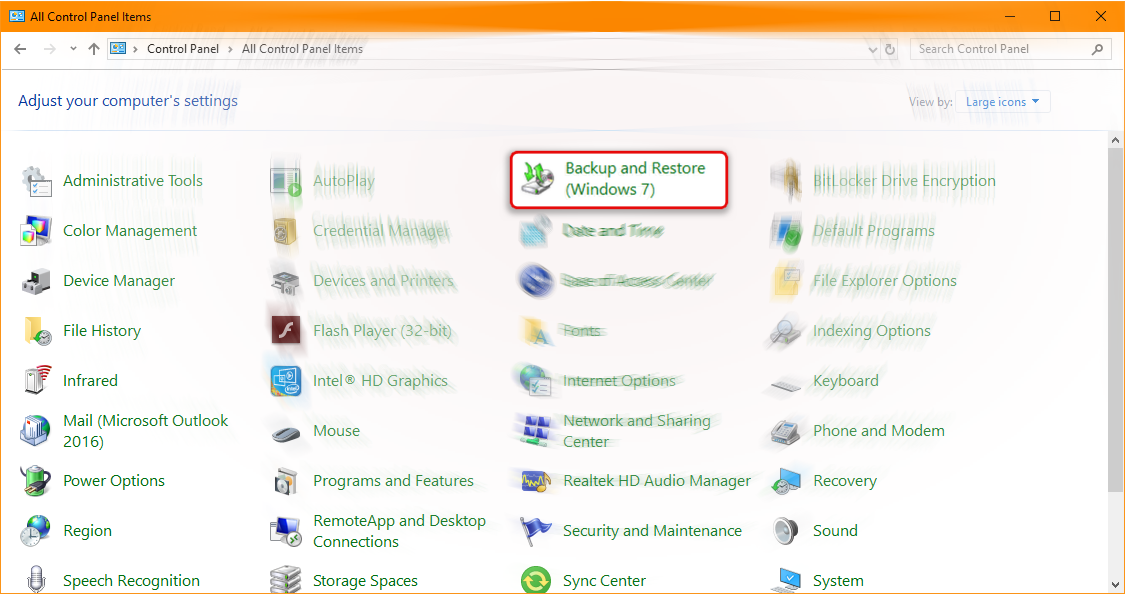
در این مرحله در قسمت پشتیبان گیری ( backup ) برای شروع پشتیبان گیری روی گزینه ( Set up backup ) کلیک کنید.
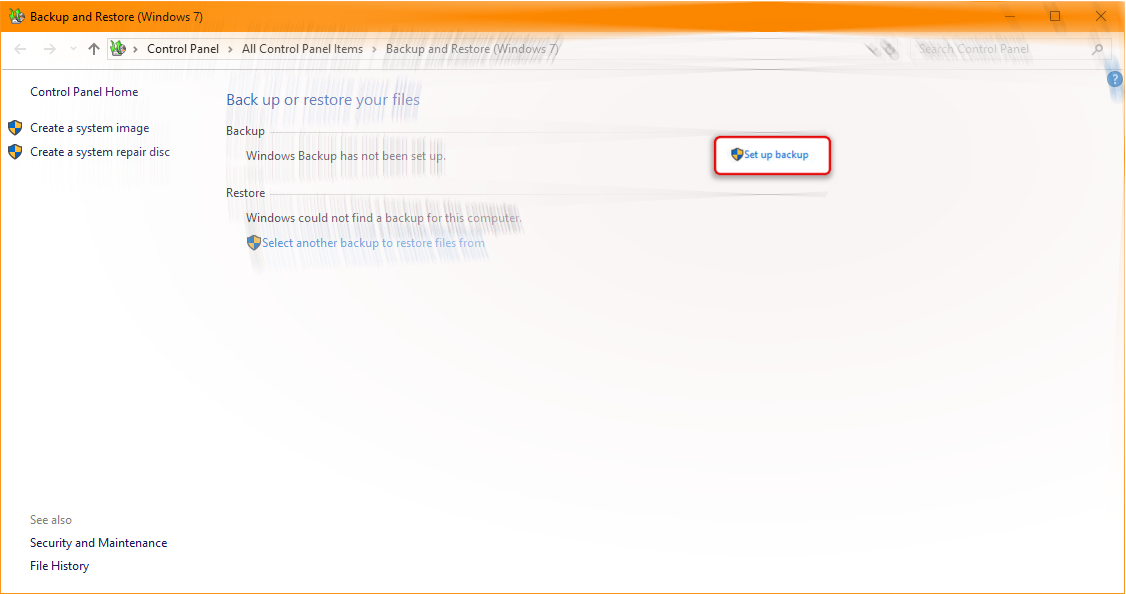
در این قسمت شما باید مکانی را برای ذخیره نسخه پشتیبانی مشخص کنید.
شما می توانید از هارد اکسترنال هم برای ذخیره سازی اطلاعات استفاده کنید
و حتی می توانید با انتخاب گزینه ( Save on an a network) محل ذخیره نسخه پشتیبانی را تحت شبکه تائین کنید
بعد از اینکه محل ذخیره سازی را مشخص کردید بر روی گزینه Next کلیک کنید

در این قسمت ویندوز دو گزینه در اختیار شما قرار می دهد:
۱- اگر شما گزینه Let Windows choose recommended را انتخاب کنید نسخه پشتیبانی شما از ویندوز تهیه میشود.
۲- اگر گزینه Let me choose را انتخاب کنید شما توانایی تائین کردن دارید که از چه فایل ها و چه User های نسخه پشتیبانی تهیه شود.
در این آموزش گزینه Let me choose را انتخاب می کنیم تا از پوشه های مورد نظر نسخه پشتیبانی تهیه کنیم.
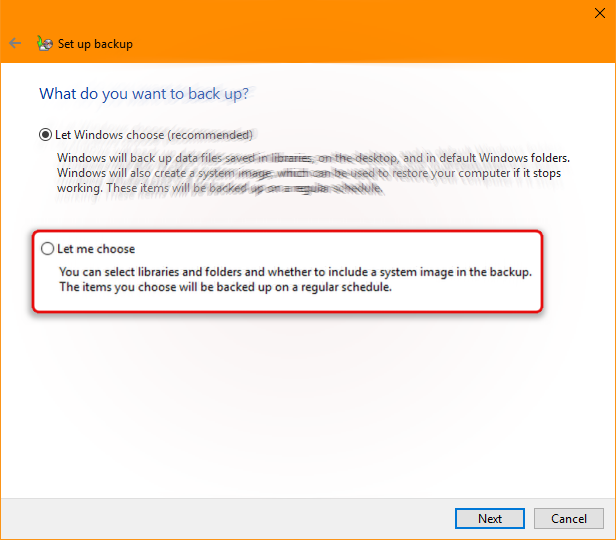
در این قسمت به شما دست رسی کامل برای تائین کردن ،که از چه چیزی نسخه پشتیبانی تهیه شود و چه چیزهای نا دیده گرفته شود
شما در این بخش از بخش های مختلف می توانید نسخه پشتیبانی تهیه کنید از جمله درایوها و پوشه ها و حساب های کاربری روی سیستم خود
توجه داشته باشید: با انتخاب گزینه Include a system image of drives: EFI system partition Recovery: C
با انتخاب آن می توانید از درایوی که ویندوز در آن نصب شده یک ایمیج بگیرید که در واقع یکی از مهم ترین قسمت هاست و پیشنهاد میکنیم که حتما این گزینه را تیک بزنید.
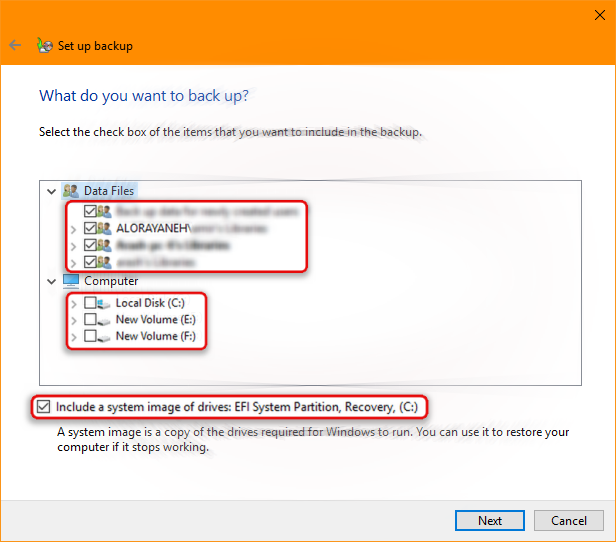
پس بعد از انتخاب گزینه های مورد نظر خود بر روی گزینه Next کلیک کنید
در این قست میتوانید یک مروری کلی بر تمام گزینه های که انتخاب کرده اید داشته باشید
در این بخش یک گزینه برای زمان بندی کردن بکاپ برای بکاپ گرفتن خودکار وجود دارد که در پایین پنجره وجود دارد.
برای استفاده از این زمان بندی و بک آپ خودکار بر روی گزینه ی( Change schedule)
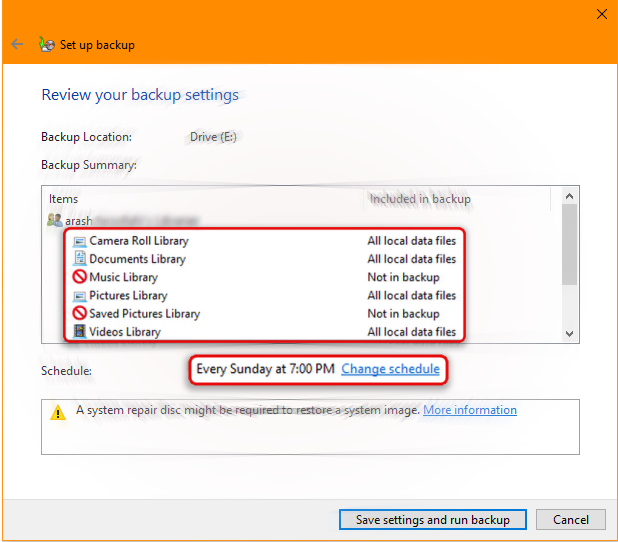
کلیک کرده و به مرحله ی بعد رفته و زمان بندی را طبق نیاز خود تنظیم کنید
البته اگر نیاز به بکاپ گیری خودکار ندارید
با برداشتن تیک کزینه Run backup on a schedule recommended
می توانید بکاپ گیری خودکار را غیر فعال کنید و بر روی گزینه Ok کلیک کنید
تا به صفحه قبل برگشته و به ادامه بکاپ گیری بپردازید
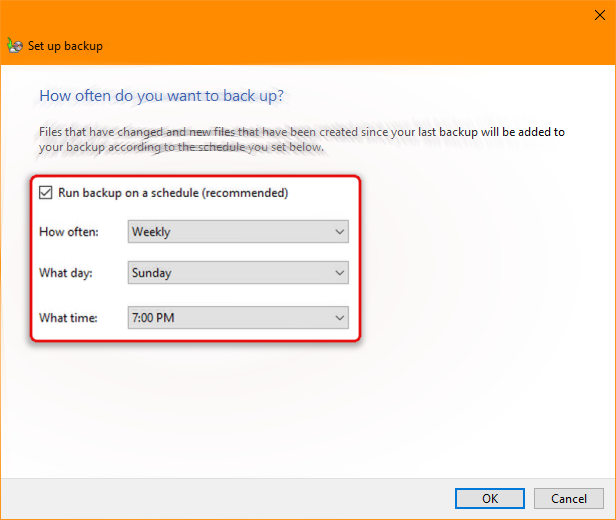
با کلیک بر روی گزینه Save setting and run backup بکاپ گیری شروع می شود

برای اینکه بتوانید روند بکاپ گیری را مشاهده کنید و یا متوقف کردن روند بکاپ گیری را ببنید در بخش Back up or restore your files بر روی گزینه View Details کلیک کنید.
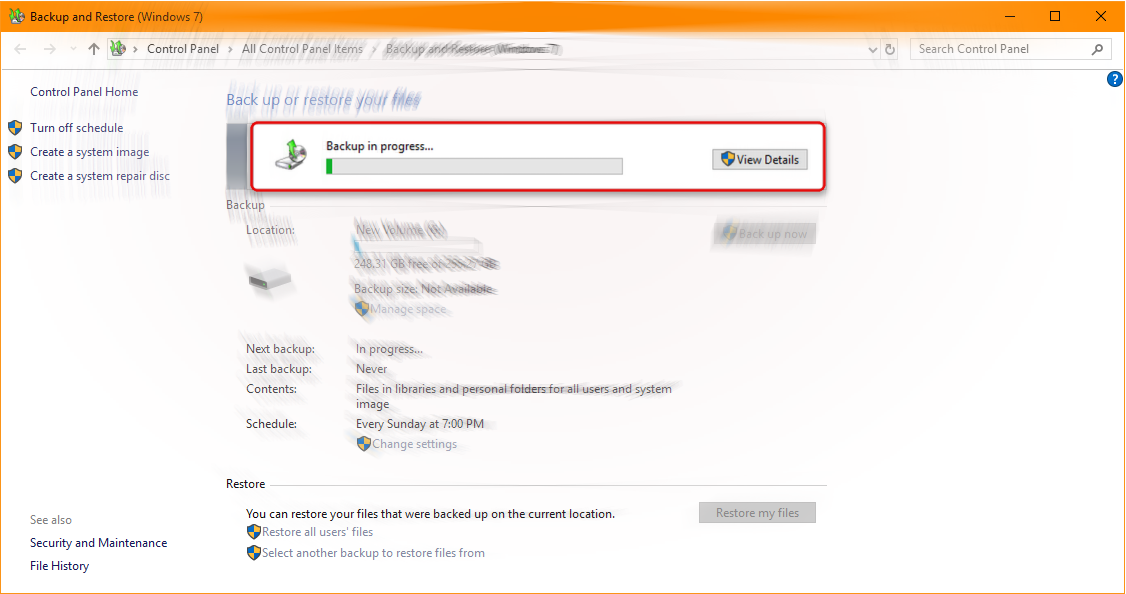
در حالی که قصد متوقف کردن روند بکاپ گیری را دارید. برای متوقف کردن بکاپ گیری بر روی گزینه Stop backup کلیک کنید.
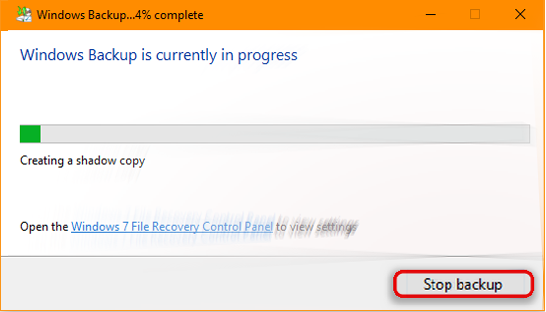
بعد از اینکه روند بکاپ گیری تمام شد دو فایل و پوشه پشتیبانی در اختیار شما قرار میگیرد.
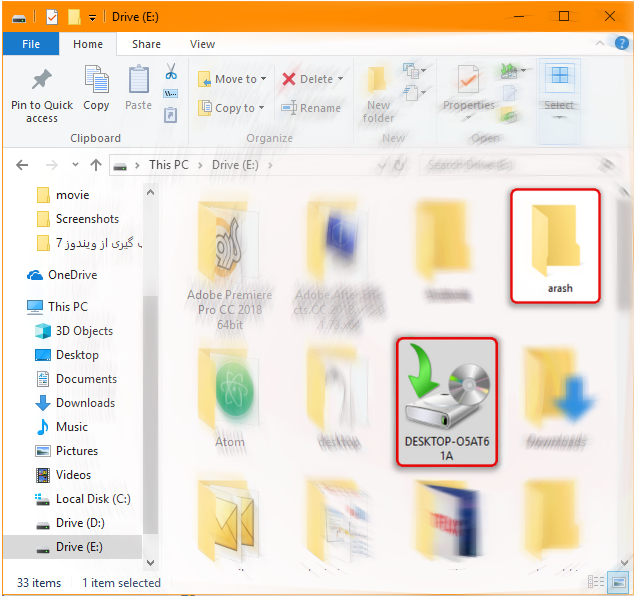
آموزش استفاده از بکاپ گرفته شده و ریکاوری
اگر شما نیاز پیدا کردید که از نسخه پشتیبانی استفاده کنید یا فایل مورد نظر را از دست داده اید که قبلا از ان اطلاعات نسخه بکاپ تهیه کرده اید با رفتن به مسیر Start > control panel در بخش Restore و با کلیک کردن بر روی گزینه Restore my files می توانید از نسخه پشتیبانی که قبلا تهیه کرده اید استفاده کنید.

در این قسمت دو راه پیش روی شما برای بازیابی و استفاده از نسخه پشتیبانی وجود دارد:
با انتخاب گزینه In original location اطلاعات در مسیر اصلی که از انجا نسخه پشتیبانی تهیه شده بازیابی می شود
با انتخاب گزینه in the following location شما قادر خواید بود مسیر بازیابی اطلاعات را با توجه به نیاز خود تغییر دهید
و اطلاعات خود را در مسیری غیر از مسیر اصلی نسخه پشتیبانی بازیابی کنید
بعد از مشخص کردن مسیر بازیابی اطلاعات بر روی گزینه Restore کلیک کرده تا بازیابی اطلاعات شروع شود


خب مطلب آموزشی بکاپ گیری به اتمام رسید و حال می توانید به راحتی از سیستم خود نسخه بکاپ تهیه کنید.
در صورت بروز مشکل و برای عیب یابی درایور های سیستم می توانید با کارشناسان رایانه کمک در تماس باشید تا کمک رسان شما در حل مشکلات کامپیوتر و نصب درایور های شما باشند. همچنین پیشنهاد می کنیم برای دریافت آخرین و بروز ترین اخبار تکنولوژی و رایانه و یادگیری ترفند های کامپیوتر و موبایل حتما از پیج اینستاگرام رایانه کمک دیدن کنید.






