ساخت فهرست در ورد
ما برای تهیه مقاله ، کتاب و یا آماده کردن پروژه لازم است از فهرست ابتدای مقاله خود استفاده کنیم تا مخاطب به راحتی و به سرعت به هر قسمتی از مقاله که قصد دارد دسترسی پیدا کند.گروه فنی رایانه کمک در این مطلب قصد دارد به شما آموزش ساخت فهرست در ورد را ارئه دهد.
ابتدا برای فهرست نویسی لازم است با Style آشنایی داشته باشید.
در دو صورت ممکن است شما فهرست خود را بنویسید؛ یکی زمانی که شما مطلب خود را نوشته اید و متناسب با آن می خواهید فهرست تهیه کنید و دیگر زمانی که شما هنوز مطلبی ندارید و ابتدا می خواهید فهرست تهیه کنید.
تهیه فهرست برای مطالب
ابتدا باید قبل از اینکه مطلب خود را بنویسید، حتما Style عناوین اصلی و عناوین فرعی را تعیین کنید.
فرض کنید می خواهید آموزش های آفیس را بنویسید. عناوین اصلی که میخواهید نویسید شامل
- آموزش اکسل
- آموزش ورد
- آموزش اکسس
می باشد اما عناوین فرعی آن شامل
- آموزش توابع اکسل
- آموزش فرمول نویسی اکسل
- آموزش فرمول نویسی در ورد
- معرفی Watermark برای درج پس زمینه در صفحات ورد
- آموزش فرم ها در اکسس
- آموزش گزارش گیری در اکسس
می باشد.
نکته مهم در فهرست نویسی این است که وقتی Style را تعریف میکنید برای عناوین اصلی Heading 1 و برای عناوین فرعی Heading2 را در نظر بگیرید. حتی برای عناوین فرعی دیگر Heading3 در نظر بگیرید ، حداکثر تا Heading9 می توانید استفاده کنید.
حال فرض کنید میخواهید کتاب خود را شروع به نوشتن کنید .می دانیم ما فقط یک عنوان اصلی و یک عنوان فرعی داریم پس Style متناسب آن را ایجاد و ذخیره کنید.
حال شروع به نوشتن متن خود کنید و به عناوین اصلی و فرعی Style مناسب را اختصاص دهید و بعد از تمام شدن متن برای ایجاد فهرست ابتدا به References بروید و بعد وارد Table of Contents شوید، حال Custom Table Of Contents را انتخاب کنید.
در صفحه ای برایتان باز میشوید هیچ تغییری ایجاد نکنید و فقط OK کنید.
در آخر فهرست شما به صورت زیر میشود:
با ایجاد فهرست مشاهده میکنید که شماره صفحه ها نیز قرار گرفته است. اشتباه نکنید ، شماره صفحات به این معنا نیست که در سربرگ یا پا برگ صفحه هم شماره صفحه قرار گرفته است. برای شماره گذاری صفحات هر فصل در ورد به لینک مربوطه مراجعه کنید.
اگر فهرستتان مانند تصویر زیر جا به جا شد به این دلیل است که نکات مربوط به Style را رعایت نکرده اید.
راه دیگری نیز وجود دارد که خیلی سریع تر است . می توانید وارد Home ورد خود شوید ، بعد Paragraph را بزنید و در آخر بر روی Right-to-Left Text Direction کلیک کنید.
Table of Contents
برای تنظیمات این پنجره دو نوع نمایش وجود دازد یکی سمت چپ Print Preview برای پیش نمایش چاپ و دیگری Web Preview برای پیش نمایش صفحات وب می باشد.
گزینه Show Page Number : برای نمایش شماره صفحات در فهرست عنوان می باشد.
گزینه Right align page numbers : اگر فعال باشد این گزینه شماره صفحه در مقابل فهرست قرار میگیرد یعنی در سمت چپ و اگر فعال نباشد شماره صفحه در جلو عناوین فهرست قرار میگیرد یعنی سمت راست.
گزینه Tab Leader : نوع خط بین عنوان و شماره صفحه را تعیین میکند.
گزینه Format : برای استفاده از قالب های متنوع می باشد .
گزینه Show levels : تعداد عناوین فرعی برای نمایش در فهرست را تعیین میکند.
ممکن است این سوال برایتان پیش بیاید که اگر مطلبی به مقاله خود خواستید اضافه کنید چطور آن را به فهرست مقاله خود اضافه کنید و اگر تعداد صفحات آن بهم ریخت چطور تغییرات را انجام دهیم ؟
برای اعمال چنین تغییراتی ابتدا قسمت References بروید و بعد گزینه Table of Contents را انتخاب کرده و در اخر Update Tables را بزنید.
اگر تیک گزینه Update entire table را بزنید همه محتویات فهرست آگدیت میشود یعنی اگر مطلبی به عناوین اصلی یا فرعی اضافه شود به فهرست مطالب میز اضافه میگردد.
اگر تیک گزینه Update page numbers only را بزنید فقط شماره صفحات فهرست را آپدیت میکنید.
تا اینجا ما یاد گرفتیم که با وجود مطلب چگونه فهرست بسازیم ، حال میخواهیم به آموزش ساخت فهرست زمانی که مطلبی وجود ندارد بپردازیم.
در ابتدا به قسمت Home بروید و Paragraph را انتخاب کنید و گزینه Tabs را بزنید .
در قسمت Tab stop position باید اندازه صفحه خود را انتخاب کنید.
در قسمت Alignment گزینه Center را بزنید.
و در قسمت Leader گزینه 2 را انتخاب کنید.
در آخر بر روی Set کلیک کنید و OK را بزنید.
فقط حواستان باید قبل از زدن گزینه Tab ، عنوان را بنویسید و بعد Tab را بزنید.
جهت رفع مشکلات رایانه و حل مشکلات تلفن همراه خود کافیست با کارشناسان مجرب رایانه کمک تماس گرفته و به صورت شبانه روزی از خدمات غیر حضوری رایانه کمک بهره مند شوید.
شماره های تماس از سراسر کشور:
9099071540 (تلفن ثابت)
021-7129 ( تلفن ثابت و همراه)
چقدر این مطلب مفید بود ؟
یک ستاره پنج ستاره
میانگین رتبه 0 / 5. تعداد امتیازات 0
تا کنون امتیازی ثبت نشده است . (اولین نفر باشید)


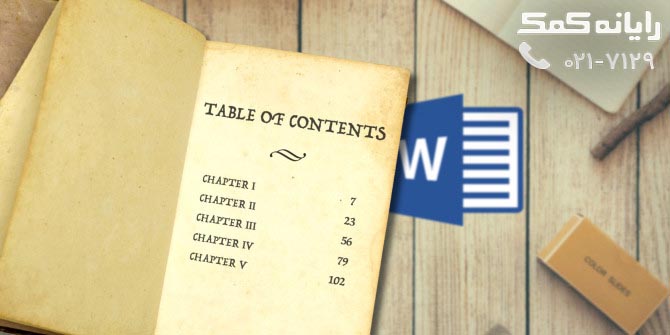

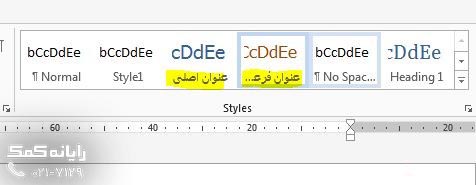

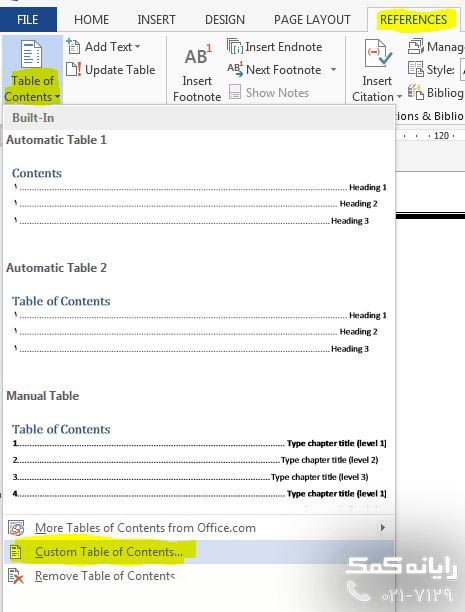

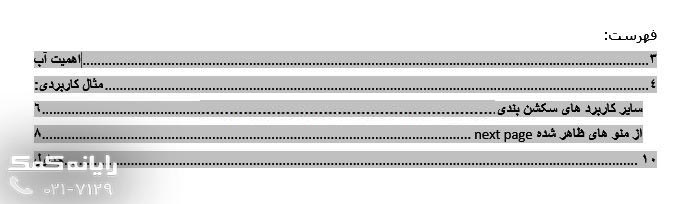
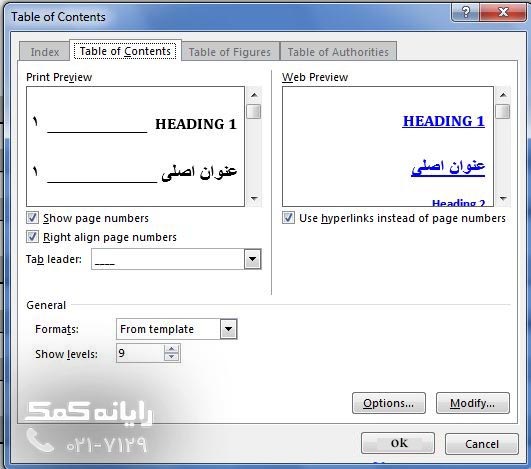
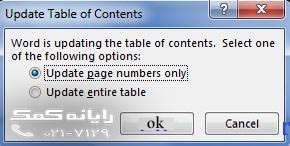
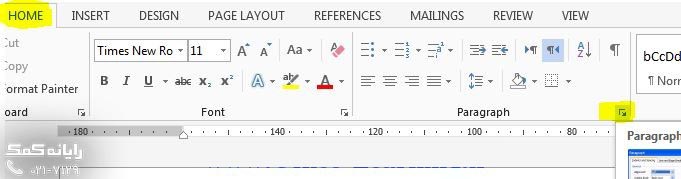
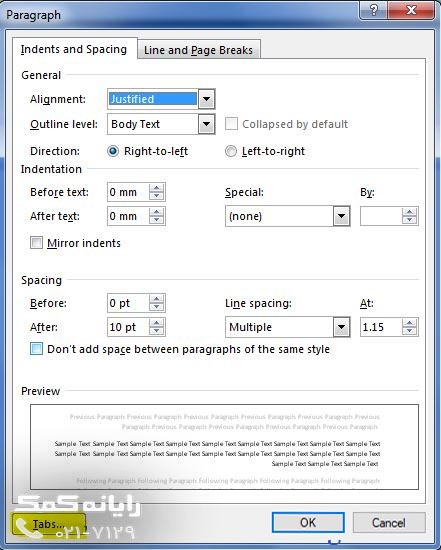
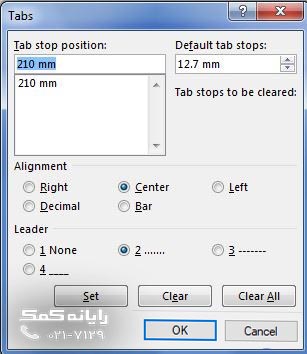



 تغییر الگوی گوشی| پشتیبانی آنلاین کامپیوتری
تغییر الگوی گوشی| پشتیبانی آنلاین کامپیوتری 