چرا صفحه لمسی لپ تاپ کار نمیکنه؟ | 5 روش کاربردی
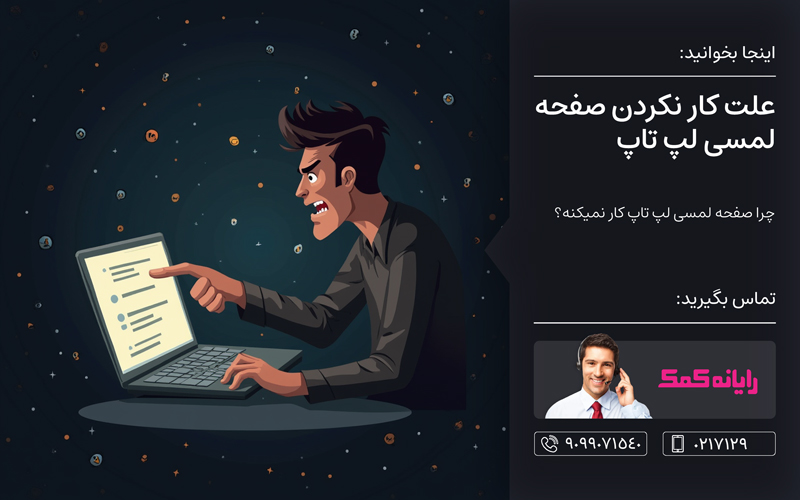
چرا صفحه لمسی لپ تاپ کار نمیکنه؟ و چگونه صفحه لمسی لپ تاپ را فعال کنیم؟
اگر با مشکل دلیل کار نکردن صفحه لمسی لپ تاپ ویندوز ۱۰ مواجه شدهاید، جای نگرانی نیست! مشکل درایور صفحه لمسی لپ تاپ میتوانند ناشی از عوامل مختلفی مانند تنظیمات نادرست، درایورهای قدیمی، یا حتی تداخل الکترومغناطیسی باشند.
در این مقاله، راهحلهای عملی و کاربردی را به شما ارائه میدهیم تا بتوانید مشکل خود را به سرعت و بدون نیاز به کمک تخصصی برطرف کنید. از اجرای عیبیاب سختافزار و دستگاهها تا کالیبره کردن تاچاسکرین و بهروزرسانی درایورها، همهچیز را قدم به قدم توضیح میدهیم تا بتوانید به راحتی مشکل خود را حل کنید.
لپ تاپ صفحه لمسی یکی از ویژگیهای کاربردی در دستگاههای مدرن است که کارایی و سرعت تعامل با سیستم را افزایش میدهد. اما گاهی اوقات، مشکلاتی مانند علت کار نکردن صفحه لمسی لپ تاپ ، یا حتی قطع کامل عملکرد تاچاسکرین میتواند تجربه کاربری شما را تحت تأثیر قرار دهد. خوشبختانه، بسیاری از این مشکلات به راحتی قابل حل هستند.
همچنین برای رفع مشکلات لپ تاپ بر روی این لینک کلیک کنید.
برای رفع هرگونه ابهام یا سوال در خصوص دلیل کار نکردن تاچ پد لپ تاپ و تعمیرات لپ تاپ ، میتوانید با شماره 9099071540 با کارشناسان متخصص ما تماس حاصل فرمایید. همکاران ما در تمام طول هفته آماده اند تا پاسخگوی سوالات فنی شما باشند.

1.اجرای عیب یاب سختافزار و دستگاه ها
ویندوز ۱۰ ابزارهای عیبیابی متنوعی دارد که میتوانند مشکلات را تشخیص داده و به طور خودکار برطرف کنند. یکی از این ابزارها، عیبیاب سختافزار و دستگاهها است که میتواند مشکلات مربوط به تاچاسکرین را شناسایی و رفع کند. برای اجرای این ابزار، مراحل زیر را دنبال کنید:
1.برای فعال کردن صفحه لمسی لپ تاپ ابتدا منوی Start را باز کنید، سپس عبارت Command Prompt را جستجو کرده و آن را انتخاب کنید.
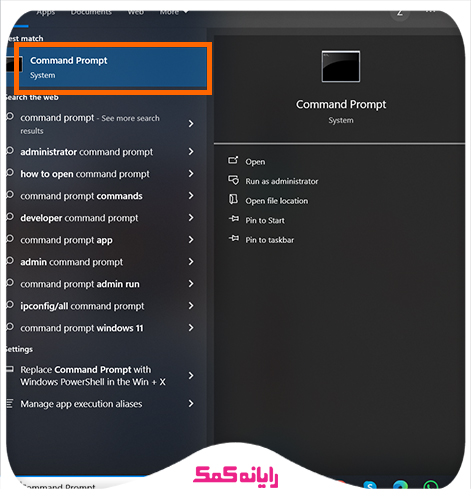
2.حالا دستور زیر را تایپ کنید:
exe -id DeviceDiagnostic

3.. Enterرا بزنید. این کار عیبیاب سختافزار و دستگاهها را راهاندازی میکند.
4.در آخر بر روی Next کلیک کنید و مراحل را دنبال کنید. این ابزار به طور خودکار مشکلات را تشخیص داده و آنها را برطرف میکند.
پیشنهاد مطلب : در این مقاله به معرفی بهترین لپتاپ های مجهز به هوش مصنوعی پرداختیم.
2.فعال كردن لمس لپ تاپ از طریق کالیبره کردن تاچ اسکرین
اگر تاچاسکرین شما به کندی پاسخ میدهد یا لمسهای شما را به درستی ثبت نمیکند، ممکن است نیاز به کالیبره کردن داشته باشد. برای رفع مشکل صفحه لمسی لپ تاپ ، مراحل زیر را دنبال کنید:
1.ابتدا منوی Start را باز کنید و عبارت calibrate را جستجو کنید.
2.سپس گزینه Calibrate the screen for pen or touch input را انتخاب کنید. یک پنجره با تنظیمات تبلت باز میشود.
3.در تب Display، روی Setup کلیک کنید و دستورالعملها را دنبال کنید.
4.پس از اتمام، روی Calibrate کلیک کنید و مراحل را دنبال کنید.
پیشنهاد مطلب : برای حل ارور your computer is low on memory ، وارد این لینک شوید.
3.فعال كردن تاچ صفحه لپ تاپ با استفاده از فعال سازی مجدد تاچ اسکرین
اگر راهاندازی مجدد کامپیوتر مشکل را برطرف نکرد، میتوانید تاچاسکرین را غیرفعال و سپس مجدداً فعال کنید. برای این کار، مراحل زیر را دنبال کنید:
1.برای اینکار ابتدا کلید Windows + X را فشار دهید و سپس گزینه Device Manager را انتخاب کنید.
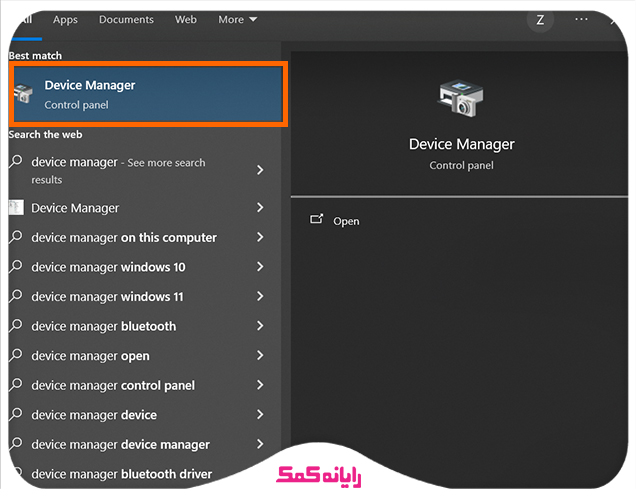
2.و بر روی Human Interface Devices دوبار کلیک کنید تا این بخش باز شود.
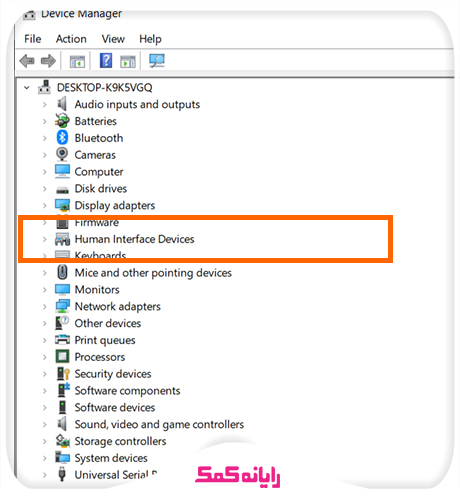
3.سپس بر روی HID-compliant touch screen راستکلیک کرده و Disable device را انتخاب کنید.
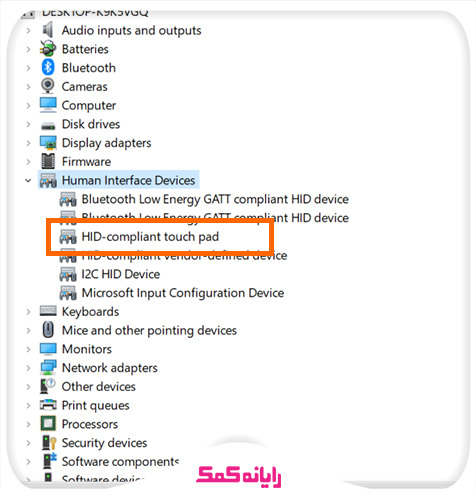
4. برای تأیید، روی Yes کلیک کنید.
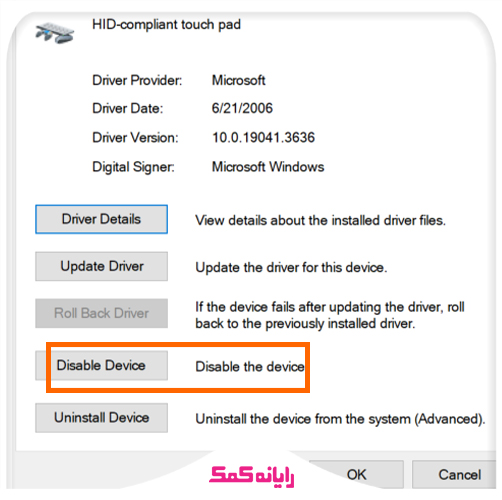
5. دوباره روی HID-compliant touch screen راستکلیک کرده و این بار Enable device را انتخاب کنید.
پیشنهاد مطلب : برای آشنایی با علت روشن نشدن لپ تاپ این مقاله را مطالعه کنید.
4.حل مشکل کار نکردن صفحه لمسی لپ تاپ به کمک تغییر تنظیمات
ویندوز ۱۰ برای صرفهجویی در انرژی و افزایش عمر باتری لپتاپ، ممکن است تاچ اسکرین را پس از مدتی غیرفعال کند. برای جلوگیری از این اتفاق، میتوانید تنظیمات مدیریت انرژی را تغییر دهید:
1. کلید Windows + X را فشار دهید و Device Manager را انتخاب کنید.
2. روی Human Interface Devices دوبار کلیک کنید.
3. روی HID-compliant touch screen دوبار کلیک کنید.
4. به تب Power Management بروید.
5. گزینه Allow the computer to turn off this device to save power را غیرفعال کنید.
6. روی OK کلیک کرده و سیستم را راهاندازی مجدد کنید.
پیشنهاد مطلب : نحوه ی اتصال هندزفری و هدفون به کامپیوتر و لپ تاپ را بخوانید.
5.حل مشکل صفحه نمایش لمسی لپ تاپ از طریق به روزرسانی درایورهای تاچ اسکرین
مشکل تاچاسکرین ممکن است ناشی از درایورهای قدیمی یا خراب باشد. برای بهروزرسانی درایورها، مراحل زیر را دنبال کنید:
1. به وبسایت سازنده سیستم خود (مانند HP، Dell، یا Acer) بروید و درایور مربوطه را دانلود کنید.
2. کلید Windows + X را فشار دهید و Device Manager را انتخاب کنید.
3. روی Human Interface Devices دوبار کلیک کنید.
4. روی HID-compliant touch screen راستکلیک کرده و Update driver را انتخاب کنید.
5. گزینه Search automatically for drivers را انتخاب کنید. اگر ویندوز نتوانست درایور را پیدا کند، میتوانید به صورت دستی درایور دانلود شده را نصب کنید.
6. سیستم را راهاندازی مجدد کنید و بررسی کنید که مشکل برطرف شده است.

جمع بندی مطلب چرا تاچ پد لپ تاپ کار نمیکنه؟
علت کار نکردن تاچ پد لپ تاپ میتوانند ناشی از عوامل مختلفی باشند، اما خوشبختانه بسیاری از آنها با انجام چند راهحل ساده قابل رفع هستند.
از اجرای عیبیاب سختافزار و دستگاهها تا کالیبره کردن تاچاسکرین و بهروزرسانی درایورها، همهچیز را قدم به قدم توضیح دادیم تا بتوانید به راحتی مشکل خود را حل کنید.
اگر پس از انجام تمام این مراحل مشکل همچنان باقی ماند، ممکن است مشکل سختافزاری باشد و بهتر است با سازنده دستگاه تماس بگیرید که در اینصورت پیشنهاد میکنم از طریق تلفن ثابت با شماره 9099071540 و از طریق تلفن همراه با شماره 0217129 تماس بگیرید تا کارشناسان رایانه کمک شمارا راهنمایی کنند.
نظرات و پیشنهادات خود را می توانید بصورت کامنت در صفحه رسمی اینستاگرام رایانه کمک قرار دهید.
جهت رفع مشکلات رایانه و حل مشکلات تلفن همراه خود کافیست با کارشناسان مجرب رایانه کمک تماس گرفته و به صورت شبانه روزی از خدمات غیر حضوری رایانه کمک بهره مند شوید.
شماره های تماس از سراسر کشور:
9099071540 (تلفن ثابت)
021-7129 ( تلفن ثابت و همراه)
چقدر این مطلب مفید بود ؟
یک ستاره پنج ستاره
میانگین رتبه 2.3 / 5. تعداد امتیازات 4
تا کنون امتیازی ثبت نشده است . (اولین نفر باشید)





 فایل DMG چیست و چگونه از آن استفاده کنیم؟ | رایانه کمک
فایل DMG چیست و چگونه از آن استفاده کنیم؟ | رایانه کمک نمونه ای از اعراب گذاری روی حروف فارسی- دیوان حافظ _ خدمات کامپیوتری آنلاین
نمونه ای از اعراب گذاری روی حروف فارسی- دیوان حافظ _ خدمات کامپیوتری آنلاین