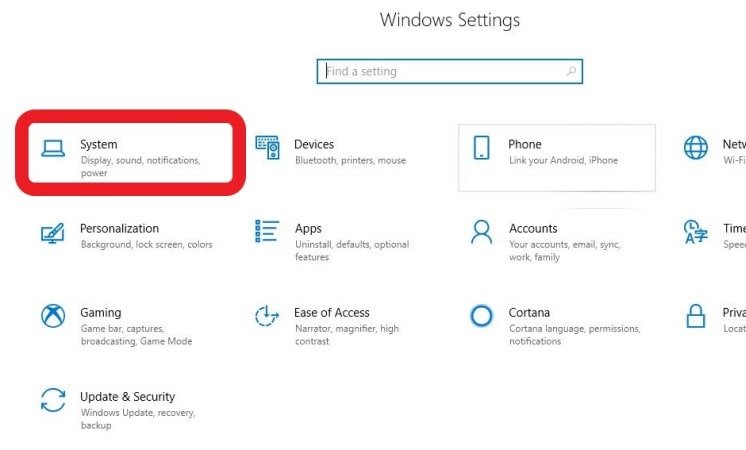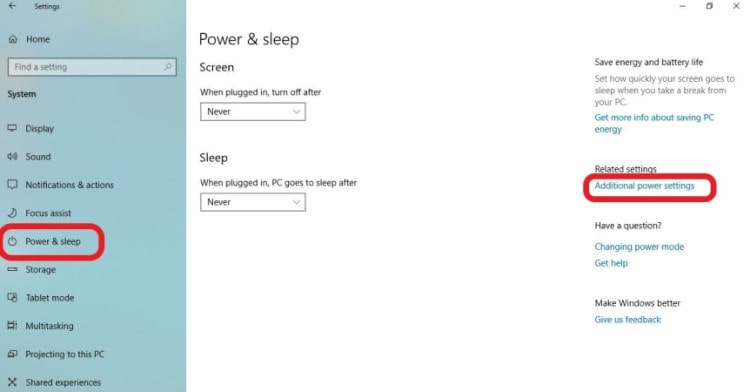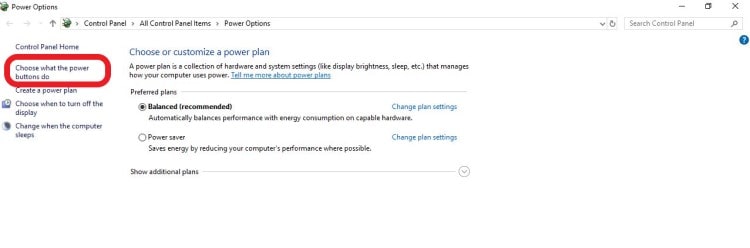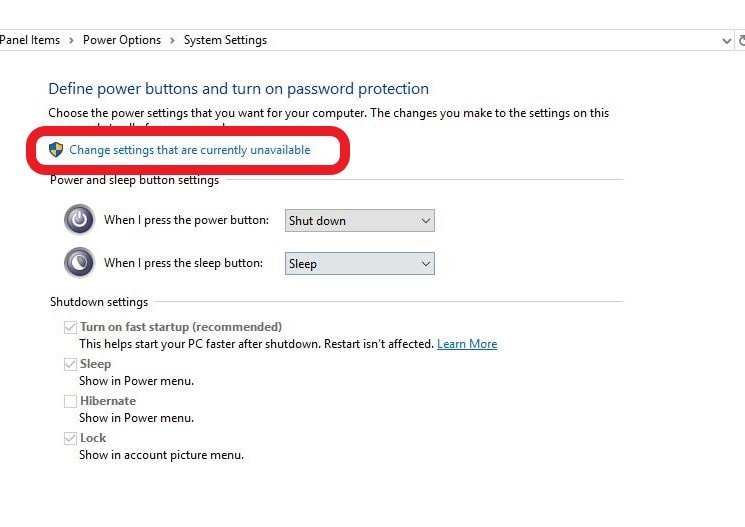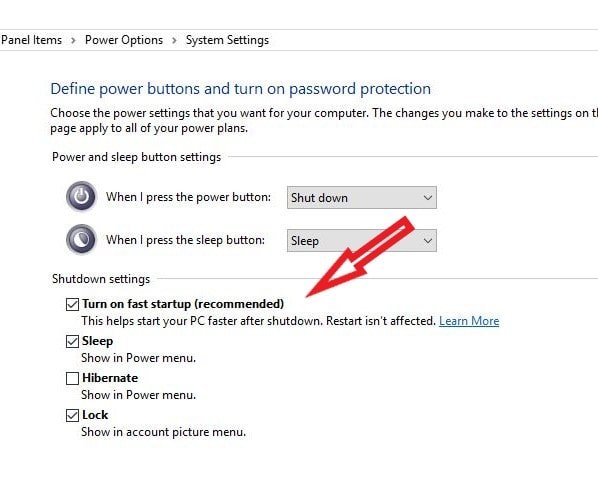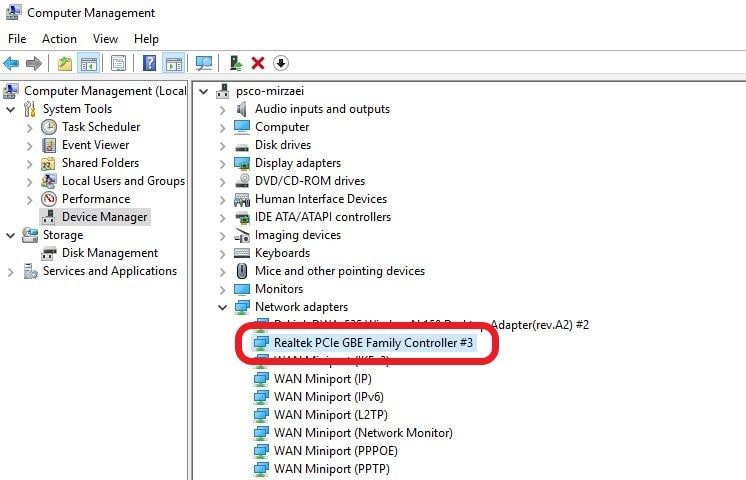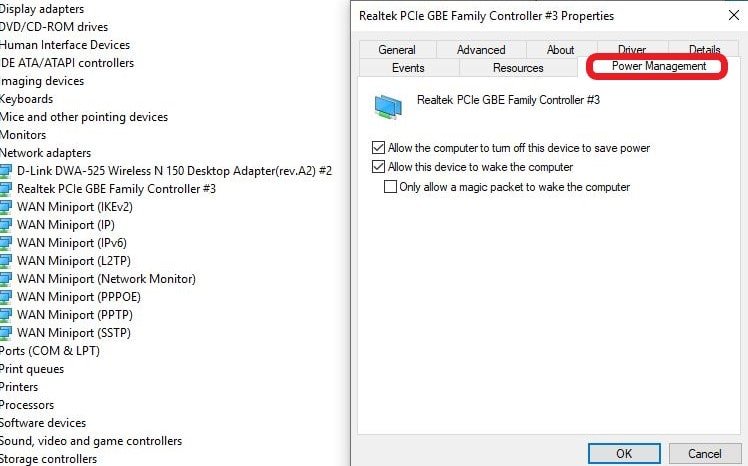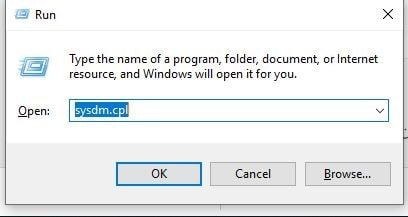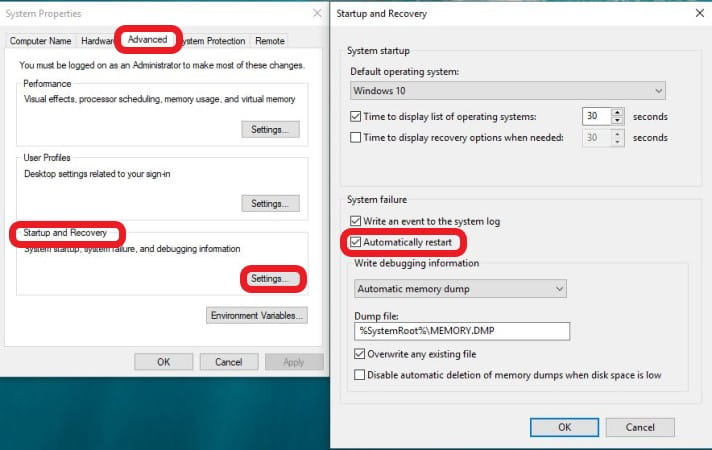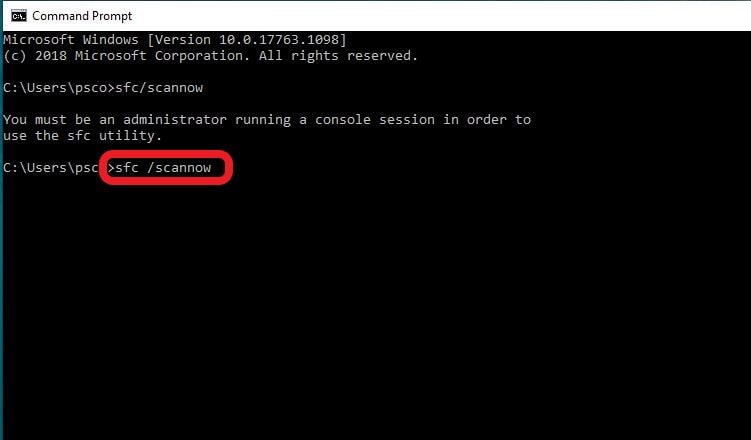یکی از مشکلاتی که معمولا کاربران ویندوز 10 یا 8 و یا 7 با آن مواجه میشوند روشن شدن خودکار کامپیوتر بعد از خاموش کردن ویندوز و یا در حالت Sleep قرار دادن آن است. بدین صورت که بعد از خاموش کردن کامپیوتر بعد از چند لحظه و چند ثانیه کامپیوتر به صورت خودکار مجددا روشن شده و در این مواقع برای خاموش کردن کامپیوتر کاربران دکمه پاور را از روی کیس فشار داده نگه میدارند تا سیستم خاموش شود.
اما این راه حل اصولی نیست و میتوان این مشکل را به صورت اصولی برطرف کرد که به همین علت گروه فنی رایانه کمک در این مطلب به آموزش رفع مشکل روشن شدن خودکار کامپیوتر در ویندوز های 10 و 8 و 7 میپردازد.
حل مشکل روشن و خاموش شدن خودکار کامپیوتر از آنجایی مهم و ضروری است که اگر مدت زمانی از وجود این مشکل بگذرد به زودی برای شما صفحه مرگ یا همان صفحه ی آبی رنگ ویندوز نمایش داده خواهد شد.
قبلا در مطلبی با عنوان چرا کامپیوتر ها به به طور ناگهانی خاموش میشوند؟ به رفع مشکلات سخت افزاری که ممکن است علت خاموش و روشن شدن اتوماتیک کامپیوتر باشند اشاره شده است ولی در این مطلب به رفع مشکلات نرم افزاری و تنظیماتی که باعث این مشکل شده اند میپردازیم.
روشن شدن خودکار ویندوز 10 و رفع آن با غیرفعال کردن Fast Startup
اگر شما از کاربران ویندوز 10 هستید و زمانی که لپ تاپ و یا کامپیوتر خود را خاموش میکنید به صورت خودکار دوباره سیستم روشن و فعال میشود و این در حالیست که شما از سلامت سخت افزاری سیستم اطمینان دارید میتواند این مشکل از سمت فعال بودن قابلیت Fast Startup به وجود آمده باشد.
Fast Startup با نسخه ی ویندوز 8 معرفی شد و کار آن بالا بردن سرعت بوت شدن ویندوز است که باید به وسیله کاربر فعال شود و در بحث رفع مشکل روشن شدن خودکار کامپیوتر در ویندوز 10 و 8 با غیرفعال شدن آن برای بسیاری از کاربران مشکل یاد شده حل شده است.
برای غیر فعال کردن قابلیت Fast Startup مراحل زیر را به ترتیب انجام دهید:
الف) ابتدا با استفاده از منوی استارت و یا فشردن همزمان کلید های Windows و I به صفحه ی تنظیمات وارد شوید.
ب) در پنجره ی تنظیمات به روی گزینه ای با عنوان System کلیک کنید.
ج) با ورود به پنجره ی System از نوار رابط کاربری که در سمت چپ قرار دارد به روی گزینه ی Power & Sleep کلیک کنید.
با انتخاب این گزینه در سمت راست گزینه های تنظیم Power & Sleep به صورت کامل نمایش داده میشود که در این باید باید به روی گزینه ای با عنوان Additional power settings کلیک کنید.
رفع مشکلات موس در ویندوز ۱۰
د) اکنون به پنجره ای با عنوان Power Option هدایت شده اید باید به روی گزینه Choose what the power button does که در سمت چپ پنجره قرار دارد کلیک کنید.
ه) در پنجره ی بعدی لینکی آبی رنگ با عنوان Change settings that are currently unavailable را بیابید و به روی آن کلیک کنید.
و) اکنون در پنجره ی System Settings و در بخش انتهایی آن با عنوان Shutdown Settings (تنظیمات خاموش کردن) چند گزینه با چک باکس هایی برای فعال و غیرفعال کردن وجود دارد.
اولین گزینه با عنوان Fast Startup را از حالت فعال با برداشت تیک به حالت غیرفعال تبدیل نمایید.
بعد از آنکه این قابلیت را غیرفعال کردید به روی Save Changes کلیک کنید و به تست رفع مشکل روشن و خاموش شدن خودکار ویندوز 10 اقدام کنید.
رفع مشکل روشن شدن خودکار کامپیوتر در ویندوز7 با استفاده از Device Manager
از راههایی که به وسیله ی آن میتوان مشکل روشن شدن کامپیوتر بعد از shut down را برطرف کرد ایجاد تغییرات و تنظیماتی در Device Manager و از آن طریق در Power Management است.
برای انجام این کار مراحل زیر را به ترتیب انجام دهید:
الف) از طریق منوی استارت و بخش جستجوی آن Device Manager را تایپ کنید و بعد از جستجو به روی فایل آن کلیک کنید.
ب) بعد از ورود به پنجره ی Device Manager در میان گزینه های نمایش داده شده گزینه ی Network adapters را انتخاب و زیر منوی آن را با یک کلیک باز کنید. به روی آداپتوری که با سیستم از آن استفاده میکنید یک کلیک کنید.
نخواندن هارد اکسترنال در ویندوز ۱۰ و رفع مشکل آن
ج) به روی آداپتور مورد نظر راست کلیک کنید و از منوی نمایش داده ی آن به روی Properties کلیک کنید تا به این وسیله پنجره ای جدید برای تنظیمات آداپتور مورد استفاده شما نمایش داده شود.
به تب Power Management بروید و گزینه ی Allow the computer to turn off this device to save power را از طریق برداشتن تیک چک باکس آن غیرفعال نمایید.
د) این بار به تب Advanced وارد شوید و گزینه Value که به روی None تنظیم شده است را با گزینه ی Wake up Capabilities تنظیم کنید.
در انتها به روی OK کلیک کنید تا تمامی تغییرات صورت گرفته ذخیره شود.
نکته:
در برخی از سیستم ها امکان استفاده از این روش وجود ندارد شما میتوانید سیستم را ری استارت کنید و با فسردن F2 به تنظیمات بایوس وارد شوید از این قسمت Network Boot را غیرفعال یا Disable کنید.
رفع مشکل روشن شدن خودکار کامپیوتر و لپ تاپ بعد از قطع برق
اگر کامپیوتر و لپ تاپ شما دچار مشکل روشن شدن خودکار در ویندوز 7 یا 8 و 10 است علت آن روشن بودن قابلیتی به عنوان Automatically restart است. برای جلوگیری از این فعالیت باید مراحل زیر را به دقت انجام دهید:
الف) ابتدا از طریق منوی استارت ویا فشردن کلید های Windows و R به صورت همزمان Run را اجرا کنید و در آن عبارت sysdm.cpl را سرچ کنید و ok را برای جستجوی آن کلیک کنید.
ب) برای شما پنجره ای با عنوان System Properties نمایش داده میشود که باید به تب Advanced بروید و در بخش Startup and Recovery به روی گزینه ی Settings کلیک کنید.
ج) زمانی که به روی Settings کلیک کنید برای شما یک پنجره ی دیگر نمایش داده میشود.
در بخش System Failure گزینه ی Automatically restart را به وسیله ی چک باکس و برداشتن تیک آن غیرفعال کنید و برای ذخیره ی تغییرات صورت گرفته به روی OK کلیک کنید.
روشن شدن خودکار کامپیوتر در ویندوز 8 و رفع آن با تعمیر درایور ها
اگر شما با مشکل روشن شدن خودکار کامپیوتر بعد از ورود به حالت Sleep مواجه هستید میتواند یکی از علت های آن وجود آسیب و ایراد در درایورهای نصب شده به روی ویندوز باشد.
زمانی که سیستم و ویندوز به روی حالت Sleep قرار بگیرد ویندوز به صورت خودکار به تمامی درایورها پیغام رفتن به حالت غیرفعال Sleep را ارسال میکند. در این میان اگر درایوری خراب باشد و نتواند پاسخ رفتن به Sleep Mode را به ویندوز بدهد و یا نتواند این پیغام را درایفت کند ویندوز با تشخیص وجود مشکلات و ایراداتی در این بخش به صورت خودکار از حالت Sleep خارج و ویندوز به صورت اتوماتیک روشن میشود.
در چنین مواقعی برای رفع این مشکل میتوان به تعمیر درایورهای خراب پرداخت تا این مشکل رفع شود. برای این کار میتوان از نرم افزار هایی که برای این کار ساخته شده اند استفاده نمود و اگر شرایط این کار مهیا نیست و یا امکان دانلود را در حال حاضر ندارید باید از طریق صفحه دستورات یا همان CMD به رفع این مشکل بپردازید.
برای انجام این کار ابتدا در منوی استارت cmd را سرچ کنید و بعد از مشاهده ی فایل ان ابتدا به روی آن راست کلیک کنید و از منوی نمایش داده شده Administrator را انتخاب کنید. تا صفحه ی دستورات با بالاترین امکان تغییرات در ویندوز برای شما اجرا شود.
در صفحه ی دستورات کافیست که عبارت sfc /scannow را وارد کنید و اینتر را از روی کیبورد فشار دهید.
بعد از اجرای دستور سیستم به صورت خودکار به بررسی درایورها و در صورت نیاز به تعمیر آنها میپردازد.
این فرآیند میتواند گاهی بسیار زمانبر باشد پس تا انتهای آن صبور باشید و سیستم را خاموش یا ری استارت نکنید.
نکته:
در صورتی که با بررسی و تعمییرات درایورها هنوز مشکل روشن شدن خودکار ویندوز در حالت Sleep برطرف نشده است بایوس خود را آپدیت کنید تا از این راه مشکل برطرف شود.
رفع مشکل صدا در ویندوز 10
رفع مشکل خاموش و روشن شدن اتوماتیک کامپیوتر با Power Troubleshooter
اگر بعد از انجام دادن تمامی این مراحل هنوز مشکل روشن شدن لپ تاپ و یا کامپیوتر شما بعد از Shut Down حل نشده است به سایت مایکروسافت بروید و آخرین نسخه ی ابزار Power Troubleshooter را دانلود و نصب کنید.
این ابزار که ساخت شرکت مایکروسافت برای ویندوزهای این شرکت است به صورت اتومات و خودکار به عیب یابی و در صورت امکان برطرف کردن آن میپردازد.
اگر هم امکان رفع مشکل با استفاده از این سرویس وجود نداشته باشد شما از وجود ایرادات و مشکلاتی که باعث بروز یک چنین مشکلاتی شده است مطلع خواهید شد.
نکته:
ابزار و سرویس Power Troubleshooter در ویندوز های 8.1 و 10 وجود دارد و نیازی به دانلود نصب آن نیست.
کافیست که شما از طریق تنظیمات به روی گزینه ی Update & Security کلیک کنید و از میان گزینه های جدید Troubleshooter را انتخاب کنید. در انتها به روی Power کلیک کنید تا ابزار برای استفاده شما نمایان و فعال شود.
جهت رفع مشکلات رایانه و حل مشکلات تلفن همراه خود کافیست با کارشناسان مجرب رایانه کمک تماس گرفته و به صورت شبانه روزی از خدمات غیر حضوری رایانه کمک بهره مند شوید.
شماره های تماس از سراسر کشور:
9099071540 (تلفن ثابت)
021-7129 ( تلفن ثابت و همراه)
چقدر این مطلب مفید بود ؟
یک ستاره پنج ستاره
میانگین رتبه 3.2 / 5. تعداد امتیازات 34
تا کنون امتیازی ثبت نشده است . (اولین نفر باشید)