حل مشکل اسکرول یا غلتک موس در ویندوز
اسکرول یکی از حساس ترین قطعات درون موس است که امکان خراب شدن آن بسیار بالا است و اگر به درستی از آن استفاده نکنید به سرعت خراب میشود.
به طول کلی کار نکردن اسکرول موس علامت های متفاوتی دارد که برخی از آنها ساخت افزاری و تعدادی از آنها با چند کلیک ساده رفع میشود
در مقالات قبلی به موضوعات ” حل مشکل گم شدن دانگل موس و کیبورد ” و ” رفع مشکل موس در ویندوز ۱۰ ” اشاره کردیم اما در این مقاله قصد داریم شما را با علت کار نکردن اسکرول موس اشاره و شیوه راه انداری آن را به شما آموزش دهیم پس با تیم فنی رایانه کمک همراه باشید
سوالات کاربران در زمینه خرابی و کار نکردن اسکرول موس
- ریست تنظیمات موس به چه صورت است ؟
- آموزش تغییر سرعت اسکرول موس
- چگونه موس کامپیوتر درست کنیم؟
در ادامه به جواب این سوالات میپردازیم
آسان ترین روش رفع مشکل کار نکردن چرخونک موس
موضوع اولی که کارشناسان رایانه کمک گوشزد میکنند که به آن توجه داشته باشید، مدت زمان روشن بودن کامپیوتر است، گاهی مواقع ممکن است کامپیوتر به علت زیاد روشن بودن دچار مشکل شده باشد و با یک reboot شدن ساده مشکل آن رفع شود.
پس بهتر است قبل از این که بحث را تخصصی کنیم، کامپیوتر خود را reset کرده و پس از بالا آمدن آن دوباره موس را متصل کرده و scrolls موس را چک کنید.
شایعترین مشکل کار نکردن اسکرول موس
یکی از اصلی ترین دلایلی که ممکن است به صورتی کلی باعث غیر فعال شدن اسکرول درون موس شود، این است که موس به درستی به دستگاه متصل نشده است.
میدانم که این موضوع ممکن است کمی عجیب باشد ولی باید از سالم بودن کابلی که موس را به کامپیوتر یا لپ تاپ متصل کرده اید مطمئن شوید که پارگی یا قطعی نداشته باشد.
برای رفع این ابهام یک روش عمده وجود دارد، ابتدا به صورت بصری تمام کابل را بررسی کنید که پارگی یا زخمی نشده باشد و تمام اتصالات دو طرف بدون مشکل به کابل متصل شده باشد.
راهنمای رفع مشکل کار نکردن موس های بی سیم ( WIRELESS )
اگر از موس های بی سیم استفاده میکنید، موضوع کمی متفاوت تر است، زیرا دیگر سیمی وجود ندارد، در این مواقع باید مطمئن شوید که دانگل موس شما سالم بوده و به درستی متصل شده باشد.
در چنین مواقعی بهتر است ابتدا چک کنید باتری موس سالم و پر باشد و اگر چند وقت است که آن را تعویض نکرده اید لازم است باتری جدیدی جایگزین کنید.
موضوع بعدی حتما دانگل موس را به USB 3 یا USB 4 متصل نکنید، زیرا تکنولوژی های آنها نسل جدید بوده و ممکن است با دانگل موس سازگاری نداشته باشد. بهتر است دانگل را به usb های نسل دوم متصل کنید که پلاستیک درون آنها به رنگ سیاه یا سفید است.
روش بعدی این است که مطمئن شوید که دانگل موس سالم است، ویندوز به صورت خودکار در زمان شناسایی هر وسیله که از طریق پورت usb به کامپیوتر متصل میشود صدای خاصی را تولید میکند که بدان معناست که دستگاه موس را شناسایی کرده ، پس اگر پس از اتصال دانگل هیچ صدایی از کامپیوتر نشنیدید، بهتر است دانگل را با کامپیوتر دیگری بررسی کنید.
آسانترین روش برای بررسی رفع ایرادات دکمه و اسکرول موس
موس خود را به کامپیوتر دیگری متصل کنید! بله گاهی مواقع ممکن است علت شناخته نشدن موس یا کار نکردن برخی کلید های mouse به دلیل مشکلی در کامپیوتر خودتان است، در چنین مواقعی بهتر است، به صورت کلی ( چه موس کابلی و چه وایرلس ) آن را با یک کامپیوتر یا لپ تاپ دیگر بررسی کنید که سالم باشد. در چنین موقعی راحت تر میتوان تشخیص داد که ایراد از کامپیوتر است یا موس.
پس برای حل مشکل اسکرول یا غلتک موس در ویندوز در حالت عادی ، اگر بر روی کامپیوتر دیگر به درستی متصل شود، ایراد از کامپیوتر شما است.
رفع مشکل نحوه تغییر حرکت و سرعت scroll موس در کامپیوتر و لپ تاپ
برخی مواقع علت کار نکردن غلتک موس باز بودن نرم افزاری است که اجازه این کار را به شما نمیدهد.
به عنوان مثال برخی نرم افزار های بر روی کامپیوتر از اسکرول شدن صفحه رو به بالا و پایین پشتیبانی نمیکنند. و برخی کاربران همین موضوع را نقص در سیستم اسکرول موس برداشت میکنند.
به همین منظور سعی کنید پیمایش ماوس را در یک نرم افزار دیگر ( مانند مرورگر کروم ) بررسی کنید. سپس به نتیجه میرسید که آیا مشکل از موس است یا خیر.
همچنین اگر با مشکلاتی مانند،;کار نکردن، تغییر سرعت و پرش اسکرول موس و دکمه وسطی آن روبرو شدید این روش میتواند مشکل شما را رفع کند.
پیشنهاد میکنم مطلب ” آموزش تعمیر موس های بی سیم و سیم دار خراب “ را مطالعه کنید.
رفع مشکل عدم کار کردن اسکرول موس با clean boot کردن ویندوز
بهتر است برای حل مشکل اسکرول یا غلتک موس در ویندوز از روش پاک کردن بوت کامپیوتر استفاده کنید.
گاهی مواقع ممکن است علت کار نکردن غلتک وسط موس در ویندوز 10، ایجاد اختلال توسط نرم افزار جانبی است که اجازه کار صحیح موس را نمیدهند.
از این رو میتوانید با ترفندی که در ادامه به آن میپردازیم این مشکل را رفع کنید.
- برای این کار ابتدا کلید های ترکیبی ( Windows + R ) را با یکدیگر بفشارید تا پنجره run اجرا شود.
- سپس عبارت msconfig را درون آن نوشته و ok کنید.
- حالا در زیر برگ generals ، تیک گزینه Load startup items را فعال کنید.
- سپس از سربرگ Service تیک گزینه Hide all Microsoft services را فعال کنید.
- اکنون در همان سربرگService ، گزینه Disable all را انتخاب کنید.
- در آخر در سربرگ start up روی گزینه Open Task Manager کلیک کنید.
- اکنون پنجره به شکل زیر به شما نمایش داده میشود که لازم است تمام برنامه های که در حال اجرا شدن هستند و روی به روی آنها عبارت enabled نوشته شده، روی گزینه آن کلیک راست کرده و disable را انتخاب کنید.
- در آخر برای حل مشکل اسکرول یا غلتک موس در ویندوز 10 ، بر روی ok کلیک کرده و کامپیوتر را ریست کنید.
- مطمئنا پس از بالا آمدن، اسکرول موس لپ تاپ یا کامپیوتر شما درست شده است
نکته: اگر در انجام هر کدام از مراحل با سوال یا مشکل روبرو شدید، میتوانید از بخش نظرات مستقیما با کارشناسان رایانه کمک در ارتباط باشید.
عیب یابی و تعمیر مشکل کار نکردن اسکرول موس از طریق منوی Mouse Properties
یک روش دیگر برای مشخص شدن این موضوع که ” چرا اسکرول موس کار نمیکند؟ ” نگاه به تنظیمات اصلی موس بر روی کامپیوتر است.
- برای این کار کلید های ترکیبی ( Windows + R ) را دوباره بفشارید و سپس در کادر باز شده این بار عبارت main.cpl را تایپ کنید.
- در آخر ok را بزنید.
- به سربرگ wheel بروید و مطمئن شوید درون کادر The following number of lines at a time ، عدد 5 نوشته شده است.
- سپس Apply را انتخاب کنید و سپس به تنظیمات Device رفته و Settingsرا انتخاب کنید.
- حالا گزینه Default را انتخاب کرده و مطمئن شوید همه تنظیمات روی پیشفرض است.
نکته: دسترسی شما در این بخش بسیار باز است و حتی میتوانید به کم و زیاد شدن صدا با اسکرول موس بپردازید و آن را شخصی سازی کنید ( البته این شخصی سازی مستلزم داشتن یک موس گیمینگ و با امکانات بالا است )
- حال در بخش Gestures مطمئن شوید که تیک دو گزینه Enable Vertical Scrolling و Enable Horizontal Scrolling فعال باشد.
- روی Apply و سپس OK کلیک کنید.
- در آخرین مرحله از حل مشکل اسکرول یا غلتک موس در ویندوز ، همه پنجره ها را بسته و سیستم را ریست کنید.
- حال منتظر بمانید تا ویندوز بالا بی آید، مطمئن باشید مشکل کار نکردن scroll موس شما حل شدن است.
پیشنهاد میکنم مقاله “ حل مشکل پرش نشانه گر موس ” را مطالعه کنید.
چک کردن مشخصات موس برای رفع مشکل غیر فعال شدن اسکرول موس با درایور موس
یکی از اصلی ترین دلایل کار نکردن چرخ وسط موس، عدم نصب درایور آن است.
- پس بهتر است در اولین مرحله این موضوع را چک کرده و سپس به دانلود آخرین نسخه آن بپردازیم.
- در ابتدا مانند روش های بالا، کلید های ترکیبی Windows + R فشرده و عبارت services.msc را درون آن بنویسید و ok کنید.
- اکنون از صفحه باز شده سرویس Human Interface Device (HID) را یافته و دو بار بر روی آن کلیک کنید تا صفحه Properties برای شما باز شود.
- حال مطمئن شوید که بخش مرتبط به Startup type بر روی automatic تنظیم شده است، اگر نبود بر روی اتوماتیک قرار دهید و بر روی start کلیک کنید.
- در آخر apply را انتخاب کرده و ok کنید.
- حالا کامپیوتر ر ریست کرده و منتظر بمانید تا بالا بی آید، سپس دوباره موس خود را چک کنید.
همچنین برای یادگیری ترفند های کامپیوتری و تلفن همراه جدید پیج اینستاگرام رایانه کمک و اپارات رایانه کمک را دنبال کنید.
رفع مشکل اسکرول موس در ویندوز 7 ، 8 و 10 با آپدیت کردن درایور موس
یک روش دیگر آپدیت کردن درایور موس است، در برخی شرایط ممکن است برخی کلید های یا اسکرول موس کار نکند، و شرکت سازنده برای حل این مشکل به صورت جهانی یک درایور جدید عرضه کرده باشد.
- پس از این موضوع غافل نشوید که درایور موس خود را بررسی کنید تا آخرین نسخه باشد.
- برای این کار کلید های Windows + R را فشرده و عبارت devmgmt.msc را در منوی run بنویسد.
- اکنون صفحه مانند تصویر بالا برای شما باز میشود که باید به دنبال عبارت مرتبط به mouse گشته و پس از یافتن وارد آن شویم.
- حالا گزینه Update driver را انتخاب کنید تا مشکل اسکرول یا چرخونکی موس در کامپیوتر بپردازیم.
- حالا در صفحه باز شده عبارت Search automatically for updated driver software را انتخاب کنید.
- منتظر بمانید تا دستگاه به صورت خودکار آخرین نسخه مرتبط به درایور موس را دانلود و نصب کند.
اگر موارد بالا نتوانست این مشکل را برطرف کند، بهتر است مقاله ” آموزش دانلود، نصب و بروزرسانی درایور کامپیوتر و لپ تاپ ” را مطالعه کنید.
نصب مجدد نرم افزار ماوس برای حل مشکل اسکرول تاچ پد
روش دیگری که میتواند به حل مشکل اسکرول یا غلتک موس در ویندوز کمک کند پاک کردن و دوباره نصب کردن نرم افزار های پیش نیاز کار کردن موس است. اگر تمام فرایندهای که در بالا به آنها پرداختیم را انجام داده اید اما همچنان با مشکل scroll موس روبرو هستید، بهتر است این روش ها امتحان کنید.
- بر روی دکمه ویندوز خود کلیک کرده و عبارت Control Panel تایپ و enter کنید.
- از منوی باز شده بخش مرتبط به Uninstall a program را انتخاب کرده و نرم افزار Synaptics ( یا هر چیز دیگری که در زمان خرید موس باید آن را نصب میکردید ) حذف کنید.
نکته: برای حذف کردن میتوانید بر روی نرم افزار مورد نظر کلیک راست کرده و گزینه uninstall را انتخاب کنید.
- پس از این که فایل به صورت کامل حذف شد، کامپیوتر را یک بار ریست کنید.
- حالا دوباره دیسک مرتبط به برنامه موس خود را در دستگاه گذاشته و آن را نصب کنید و یا به وبسایت اصلی مدل موس خود بروید و نرم افزار آن را دانلود کنید.
نکته: اگر در هر بخش با مشکل یا سوال خاصی روبرو شدید، از بخش نظرات با ما در ارتباط باشید.
حل مشکل کار نکردن اسکرول موس با آپدیت کردن ویندوز
در آخر مطمئن شوید که آخرین نسخه ویندوز را بر روی کامپیوتر خود دارید، مطمئناً کمی عجیب است اما ممکن است مشکل شناسایی نکردن اسکرول موس توسط ویندوز به دلیل قدیمی بودن و ایراد داشتن نسخه فعلی ویندوز باشد و با نصب نسخه جدید رفع شود.
برای این کار پیشنهاد میکنم مقاله ” آموزش آپدیت کردن ویندوز 10 ” مطالعه کنید.
علت کار نکردن غلتک موس به دلیل مشکل سخت افزاری
آخر ممکن است با مشکلات نظیر شل شدن غلتک موس، مشکل انکدر موس ، یا ایراد سخت افزاری درون موس روبرو شده باشید.
در این موقع بهتر است اگر موس شما ارزان قیمت است آن را دور انداخته و یکی جدید بخرید، اما اگر موس گیمینگ دارید، به گارانتی دستگاه خود رفته و آن را نشان دهید تا به تعمیر یا تعویض موس شما بپردازند.
سخن پایانی
و در آخر امیدوارم با استفاده از مطلب ” حل مشکل اسکرول یا غلتک موس در ویندوز ” توانسته باشید، ایراد کار نکردن scroll muse خود را رفع کرده باشید، اما اگر در هر بخش با مشکل روبرو شدید، میتوانید با شرکت رایانه کمک تماس گرفته و از کارشناسان رایانه کمک مشاوره تلفنی ارزان و اینترنتی دریافت کنید.






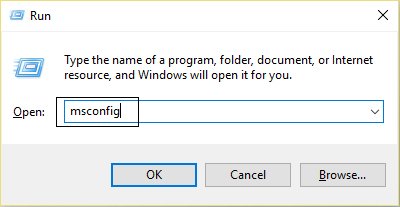
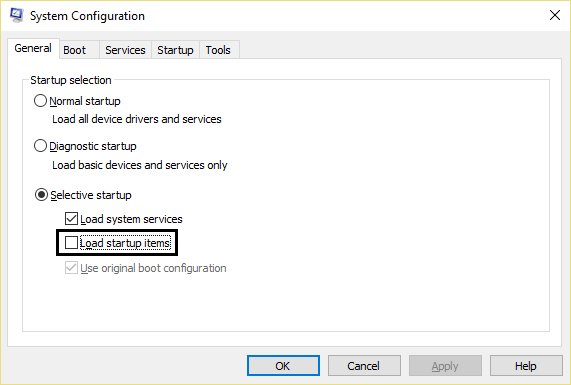
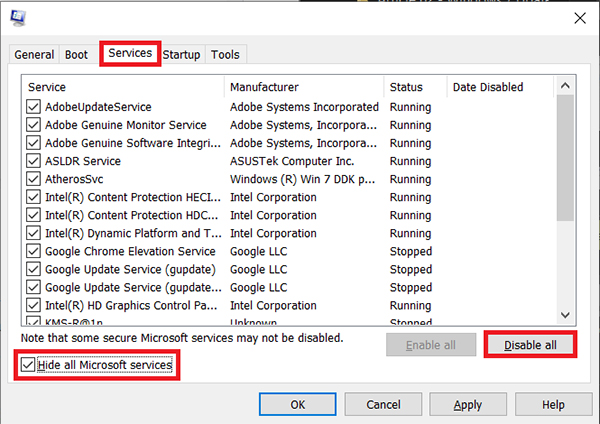
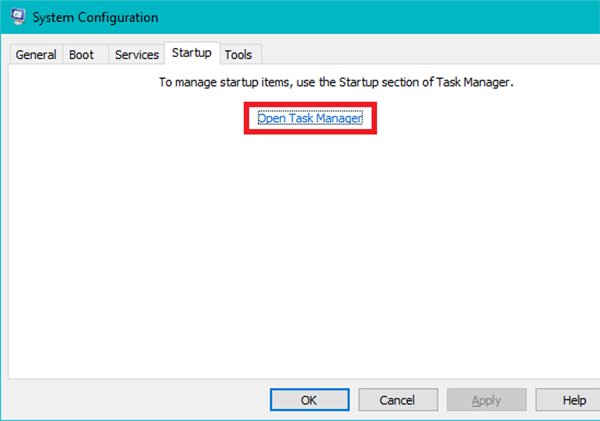
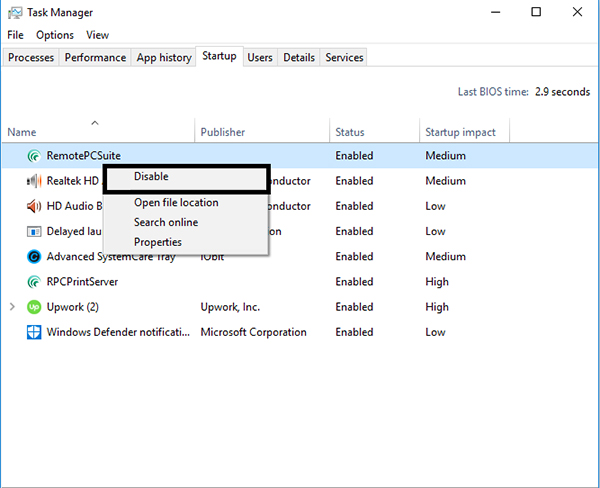
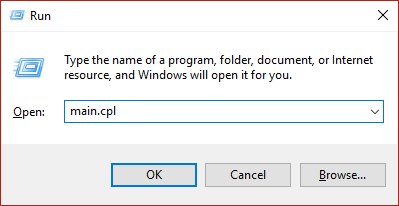
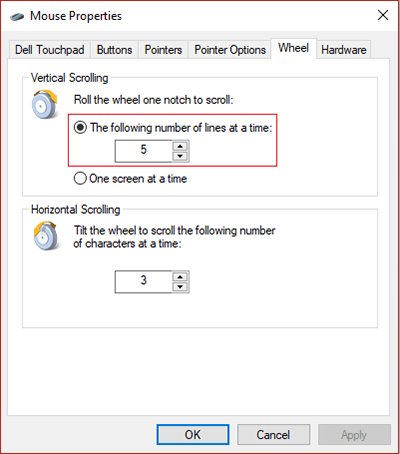
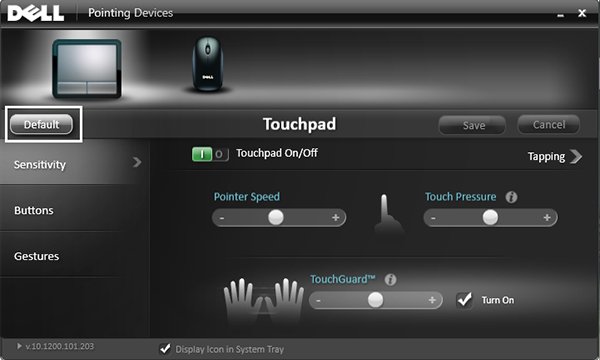
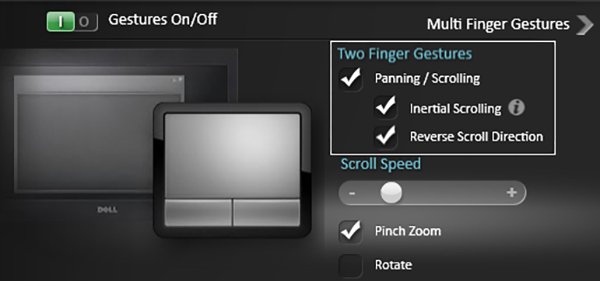
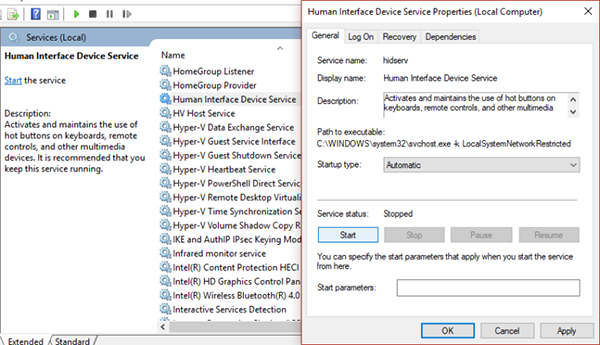
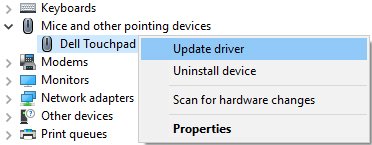
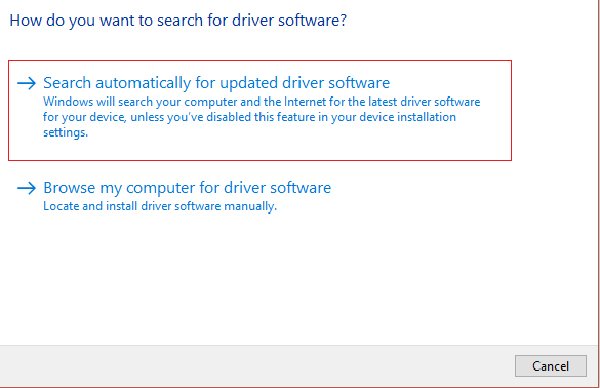

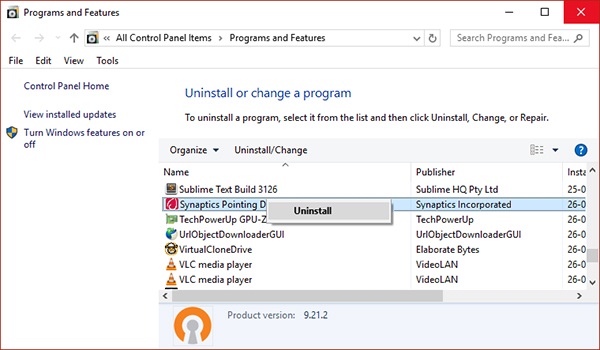


 رایزر کارت گرافیک چیست و چه کار میکند | تعمیر کامپیوتر در محل
رایزر کارت گرافیک چیست و چه کار میکند | تعمیر کامپیوتر در محل