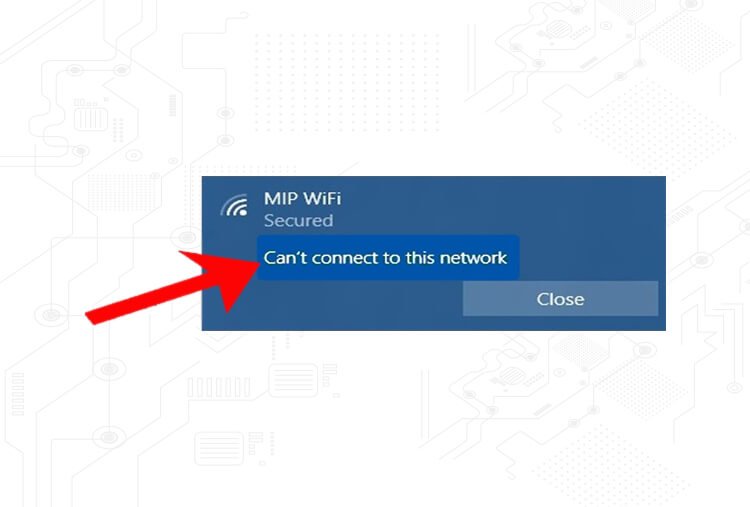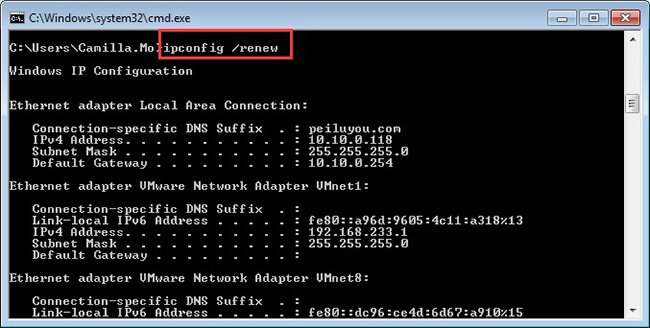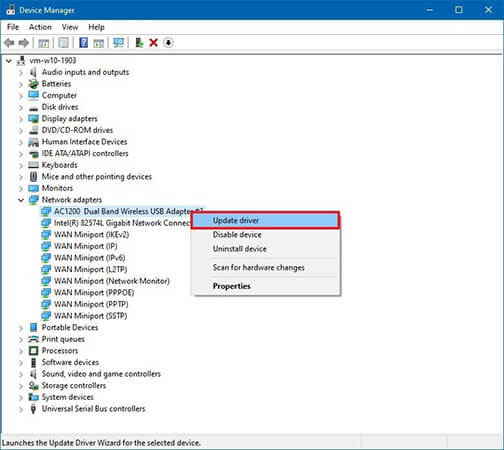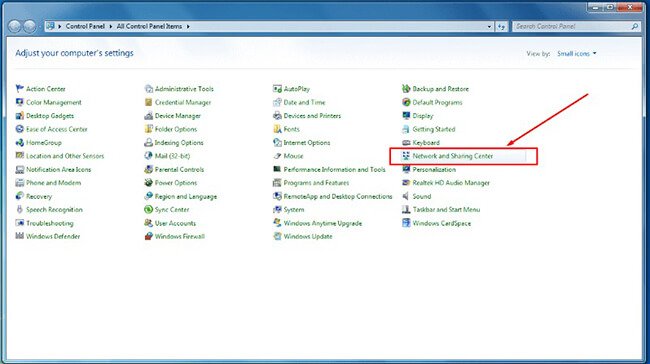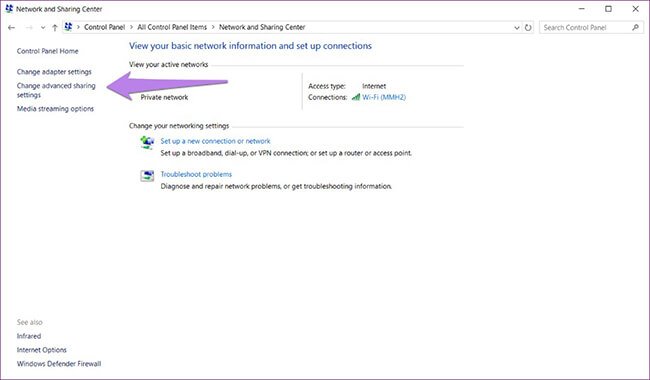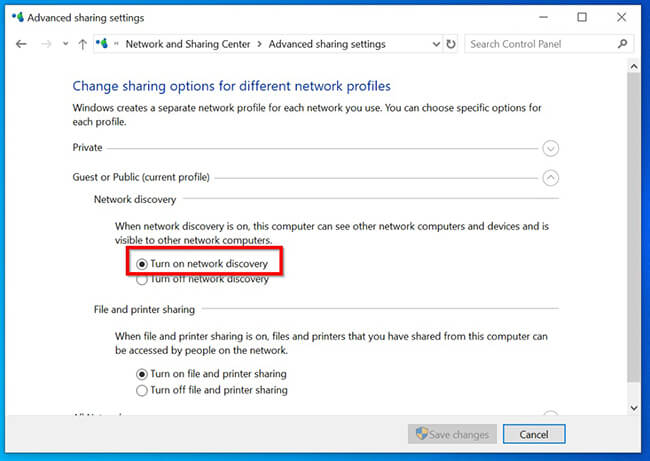رفع ارور Windows was unable to connect to this network (بخش اول)
معمولا برای متصل شدن به اینترنت مشکلات و ارور های متفاوتی نمایش داده میشود. ولی یکی از ارورهایی که در هنگام اتصال به وای فای یا همان اینترنت های بی سیم رخ میدهد پیغام خطای Windows was unable to connect to this network است که میتواند دلایل مختلفی داشته باشد و هر علت نمایش ارور هم روش مختص به خود برای رفع ارور را دارد.
از همین رو گروه فنی رایانه کمک در این مطلب به آموزش رفع ارور Windows was unable to connect to this network میپردازد همراه رایانه کمک آنلاین باشید.
ارور عدم اتصال به اینترنت در ویندوز میتواند در ویندوزهای 10 و 8 و 7 و … رخ دهد و معمولا با انجام مراحلی که در ادامه گفته میشود برطرف خواهد شد اگر بسته اینترنتتون زود تموم میشه مطلب چرا بسته اینترنت زود تموم میشه مطالعه کنید .
عوض کردن IP برای اتصال اینترنت
معمولا کامپیوتر به صورت خودکار در هر تلاش به اتصال به اینترنت یک IP جدید میسازد. در زمان هایی که برای اتصال به وای فای با مشکلی برای اتصال به آن و یا ارورهای متفاوتی مواجه میشوید یکبار سیستم را ری استارت کنید و برای اتصال به اینترنت تلاش کنید.
اگر بعد از ری استارت همچنان با ارور Windows was unable to connect to مواجه بودید میتوانید با استفاده از صفحه ی دستورات cmd اقدام به تغییر IP خود کنید:
الف) ابتدا با استفاده از نوار سرچ در منوی استارت عبارت cmd را بنویسید و جستجو کنید. با نمایش فایل مورد نظر به روی آن کلیک کنید تا صفحه دستورات اجرا شود.
ب) دستور زیر را تایپ کنید و اینتر را بزنید:
ipconfig/release
تا پایان فرآیند اجرای دستور منتظر بمانید که به صورت کامل پایان یابد.
ج) دستور زیر را تایپ کنید و اینتر را بزنید:
ipconfig/renew
اگر این دستور تا پایان به صورت کامل اجرا شود به معنای تعویض IP سیستم به صورت صحیح و مناسب است. اما اگر بعد از اجرای دستور دوم با خطا و ارور مواجه شدید، به معنای وجود مشکل و خطا در مودم وای فای و بی سیم شماست.
برای رفع مشکلات مربوط به وای فای هم روش های متفاوتی وجود دارد که در ادامه به آن ها نیز میپردازیم.
ری استارت کردن مودم وایرلس
اگر مشکل متصل شد به اینترنت شما به علت وجود خطا و ارور در مودم است و همچنین شما امکان ری استارت کردن مودم را دارید اقدام به این کار کنید. برای انجام این کار کافیست که مودم خود را خاموش کرده و بعد از 30 تا 60 ثانیه دوباره روشن کنید. و اگر مشکل برطرف نشد مطلب ریست کردن مودم را مطالعه کنید
غیرفعال کردن بخش امنیت یا همان Security مودم بی سیم
یکی از مشکلاتی که میتواند باعث عدم اتصال به اینترنت وای فای در ویندوز 7 و 8 و … شود فعال بودن Security مودم است.
با اینکه این قابلیت بسیار کاربردی و مورد استفاده است اما گاهی میتواند باعث جلوگیری و نمایش ارور Windows was unable to connect to this network شود.
معمولا آن دسته از سیستم هایی که با استفاده از کارت شبکه های قدیمی قصد اتصال به مودم های بی سیم جدید را دارند با یک چنین مشکلاتی مواجه میشوند. پروتکل های امنیتی و رمزگذاری ها در مودم های جدید گاهی اجازه ی اتصال به اینترنت توسط کارت های شبکه قدیمی را نمیدهند.
پیشنهاد میشود که زمانی با ارورهای عدم اتصال به مودم مواجه میشود حتما یکبار استفاده از این روش را نیز بیازمایید.
نکته:
برای غیرفعال کردن بخش Security مودم بی سیم خود باید نام و مدل مودم را در اینترنت سرچ کنید تا روش صحیح برای انجام این کار را بیابید. هر مودم و هر نوع از مودم ها دارای روش مختص به خود برای ورود به Wireless Settings را دارند.
آپدیت درایور کارت شبکه
معمولا در نمایش ارورها و خطاهای هر بخش و قسمتی از ویندوز و سیستم یکی از علت ها میتواند عدم بروزرسانی درایورهای مربوط به بخش مورد نظر باشد. همچنین اگر با نصب کارت شبکه مشکل دارید می توانید مطلب آموزش نصب کارت شبکه را مطالعه کنید.
یکی از دلایلی که باعث نمایش ارور windows was unable to connect میشود آپدیت نبود درایور کارت شبکه است.
برای اطمینان از این مسئله ابتدا در منوی استارت Device Manager را سرچ کنید و فایل آن را کلیک و اجرا کنید. در پنجرهی نمایش داده شده به روی گزینه ی Network adapters کلیک کنید از میان گزینه های نمایش داده شده به روی نام و مدل کارت شبکه خود راست کلیک کنید و از منوی نمایش داده شده گزینه ی Update Driver را کلیک کنید.
فعال کردن گزینه ی Network Discovery به وسیله تنظیمات شبکه
یکی از روش هایی که به وسیله ی آن میتوان ارور Windows was unable to connect to… را رفع کرد انتخاب گزینه ی Turn on network discovery در تنظیمات شبکه است. با فعال بودن این گزینه امکان تبادل اطلاعات از طریق شبکه برای سیستم مهیا میشود.
برای این کار ابتدا به Control Panel وارد شوید و گزینه ی Network and Sharing center را انتخاب کنید.
با ورود به صفحه ی جدید با استفاده از گزینه های سمت چپ پنجره به روی گزینه ی Change advanced sharing settings کلیک کنید.
با ورود به پنجره ی جدید در بخش Public و قسمت Network Discovery گزینه ای با عنوان Turn on network discovery را به وسیله ی چک باکس کنار آن فعال کنید و به روی Save changes کلیک کنید تا تغییرات اعمال شده ذخیره شود.
همچنین اگر با انجام مراحل بالا موفق به رفع ارور WINDOWS WAS UNABLE TO CONNECT TO THIS NETWORK نشدید قسمت دوم مطلب رفع ارور WINDOWS WAS UNABLE TO CONNECT TO THIS NETWORK مطالعه کنید یا می توانید از مشاوره ی کامپیوتری کمک رسان رایانه کمک استفاده کنید و اگر علاقه مند به تازه ترین اخبار روز تکنولوژی و ترفندهای گوشی و موبایل هستید می توانید از اینستاگرام رایانه کمک دیدن کنید.
جهت رفع مشکلات رایانه و حل مشکلات تلفن همراه خود کافیست با کارشناسان مجرب رایانه کمک تماس گرفته و به صورت شبانه روزی از خدمات غیر حضوری رایانه کمک بهره مند شوید.
شماره های تماس از سراسر کشور:
9099071540 (تلفن ثابت)
021-7129 ( تلفن ثابت و همراه)
چقدر این مطلب مفید بود ؟
یک ستاره پنج ستاره
میانگین رتبه 3 / 5. تعداد امتیازات 2
تا کنون امتیازی ثبت نشده است . (اولین نفر باشید)