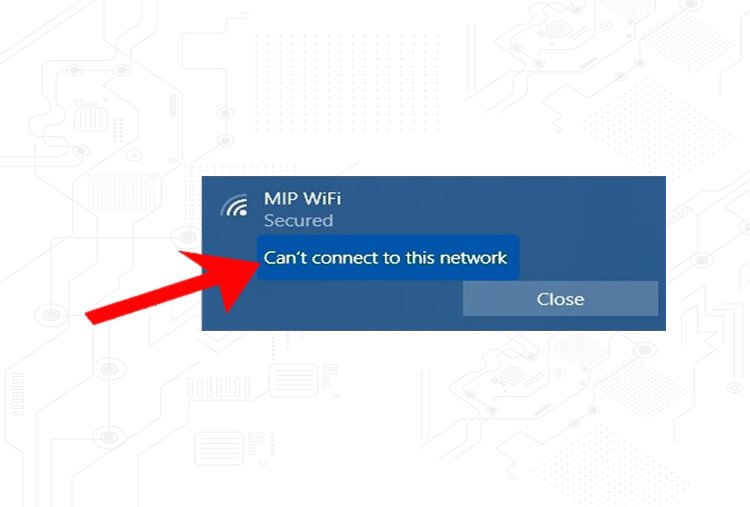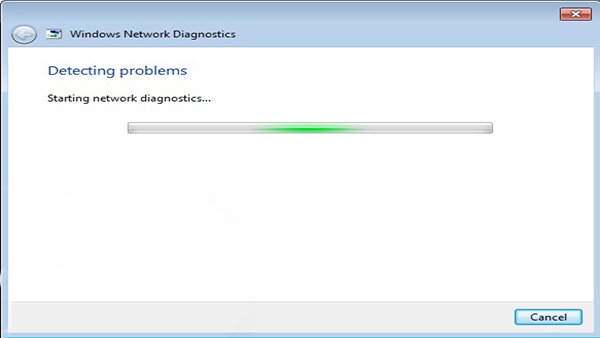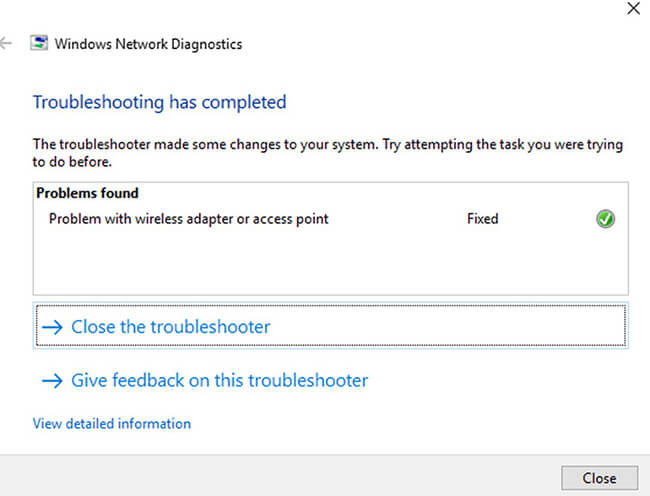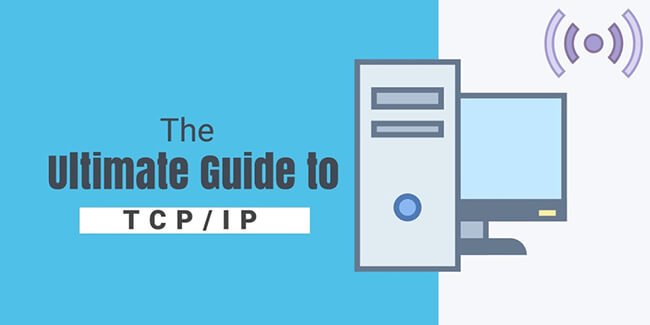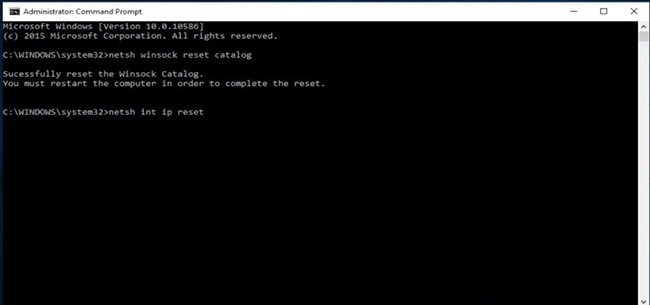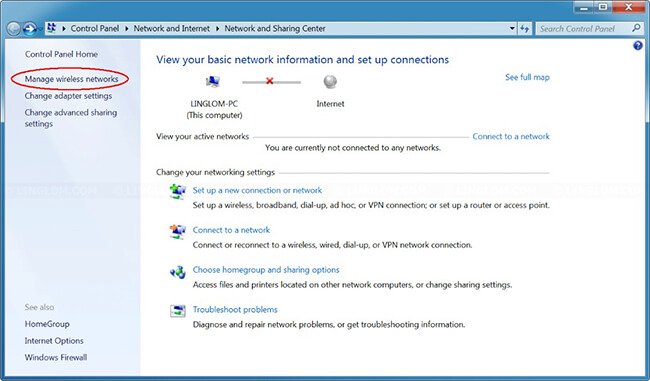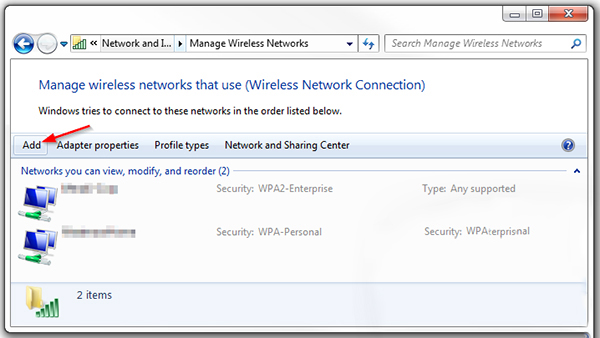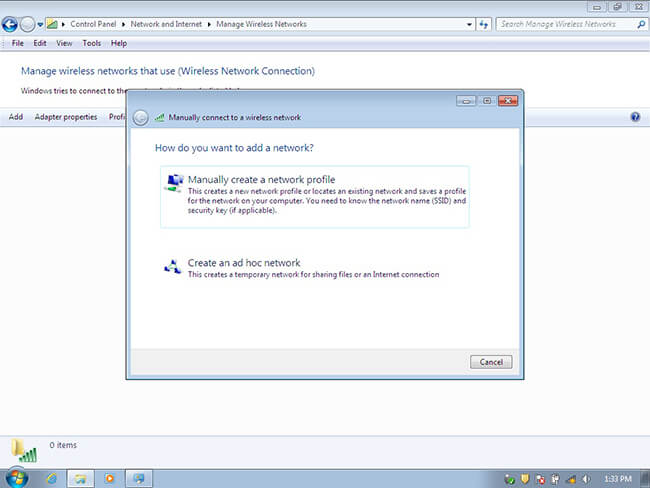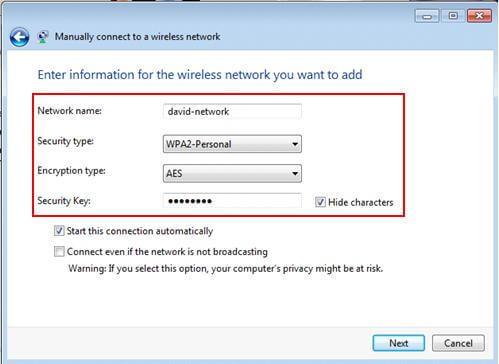رفع ارور Windows was unable to connect to this network (بخش دوم)
قبلا در مطلب ارور Windows was unable to connect to this network (بخش اول) به علت های نمایش پیغام خطای ذکر شده و چند روش برای حل و رفع آن اشاره شد.
در این مطلب گروه فنی رایانه کمک به آموزش چند شیوه و روش کاربردی برای رفع مشکلات عدم اتصال کامپیوتر به اینترنت در ویندوز 7 و 8 و … میپردازد.
همانطور که در بخش اول توضیح داده شد مشکل Cant connect to this network همیشه به دلیل وجود مشکلات ویندوز نیست و احتمال اینکه دلیل نمایش خطا و ارور های اتصال به اینترنت از سمت مودم باشد هم وجود دارد.
استفاده از سرویس Troubleshoot در ویندوز
یکی از روش ها برای رفع مشکل و یا تشخیص علت مشکل نمایش داده شده در کامپیوتر استفاده از سرویس Troubleshoot است که به صورت خودکار به تشخیص علل نمایش ارور ها و دلایل آن میپردازد و حتی در برخی از موارد قادر به رفع مشکلات نیز میباشد.
برای استفاده از سرویس عیب یاب ویندوز در این مواقع ابتدا روی آیکون اینترنت و وایرلس که در سمت راست نوار ابزار قرار دارد راست کلیک کنید و از منوی نمایش داده شده به روی Troubleshoot problems کلیک کنید.
به این صورت پنجره ای به شکلی که در زیر آمده برای شما نمایش داده میشود.
بعد از پایان فرآیند عیب یابی در قسمتی با عنوان Problems Found علت ها و مواردی که موجب نمایش چنین اروری شده است مشخص توضیح داده میشود و اگر سیستم قادر به رفع آن باشد این کار را به صورت خودکار انجام میدهد در غیر این صورت به توضیح در رابطه با چگونگی رفع آن خواهد پرداخت.
رفع مشکل TCP/IP Stack در هنگام عدم اتصال به وای فای
در ابتدا باید بیان شود که TCP/IP از پروتکل های مربوط به شبکه های کامپیوتر است که معمولا برای ارتباط دستگاه های مختلف به یکدیگر استفاده میشود.
یکی از دلایل نمایش ارور windows was unable to connect میتواند وجود مشکل و ایراد در پروتکل TCP/IP باشد. برای رفع مشکلات سطحی آن میتوان با استفاده از دستورات زیر در صفحه CMD به رفع آن پرداخت.
حتما بعد از نوشتن هر خط از سه دستور زیر باید یکبار اینتر را بزنید تا هر دستور به صورت جداگانه فرآیند خود را تکمیل نماید:
الف) netsh winsock reset catalog
ب) netsh int ipv4 reset reset.log
ج) netsh int ipv6 reset reset.log
بعد از پایان فرآیند اجرای دستورات در صفحه ی CMD صفحه ی دستورات را ببندید و حتما کامپیوتر را ری استارت کنید.
بعد از بالا آمدن مجدد ویندوز یکبار دیگر اتصال به مودم وایرلس را امتحان کنید.
ساخت Connection جدید برای اتصال به وای فای
یکی دیگر از روش ها که معمولا در شرایط نمایش پیغام خطای Windows was unable to connect to… میتوان با استفاده از آن به رفع مشکلات اتصال به اینترنت پرداخت ساخت یک کانکشن جدید برای متصل شدن به اینترنت است.
این کار را میتوان به شیوه ای که در ادامه گفته میشود انجام داد:
الف) ابتدا از طریق منوی استارت و انتخاب Control Panel به روی گزینه ی Network and sharing center کلیک کنید. زمانی که به پنجره ی جدید وارد شدید باید در نوار سمت چپ پنجره به روی گزینه ی Manage Wireless کلیک کنید.
ب) در پنجره ی وارد شده با استفاده از نوار انتخابی که در ابتدای جدول Connection های موجود نمایش داده شده است به روی گزینه ی Add کلیک کنید.
ج) در این مرحله به پنجره ای با دو گزینه برای انتخاب مواجه میشود که باید به روی گزینه ی اول با عنوان Manually create a network profile کلیک کنید.
د) اکنون در صفحه جدید باید اطلاعات زیر را برای مقدار های درخواست شده وارد کنید. هر سه گزینه را با مقدار های موجود در تصویر کامل کنید و در انتها به روی Next کلیک کنید و رمز وای فای را وارد کرده و کانکت شوید
حذف یا غیرفعال کردن آنتی ویروس ها
آنتی ویروس ها و یا نرم افزارهای امنیتی نصب شده به روی کامپیوتر بسیار واجب و کاربردی است. وظیفه ی این گونه از نرم افزارها حفاظت از کامپیوتر در برابر حمله ی بدافزارهای مخرب و همچنین جلوگیری از فعالیت هایی است که شرایطی را برای درخطر افتادن سیستم فراهم کند.
نمایش ارور Windows was unable to connect to this network و یا هر پیغام خطای دیگری که مربوط به عدم اتصال به اینترنت باشد میتواند به علت فعال بودن آنتی ویروس باشد.
نرم افزارهای امنیتی هر فعالیتی را حتی اتصال به اینترنت که ممکن باشد در وضعیت خاص آسیب پذیری سیستم را بالا ببرد را نا ممکن میسازد.
پس بهتر است که در یکبار به صورت موقت آنتی ویروس را غیرفعال کنید و یکبار دیگر ارتباط به اینترنت را چک کنید اگر مشکل مذکور در این حالت برطرف شده باشد باید آنتی ویروس را به طور کامل غیرفعال و حذف کنید و در صورت نیاز از نوع دیگر استفاده نمایید. برای غیر فعال کردن آنتی ویروس مطلب غیرفعال کردن آنتی ویروس ESET را مطالعه کنید همچنین اگر با انجام مراحل بالا موفق به رفع مشکل خود یا مشکلات کامپیوتری خود نشدید.
می توانید از مشاوره ی کامپیوتری کمک رسان رایانه کمک استفاده کنید و اگر علاقه مند به تازه ترین اخبار روز تکنولوژی و ترفندهای گوشی و موبایل هستید می توانید از اینستاگرام رایانه کمک دیدن کنید
جهت رفع مشکلات رایانه و حل مشکلات تلفن همراه خود کافیست با کارشناسان مجرب رایانه کمک تماس گرفته و به صورت شبانه روزی از خدمات غیر حضوری رایانه کمک بهره مند شوید.
شماره های تماس از سراسر کشور:
9099071540 (تلفن ثابت)
021-7129 ( تلفن ثابت و همراه)
چقدر این مطلب مفید بود ؟
یک ستاره پنج ستاره
میانگین رتبه 3.4 / 5. تعداد امتیازات 5
تا کنون امتیازی ثبت نشده است . (اولین نفر باشید)