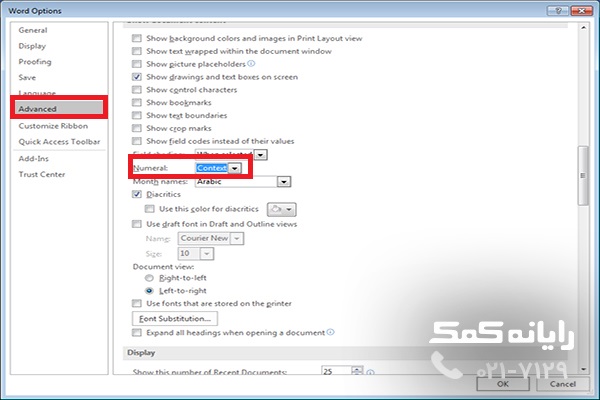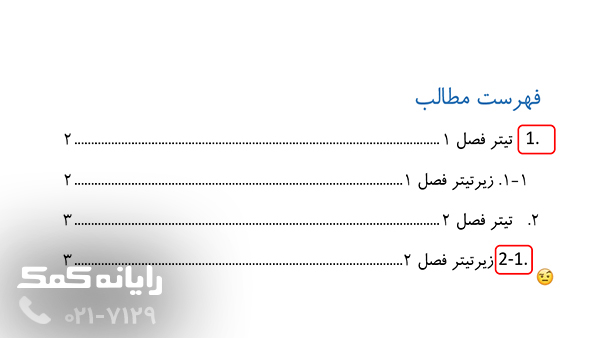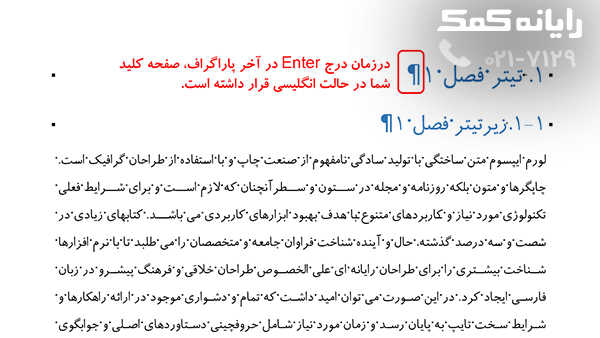فارسی کردن اعداد در ورد(Word)
کاربرانی که از برنامه ورد استفاده میکنند گاهی با مشکلاتی مواجه میشوند که باعث برهم زدن نظم نوشتار آنها می شود.
یکی از مشکلات ورد لاتین بودن اعداد در نوشته های فارسی به صورت پیشفرض است که معمولا همین مورد کوچک باعث برهم خوردن نظم نوشته خواهد شد.
گروه فنی رایانه کمک در این مطلب به آموزش فارسی کردن اعداد در ورد میپردازد.
بنا بر نسخه ی وردی که از آن استفاده میکنید رسیدن به بخش Options یا همان تنظیمات که از این طریق امکان فارسی کردن اعداد وجود دارد متفاوت است.
اگر از ورد نسخه 2010 استفاده میکنید به روی گزینه ی File که در بالای پنجره قرار دارد کلیک کنید. در صفحه ی File با استفاده از گزینه هایی لیستی که در سمت چپ نمایش داده شده است Options را انتخاب کنید.
اگر از ورد نسخه ی 2007 استفاده میکنید به روی آیکون آفیس که در سمت چپ بالای پنجره قرار دارد کلیک کنید به این صورت برای شما لیستی نمایش داده میشود که از بین گزینه ها باید به روی Options کلیک کنید.
اگر از ورد 2003 استفاده میکنید از منویی که در بالای تصویر قرار دارد به روی Tools کلیک کنید و از این طریق Options را انتخاب نمایید.
حالا که با توجه به توضیحات بالا به قسمت Options ورد وارد شدید باید در همین قسمت تنظیمات گزینه ی Advanced را انتخاب کنید و با ورود به این قسمت که دارای چندین بخش است، به بخش Show Document Content گزینه ای با عنوان Numeral را بیابید.(مانند تصویری که در زیر نمایش داده شده است)
نکته :
اگر از ورد 2003 استفاده میکنید باید بعد از ورود به قسمت Advanced به تب Complex script وارد شوید.
بعد از اینکه به روی گزینه ی Numeral کلیک کردید امکان انتخاب 4 گزینه برای شما فراهم است:
Arabic: فارق از زبان نوشته، یعنی نوشته چه به زبان لاتین باشد و چه به زبان فارسی اعداد به صورت لاتین نوشته میشود.
Hindi: با انتخاب این گزینه اگر به زبان فارسی و یا به زبان انگلیسی متن را بنویسید اعداد به صورت فارسی نوشته میشوند.
Context: با انتخاب این گزینه زمانی که به صورت فارسی بنویسید اعداد فارسی نوشته میشوند. زمانی که به صورت لاتین بنویسید اعداد نیز به صورت لاتین نوشته میشوند.
System: در صورتی که گزینه ی System را انتخاب نمایید نرم افزار ورد با توجه به تنظیمات ویندوز اعداد را در نوشته ها فارسی و یا لاتین مینویسد. یعنی اگر به ساعتی که گوشه ی ویندوز نوشته شده توجه کنید در صورت که به لاتین بود اعداد جایگذاری شده در ورد هم به صورت لاتین نوشته میشود.
نکته:
بهترین حالتی که مناسب برای انتخاب است گزینه ی Context است که برای هر نوع از نوشته ها هماهنگ و مناسب است.
آموزش ویدیویی فارسی کردن اعداد در ورد
در ادامه به ویدیو آموزش کامل فارسی نوشتن اعداد در ورد آفیس میپردازیم.
.
فارسی کردن شماره صفحات در ورد
یکی دیگر از مشکلاتی که ممکن است کاربران ورد با آن مواجه باشند فارسی نبودن شمارنده صفحات در زمان نوشتن به صورت فارسی است که ممکن است این موضوع باعث بی نظم به نظر آمدن نوشته شود.
برای فارسی کردن شماره صفحه در ورد کافیست که به روی فوتر دابل کلیک کنید و در تب Home و قسمت Paragraph نوشته ها را از حالت چپ چین به حالت راست چین تغییر حالت دهید و در انتها یک فونت فارسی انتخاب کنید.
به این صورت شماره صفحه ی نوشته ها در ورد به فارسی تبدیل میشود.
فارسی کردن شماره فصول فهرست مطالب
معمولا دربرخی از نوشته ها نیاز به فهرست گذاری نوشته ها و عنوان ها و تیتر فصل های نوشته دیده میشود. مانند پایان نامه ها و کتاب های آموزشی و…
که بعضی اوقات با آنکه که شماره صفحات به فارسی تبدیل شده است اما در هنگام جایگذاری اعداد در فهرست بازهم بعضی از اعداد به صورت لاتین نوشته میشوند.
علت این موضوع تنها به دلیل انگلیسی بودن کیبورد در زمانی است که Enter را برای رفتن به یک سطر پایین تر فشار داده اید.
برای حل مشکل لاتین بودن نوشته ها در فهرست ورد ابتدا باید به روی همان خط از نوشته ای که به لاتین نوشته شده است Ctrl و کلیک کنید. و با نمایش تیتر دکمه End را از روی کیبورد فشار دهید.
زبان کیبورد خود را به فارسی تغییر دهید و Enter را بزنید و به وسیله ی Delete از روی صفحه ی کیبورد خطوط اضافه را حذف کنید.
اینکار را برای تمامی خط ها از نوشته که دارای مشکل لاتین بودن اعداد در فهرست هستند انجام دهید.
در پایان نیز به روی مطالب راست کلیک کنید و از فهرست مورد نظر Update Field و بعد از آن Update entire table را بزنید تا متن و اعداد فهرست شما به صورت یکدست فارسی شود.
جهت رفع مشکلات رایانه و حل مشکلات تلفن همراه خود کافیست با کارشناسان مجرب رایانه کمک تماس گرفته و به صورت شبانه روزی از خدمات غیر حضوری رایانه کمک بهره مند شوید.
شماره های تماس از سراسر کشور:
9099071540 (تلفن ثابت)
021-7129 ( تلفن ثابت و همراه)
چقدر این مطلب مفید بود ؟
یک ستاره پنج ستاره
میانگین رتبه 0 / 5. تعداد امتیازات 0
تا کنون امتیازی ثبت نشده است . (اولین نفر باشید)