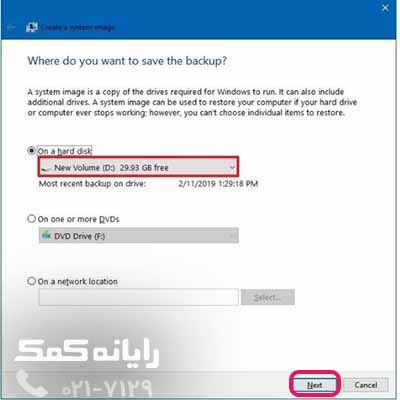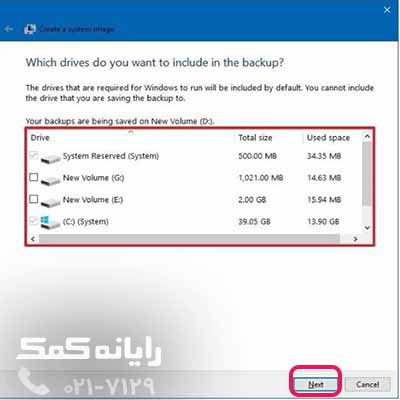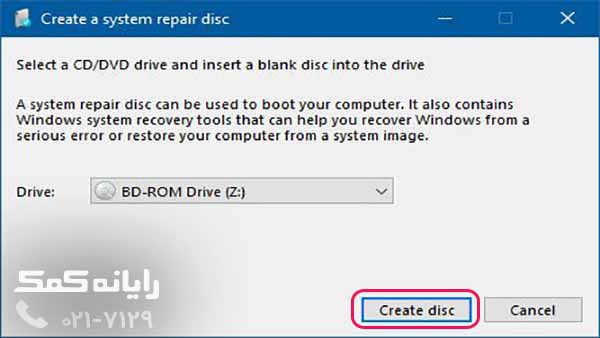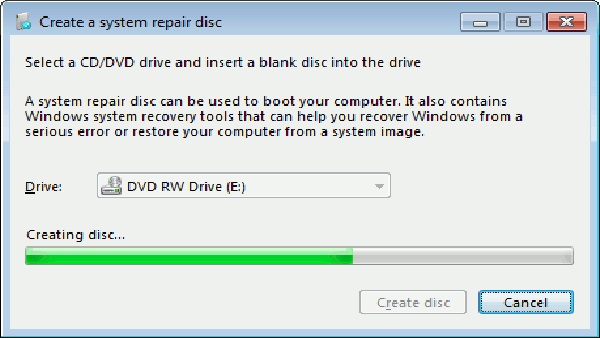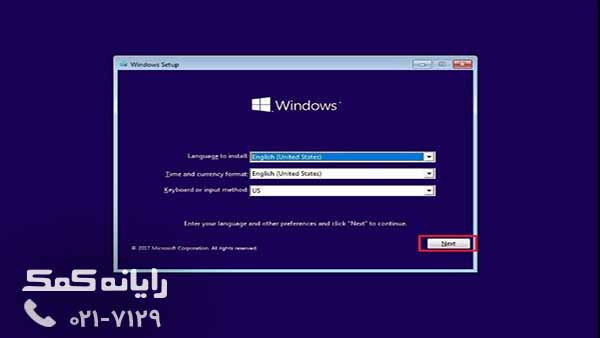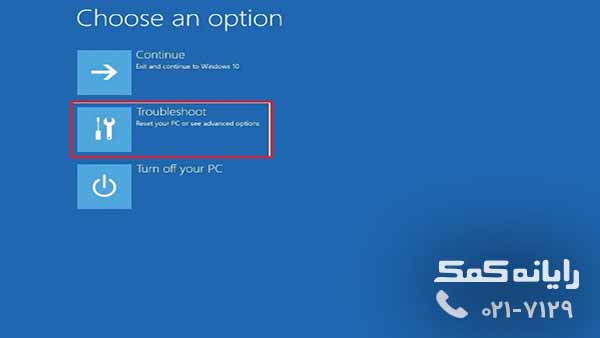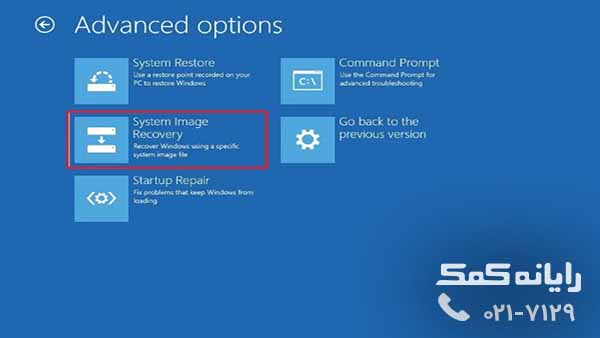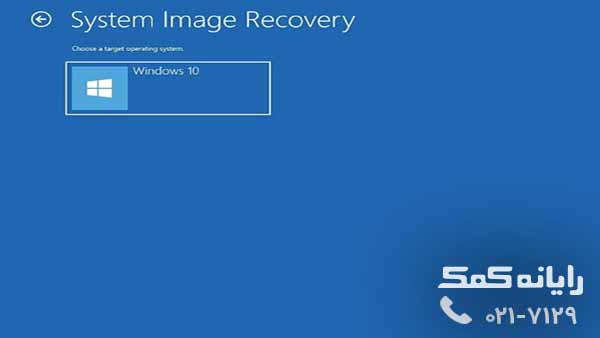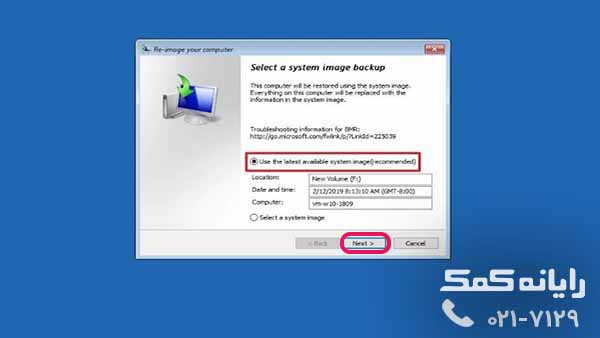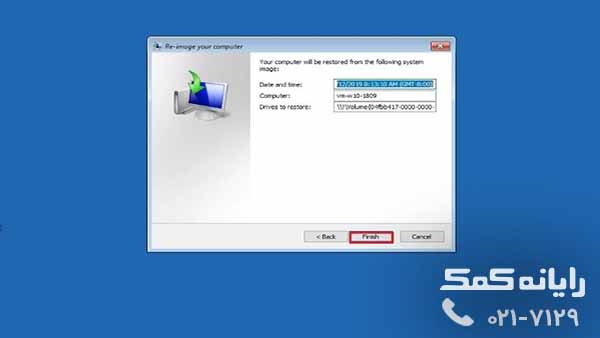آموزش ایمیج گرفتن از ویندوز 10 و 8 و 7 ( بخش دوم)
در مطلب آموزش ایمیج گرفتن از ویندوز 10 و 8 و 7 (بخش اول) به توضیح کاملی در رابطه با کاربرد ایمیج گرفتن از ویندوز ها و نحوه ی بازکردن ابزار Backup در ویندوز 10 و 8 و 7 پرداختیم.
همچنین از تفاوت میان کاربرد قابلیت های Set up Backup و System image توضیح داده شد تا بتوان به طرز صحیح از هرکدام برای حفاظت از داده ها و اطلاعات ذخیره شده و بازگردانی ویندوز به حالت اولیه به همراه تمامی نرم افزار های آن استفاده نمود.
گروه فنی رایانه کمک در بخش دوم این مطلب به آموزش ساخت ایمیج ویندوز 10 و 8 و 7 و نحوه ی برگرداندن ایمیج ویندوز 7 و 8 و 10 میپردازد تا کاربران بتوانند نسخه ی کپی ویندوز نصب شده ی خود را بدون نیاز به نصب مجدد ویندوز و با تمامی تنظیمات و نرم افزار های مختلف دست یابند. از همین رو بعد از باز کردن ابزار Backup شروع به آغاز تهیه ایمیج ویندوز به شیوه ای که در ادامه به آن اشاره میشود باید این پروسه را ادامه داد.
آموزش ایمیج گرفتن از ویندوز 10 و 8 و 7 و …
برای انجام تهیه فایل بک آپ و ایمیج گرفتن از ویندوز باید مراحل زیر را به ترتیب و با دقت طی کنید:
الف) پس از آنکه ابزار Backup را در ویندوز اجرا کردید و گزینه ی Create a system image را انتخاب نمودید سیستم به صورت خودکار به اسکن و بررسی درایوهای خارجی ویندوز میپردازد.
بعد از پایان این فرآیند شما میتوانید تعیین کنید که ایمیج تهیه شده از ویندوز خود را به روی چه نوع حافظه ای ذخیره کنید.
میتوانید از DVD ها و همچنین هارد های اکسترنال و فلش مموری برای ذخیره ی فایل ISO (فایل ایمیج) ویندوز خود استفاده کنید.
پس از انتخاب حافظه ی مورد نظر به روی Next کلیک کنید.
ب) در این مرحله میتوانید درایو هایی را که قصد تهیه ایمیج از آن را دارید انتخاب کنید و به روی Next کلیک کنید.
نکته:
1.در صورتی که در این مرحله درایو خاصی را برای تهیه ایمیج اضافه نکنید سیستم به صورت خودکار فقط از درایو C ایمیج تهیه میکند.
2.پیشنهاد میشود که از هر درایو به صورت جداگانه اقدام به ایمیج گرفتن نمایید.
ج) در این مرحله درایو های انتخاب شده برای ایمیج گرفتن از ویندوز نمایش داده خواهد شد و در صورت مورد تایید بودن به روی گزینه ی Start backup کلیک کنید.
د) فرآیند ایمیج گرفتن از ویندوز و درایو های مورد نظر آغاز شده و برای اطلاع از روند تکمیل پروسه ی ساخت ایمیج ویندوز 10 و 8 و 7 و … میتوانید از پنجره ی زیر کمک بگیرید.
نکته:
فرآیند ایمیج گرفتن از ویندوز با توجه به حجم درایو های انتخاب شده و نرم افزار ها و تنظیمات موجود در ویندوز گاها بسیار زمانبر است، پس تا انتهای تکمیل پروسه ی ایمیج گرفتن از ویندوز و ساخت فایل ISO ویندوز 10 و 8 و … صبور باشید و روند فعالیت ابزار را متوقف نکنید.
ه) زمانی که فرآیند تهیه ایمیج ویندوز به پایان میرسد، سیستم به شما پیشنهاد میدهد که اقدام به تهیه یک DVD برای تعمیر ویندوز به کمک Image و فایل پشتیبانی تهیه شده از سیستم عامل کنید. به روی Yes کلیک کنید و با انتخاب درایو DVD به روی گزینه ی Create disc کلیک نمایید تا این DVD تعمیر ویندوز، ساخته شود.
و) تا انتهای فرآیند قرار داده شدن فایل های ایمیج ویندوز در DVD و آماده شدن آن صبور باشید و در انتها DVD را در جای امن ( با احتمال حذف سهوی بسیار کم ) برای مواقع ضروری نگهداری کنید.
نکته:
با تهیه این DVD در صورتی که نیاز به استفاده از بکاپ و فایل های ایمیج ویندوز وجود داشت، شما سیستم را از روی دیسک ریکاوری بوت کنید و بعد از نمایش صفحه ی Recovery Option میتوانید با کلیک به روی گزینه ی System image recovery اقدام به بازیابی ویندوز کنید.
نحوه ی برگرداندن ایمیج ویندوز 7 و 8 و 10
بعد از آنکه شما اقدام به ساخت ایمیج از ویندوز 10 و … خود نمودید آن را در جای امن برای استفاده در آینده قرار دهید.
زمانی که استفاده از فایل ایمیج ویندوز نیاز شد و بازیابی اطلاعات در ویندوز 10 با استفاده از روش نصب مجدد ویندوز با ایمیج برای کاربر لازم باشد باید مراحلی را که در ادامه گفته میشود برای برگرداندن ایمیج ویندوز 10 و 8 و 7 اجرا نمود:
الف) DVD را که قبلا برای اجرای ایمیج ویندوز در مواقع ضروری آماده کرده بودید را داخل کیس سیستم قرار دهید و کامپیوتر را ری استارت کنید تا سیستم را بتوانید از این طریق بوت کنید.
نکته:
معمولا در روند بوت شدن سیستم از این طریق مشکلی پیش نمی آید اما در هر صورت اگر با مشکلی مواجه شدید که سیستم به صورت خودکار بوت نمیشود میتوانید از طریق تنظیمات بایوس این کار را انجام دهید.
ب) زمانی که سیستم در حالت بوت اجر شود پنجره ای با عنوان Windows Setup نمایش داده خواهد شد.
زمانی که این پنجره نمایش داده شد به روی گزینه ی Next کلیک کنید.
ج) با ورود به صفحه ی جدید باید در پایین پنجره سمت چپ به روی گزینه ی Repair your computer کلیک کنید.
د) به پنجره ی جدید با عنوان Choose an option وارد میشوید که از میان سه گزینه ی نمایش داده شده باید Troubleshoot را انتخاب نمایید.
ه) به صفحه ای همرنگ با صفحه قبل با عنوان Advanced Options وارد خواهید شد که در این مرحله هم نیاز است گزینه ی System Image Recovery را کلیک کنید.
و) در صفحه ی بعد که System Image Recovery عنوان آن است به روی ویندوز 10 برای بازیابی و اجرای آن اقدام به کلیک کنید.
نکته:
اگر شما از ویندوز 8 یا 7 استفاده کنید بدیهی است که باید این گزینه ها را انتخاب نمایید.
ز) پنجره ای سفید رنگ برای تنظیمات نهایی به روی پنجره ی آبی رنگ نمایش داده خواهد شد.
این پنجره Re-image your computer نام دارد که باید گزینه ی …Use the latest available را با کلیک به روی آن فعال کنید و در انتها Next را انتخاب کنید.
نکته:
در صورتی که نسخه های متفاوتی از فایل ایمیج ویندوز در اختیار دارید امکان آن هست که با فعال کردن گزینه ی Select a system image قدیمی ترین و مناسب ترین نقطه ی بازیابی ویندوز را انتخاب کنید.
ح) در صورتی که از هارددرایو جدید استفاده میکنید با استفاده از چک باکس گزینه ی Format and Re-partition disks را فعال کنید در غیر این صورت Next را بدون تغییری در پنجره ی مذکور کلیک کنید.
ط) در پایان بدون تغییر و یا انجام فعالیت خاص ابتدا به روی گزینه ی Next و سپس Finish کلیک کنید.
با اجرای این مراحل فرآیند بازیابی اطلاعات ویندوز از طریق ایمیج گرفته شده از ویندوز آغاز خواهد شد. در این مرحله با توجه به حجم داده ها و همچنین قدرت پردازش سیستم شما با توجه به سخت افزار تشکیل دهنده ی کیس مدت زمان های تکمیل فرآیند متغییر است.
تا پایان فرآیند برگرداندن ویندوز از طریق فایل ایمیج ویندوز 10 و 8 و … صبور باشید و اجازه دهید سیستم تمامی مراحل را طی کند.
جهت رفع مشکلات رایانه و حل مشکلات تلفن همراه خود کافیست با کارشناسان مجرب رایانه کمک تماس گرفته و به صورت شبانه روزی از خدمات غیر حضوری رایانه کمک بهره مند شوید.
شماره های تماس از سراسر کشور:
9099071540 (تلفن ثابت)
021-7129 ( تلفن ثابت و همراه)
چقدر این مطلب مفید بود ؟
یک ستاره پنج ستاره
میانگین رتبه 5 / 5. تعداد امتیازات 1
تا کنون امتیازی ثبت نشده است . (اولین نفر باشید)