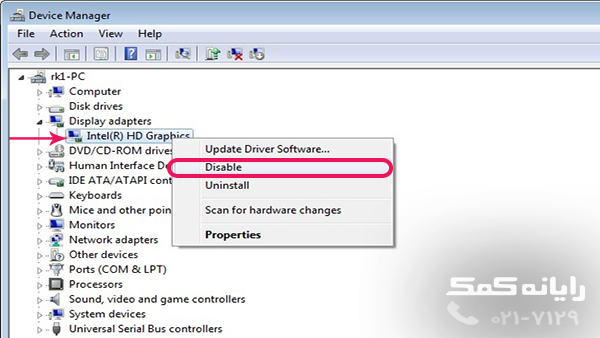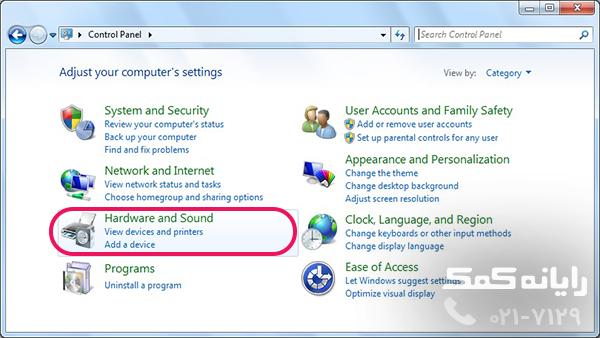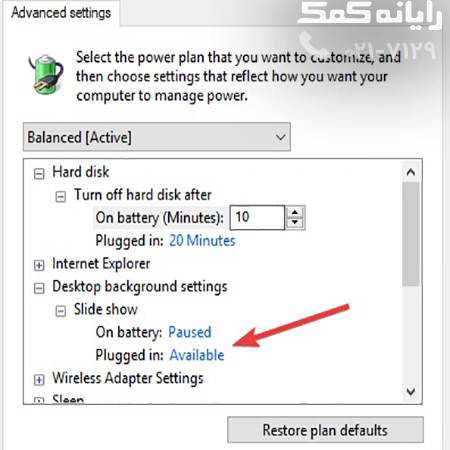رفع مشکل عوض نشدن بک گراند در ویندوز ها ( قسمت دوم)
در مطلب رفع مشکل عوض نشدن بک گراند در ویندوزها ( قسمت اول) به آموزش 4 روش کاربردی برای حل چنین مشکلی اشاره کردیم در این مطلب هم گروه فنی رایانه کمک قصد دارد به آموزش باقی روش ها برای تنظیمات بک گراند در ویندوز 10 و رفع مشکل عوض نشدن بک گراند ویندوز 7 و 8 و 10 بپردازد.
حل مشکل تغییر عکس پس زمینه در ویندوز 10 با غیرفعال کردن کارت گرافیک
اگر بعد از انجام تمامی مراحلی که در این مطلب گفته شده است هنوز موفق به حل مشکل عوض نشدن بک گراند ویندوز 7 و 10 نشده اید باید کارت گرافیک خود را به شیوه ای که بیان میشود غیرفعال کنید تا به این وسیله امکان تعویض تصویر زمینه ویندوز برای شما فراهم شود.
الف) با توجه به نسخه ی ویندوز خود به Device Manager وارد شوید. فارق از نسخه ی ویندوز میتوانید با استفاده از سرچ عبارت Device Manager در قسمت جستجوی استارت به روی فایل نمایش داده کلیک کنید.
ب) بعد از نمایش پنجره با کلیک به روی گزینه ی Display adapters و نمایش زیر مجموعه آن گزینه ی کارت گرافیک را با یک کلیک انتخاب نمایید.
ج) به روی آیکون و گزینه ی کارت گرافیک راست کلیک کنید و از منوی نمایش داده گزینه ی Disable را انتخاب کنید.
د) بعد از آنکه مراحل غیرفعال کردن کارت گرافیک را انجام دادید سیستم خود را ری استارت کنید و بعد از بالا آمدن مجدد ویندوز به تست رفع مشکل عوض نشدن بک گراند در ویندوز بپردازید.
نکته:
اگر بعد از غیرفعال کردن کارت گرافیک هنوز مشکل تغییر عکس پس زمینه در ویندوز 10 و 8 و … رفع نشده بود اقدام به آپدیت درایور های کارت گرافیک کنید.
این کار را میتوانید با کلیک راست به روی آیکون کارت گرافیک و انتخاب گزینه ی Update Driver… و همینطور نرم افزارهای مخصوص این کار انجام دهید.
رفع مشکل عوض نشدن تصویر دستکاپ با استفاده از Ease of Access
Ease of Access قابلیتی در ویندوز است که به وسیله ی آن میتوانید سرویس های سفارشی را برای ویندوز فعال کنید و از آن استفاده کنید. این سرویس ها هرکدام تنظیمات زیادی را میتوانند برای بهتر شدن روابط کاربر و ویندوز اجرا کنند.
از همین رو برای حل مشکل تغییر عکس پس زمینه در ویندوز 10 و 8 و … میتوان از این گزینه ها استفاده کرد.
برای این کار مراحل زیر را به ترتیب و دقت انجام دهید:
الف) ابتدا با استفاده از منوی استارت به Settings وارد شوید.
ب) در صورتی که از ویندوز 10 استفاده میکنید میتوانید گزینه Ease of Access را انتخاب کنید.
نکته:
در صورتی که از ویندوز های 7 و یا 8 استفاده میکنید امکان ورود به این سرویس از طریق کنترل پنل و یا جستجوی آن توسط منوی استارت امکان پذیر است.
ج) در پنجره ی جدید به روی گزینه ی Make the computer easier to see را بیابید و به روی آن کلیک کنید.
گزینه ای با عنوان (Remove Background Image (Where Available که معمولا در انتهای این پنجره وجود دارد باید حتما غیرفعال باید.
در صورت فعال بودن میتوانید با برداشت تیک رو چک باکس، آن را غیرفعال نمایید.
رفع مشکل عوض نشدن بک گراند در ویندوز 10 با تنظیمات Plugged In
یکی دیگر از روش هایی که با استفاده از آن میتوان مشکل عدم تغییر تصویر دسکتاپ را برطرف کرد ورود به تنظیمات دسکتاپ و در دسترس قرار دادن گزینه Plugged In است.
برای انجام این کار مراحلی که در ادامه گفته میشود را انجام دهید:
الف) ابتدا به Control Panel وارد شوید و به روی گزینه ی Hardware and Sound کلیک کنید.
ب) در بین گزینه های نمایش داده شده بعد از ورود به Power Options به روی گزینه Change plan settings کلیک کنید.
ج) بعد از انتخاب Change Advanced Power Settings به پنجره ی جدیدی هدایت خواهید شد.
د) ابتدا گزینه ی Desktop Background Settings را باز کنید و در زیر مجموعه آن به روی گزینه ی Slide Show کلیک کنید.
از گزینه های نمایش داده شده باید Plugged In را به روی Available تنظیم نمایید.
فعال کردن گزینه ی Show Windows Background برای حل مشکل تصویر دسکتاپ
یکی از روش ها که برای حل مشکل تغییر تصویر زمینه در ویندوز 7 و 8 و 10 فعال کردن گزینه Show Windows Background از طریق تنظیمات است.
برای انجام این کار از طریق Settings و یا Control Panel وارد Ease of Access شوید و با استفاده از گزینه More Options گزینه ی Show Windows Background را فعال نمایید.
بعد از انجام این کار میتوانید به تعویض تصویر پس زمینه ویندوز خود اقدام کنید.
جهت رفع مشکلات رایانه و حل مشکلات تلفن همراه خود کافیست با کارشناسان مجرب رایانه کمک تماس گرفته و به صورت شبانه روزی از خدمات غیر حضوری رایانه کمک بهره مند شوید.
شماره های تماس از سراسر کشور:
9099071540 (تلفن ثابت)
0217129 ( تلفن ثابت و همراه)
چقدر این مطلب مفید بود ؟
یک ستاره پنج ستاره
میانگین رتبه 3.3 / 5. تعداد امتیازات 15
تا کنون امتیازی ثبت نشده است . (اولین نفر باشید)