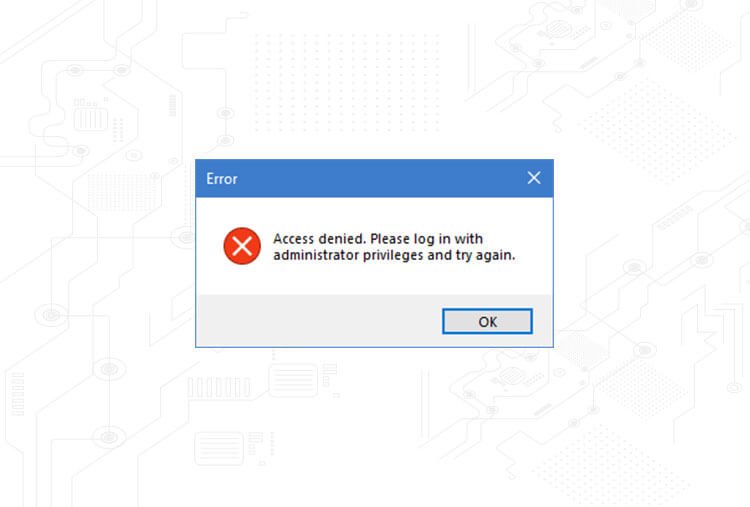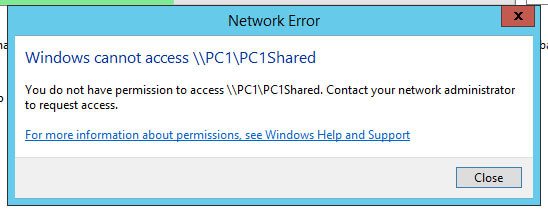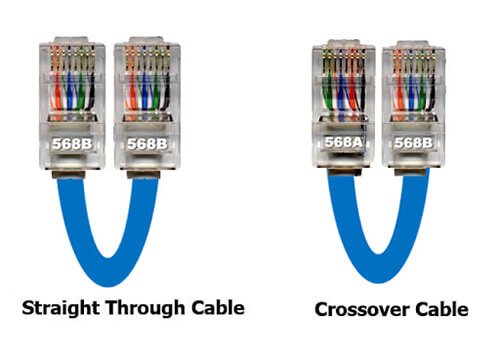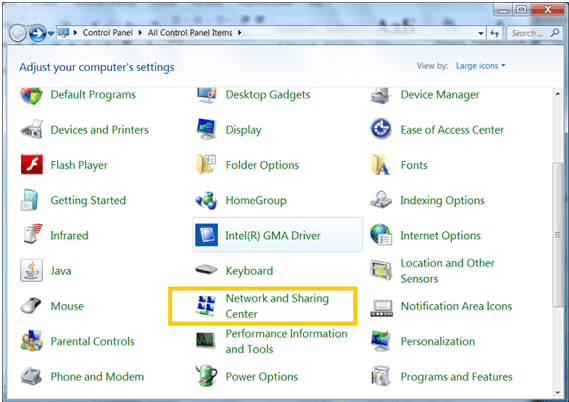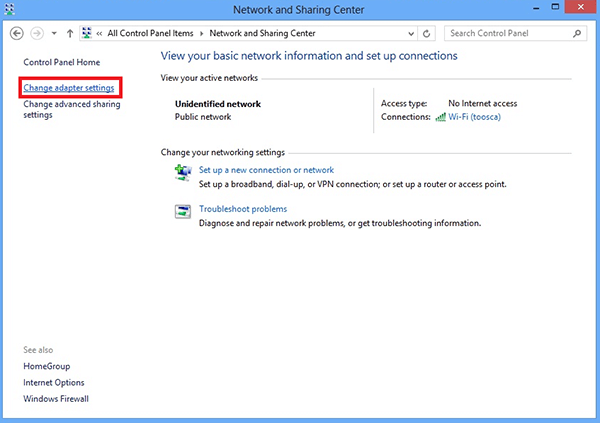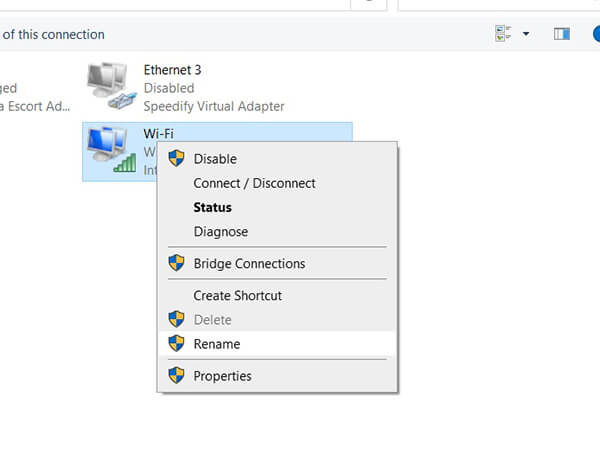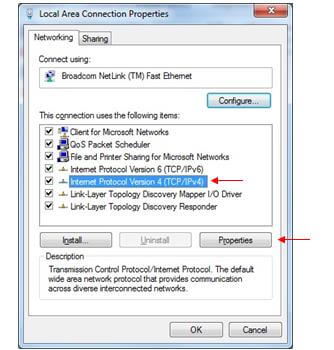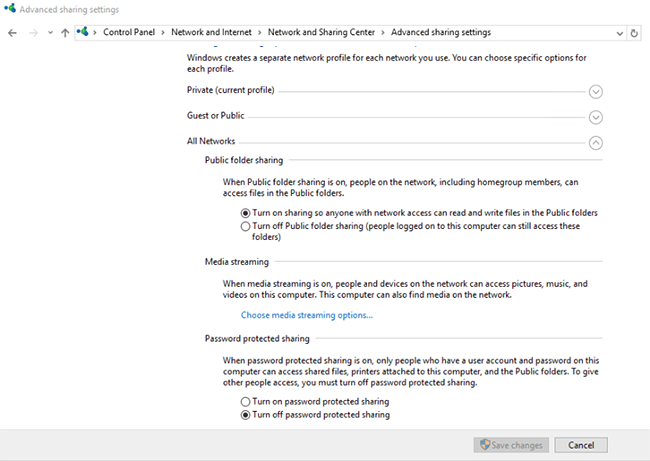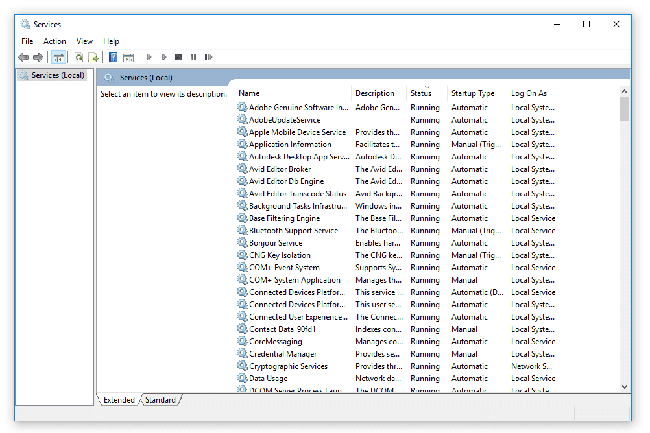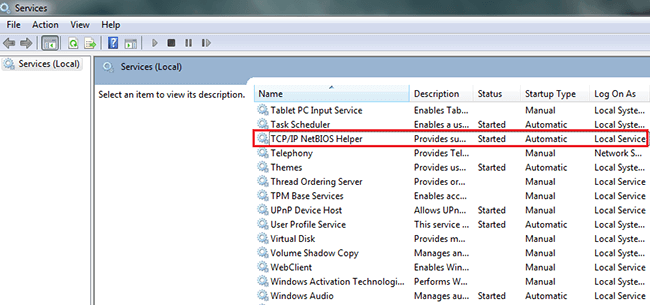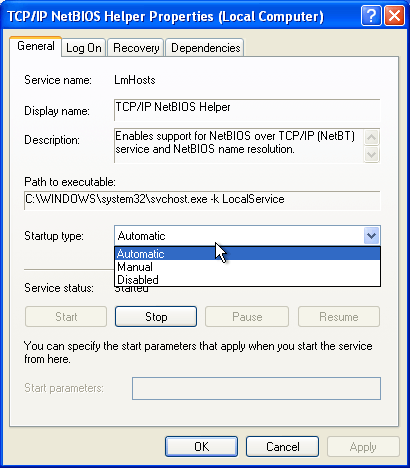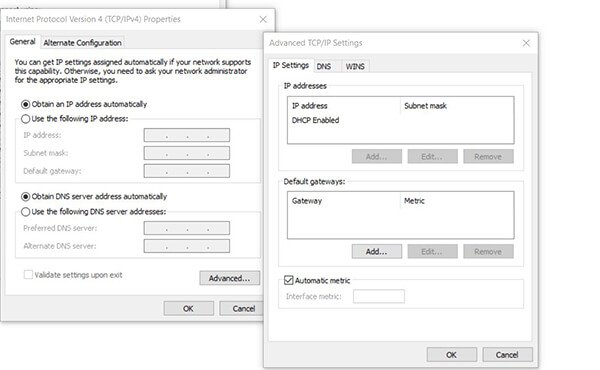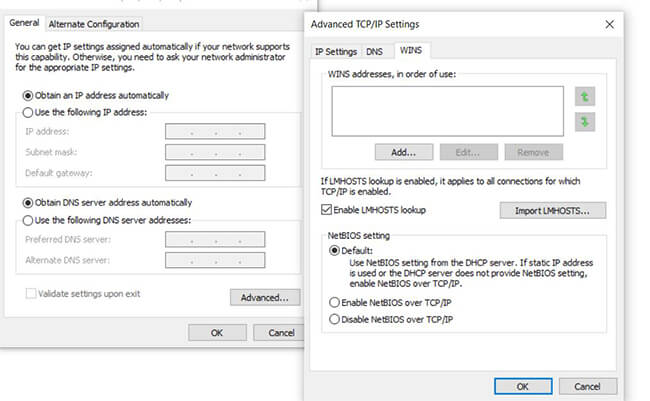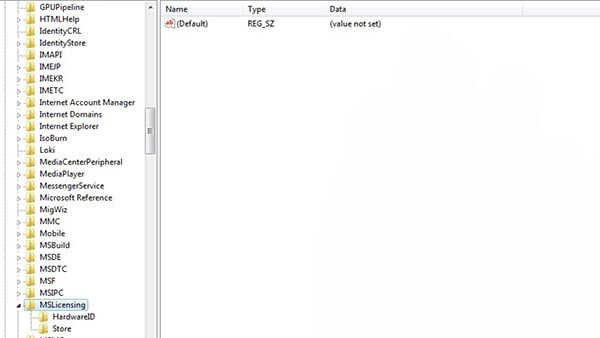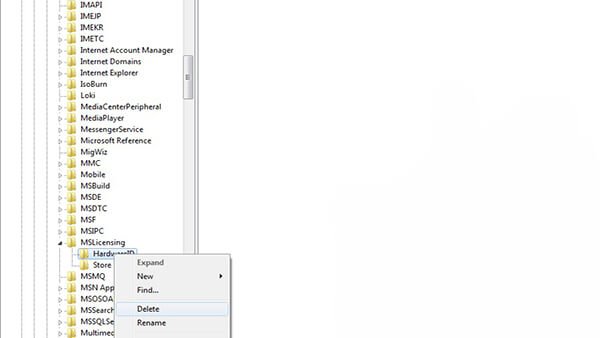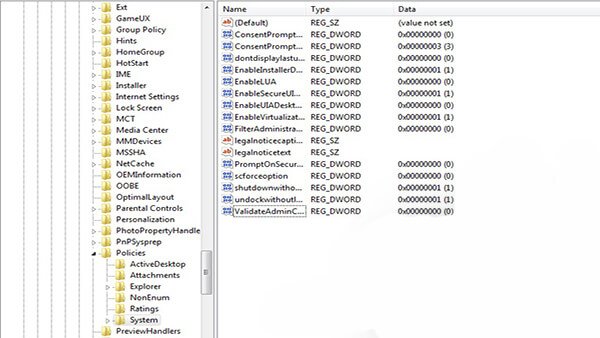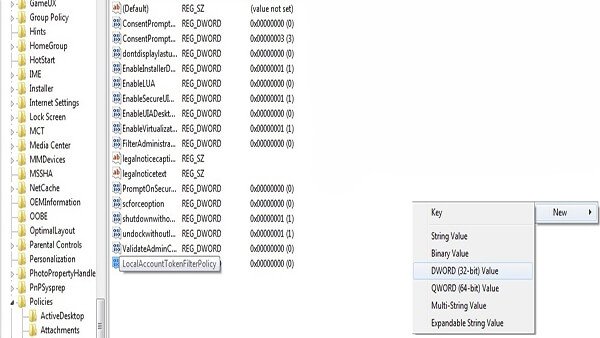رفع ارور Permission در ویندوز10
قبلا در مطلب شبکه کردن کامپیوتر با وایرلس راجع به نحوه های شبکه کردن و همچنین دلایل انجام این کار به صورت کامل توضیح داده شد.
اما برای برخی از کاربران بعد از طی کردن مسیر فرآیند شبکه کردن کامپیوتر ارورها و خطاهایی نمایش داده میشود که هرکدام را میتوان با رفع برخی از مشکلات موجود سیستم از بین برد.
یکی از مشکلاتی که به طور معمول بعد از تلاش شبکه کردن سیستم ها رخ میدهد مشکل Permission در ویندوز است. به همین علت گروه فنی رایانه کمک در این مطلب به آموزش حل مشکل Permission در ویندوز10 میپردازد جهت کسب اطلاعات بیشتر در این زمینه همراه رایانه کمک آنلاین باشید.
زمانی که با خطای Permission در شبکه ویندوز 10 مواجه شوید مهم ترین دلیل آن مشکل مجوز کاربر و سیستم در دسترسی به شبکه یا بخش هایی از آن است که این مشکل میتواند به دلایل مختلفی رخ داده باشد.
مواردی که ممکن است باعث ایجاد مشکل در مجوز دسترسی سیستم به یک شبکه شود متفاوت است که مهم ترین آن ها وجود مشکل در تنظیمات ریجستری و یا آسیب دیدن درایور شبکه و همچنین اتصالات نادرست و نامناسب LAN و یا وجود خطا در تنظیمات اشتراکگذاری های LAN از شایع ترین دلایل نمایش ارور Permission در ویندوز 7 یا 10 هستند.
همچنین اگر تنظیمات سرویس TCP/IP NetBIOS به اشتباه صورت پذیرد و یا تنظیمات اشتراک یک فولدر به صورتی غلط انجام گرفته باشد نیز میتواند از علت های نمایش یک چنین مشکلی باشد.
هرکدام از مواردی که در بالا به آن اشاره شد که میتواند باعث وجود مشکلات در دسترسی به شبکه باشد را میتوان از راههای و روش های مختلفی حل کرد که در ادامه به توضیح آن ها میپردازیم. همچنین اگر علاقه مند به آموزش نصب کارت شبکه هستید مطلب آموزش نصب کارت شبکه را همراه رایانه کمک مطالعه کنید .
چک کردن اتصالات LAN
همانطور که بیان شد یکی از دلایل عدم دسترسی به فایل های Share شده در ویندوز 7 یا 10 اتصال نادرست و یا نامناسب کابل هایLAN است.
برای شروع بهتر است ابتدا بررسی کنید که سوکت های مربوطه را به درستی وصل کردید و یا اصلا از کابل درستی برای شبکه کردن دو سیستم استفاده کرده اید یا خیر؟
کابل هایی که برای اتصالات LAN در نظر گرفته میشود شاید از لحاظ ظاهری به یکدیگر شبیه باشند اما در حقیقت از مکانیزم های متفاوتی برای سیم کشی داخلی آن ها استفاده شده است و به همین علت باید از هر کابل در شبکه مخصوص به آن استفاده نمود.
اگر شما دو سیستم یکسان مانند دو کامپیوتر را شبکه کرده اید باید از کابل Cross-over که با عنوان کراس نیز شناخته میشود استفاده نمایید. اما در مواردی که دو سیستم متفاوت را مانند مودم و کامپیوتر را از طریق LAN به یکدیگر متصل میکنید باید از کابل های Straight استفاده کنید.
استفاده ی نادرست از هرکدام از کابل هایی که در بالا به آن اشاره شد میتواند باعث نمایش ارور Permission و در نهایت باز نشدن فولدر شیر شده شود.
بررسی تنظیمات اشتراک گذاری از طریق LAN
همانطور که بیان شد از دیگر مواردی که میتواند باعث مشکل عدم دسترسی به فایل های share شده در ویندوز 10 باشد تنظیمات اشتباه و غلط اشترک گذاری از طریق LAN است.
بعد از بررسی کابل های LAN از نظر سلامت فیزیکی و همچنین انتخاب درست کابل به تنظیمات اشتراک گذاری یا Sharing Settings وارد شوید. برای این کار باید مراحل زیر را به دقت انجام دهید:
الف) ابتدا به Control Panel وارد شوید و سپس به روی گزینه ی Network and Sharing کلیک کنید.
ب) در نوار رابط کاربری سمت چپ پنجره گزینه آبی رنگ Change adapter settings را کلیک کنید.
ج) در این مرحله Network adapter خود را مشاهده خواهد کرد به روی آن راست کلیک کنید و از منوی نمایش داده شده Properties را انتخاب کنید.
د) به پنجره ی جدید با عنوان Local Area Connection Properties هدایت خواهید شد. در این پنجره به روی گزینه ی (Internet Protocol Version 4 (TPC/IPv4 کلیک کنید و زمانی که Properties در میان گزینه ها نمایش داده شد آن را انتخاب کنید.
ه) اکنون در میان مشخصات نمایش داده شده تب General بررسی کنید که آدرس های IP و همینطور اطلاعات Subnet Mask به صورت صحیح وارد شده باشد.
بررسی تنظیمات پیشرفته اشتراک گذاری از طریق LAN
برای بررسی تنظیمات پیشرفته ی اشتراک گذاری از طریق شبکه کردن به صورت LAN بعد از ورود به Network and Sharing Center از طریق منوی سمت چپ به روی Change advanced sharing settings کلیک کنید تا با صفحه ای مانند زیر مواجه شوید. لازم به ذکر است یکی از مهم ترین مشکلات کاربران تغییر رمز وای فای می باشد چنانچه با مشکل عوض کردن رمز وای فای روبه رو هستید مطلب تغییر رمز وای فای را مطالعه کنید
تنظیمات گزینه های موجود از بالا به پایین باید به ترتیب زیر انتخاب شده باشد. در هر مرحله ای اگر تفاوتی در میان گزینه مشاهده کردید به رفع ان بپردازید تا مشکل ارور Permission رفع شود:
گزینه اول: Turn on network discovery
گزینه دوم: Turn on file and printer sharing
گزینه سوم: Allow Windows to manage homegroup connection (recommended)
گزینه چهارم: Turn on sharing
گزینه پنجم: Use 128-bit encryption
گزینه ششم: Turn off password protected sharing
همانطور که بیان شد وجود کوچکترین نا هماهنگی در بین گزینه های بالا میتواند باعث خطای Permission در شبکه ویندوز 7 و 10 و … شود.
بررسی تنظیمات TCP/IP NetBIOS
یکی از دیگر مواردی که میتواند باعث نمایش ارور Permission باشد وجود مشکل و ایراد در تنظیمات سرویس TCP/IP NetBIOS است.
این سرویس یکی از پروتکل های مهم در زمان شبکه کردن سیستم است. در صورتی که سرویس NBT فعال نباشد مشکل شیر در ویندوز 10 برای کاربر به وجود خواهد آمد.برای رفع این مشکل باید فرآیند زیر را با دقت انجام داد:
الف) ایتدا به منوی استارت وارد شوید عبارت services.msc را سرچ و اجرا کنید تا به پنجره ی زیر هدایت شوید.
ب) در میان گزینه های موجود TCP/IP NetBIOS Helper را بیابید و به روی دوبار کلیک کنید
ج) زمانی که به روی گزینه ی مذکور دابل کلیک کنید پنجره ای به صورتی که در زیر نمایش داده شده برای شما فعال میشود که در بخش Startup آن و از میان گزینه های موجود باید Automatic را برای آن انتخاب کنید.
د) بعد از آنکه تنظیمات بالا را تغییر دادید به وسیله ی Apply و OK آن را ذخیره کنید.
ه) به وسیله ی آنچه که در بالا توضیح داده شد دوباره از طریق Control Panel و Network Sharing Center خود را به گزینه (Internet Protocol Version 4 (TPC/IPv4 برسانید و از طریق Properties این بار به روی گزینه Advanced کلیک کنید تا به پنجره ی بعدی که در تصویر مشخص است هدایت شوید.
و) اکنون باید به تب WINS وارد شوید و گزینه ی Enable NetBIOS over TCP/IP را فعال کنید و تغییرات صورت گرفته را ذخیره نمایید.
تعمیر و تنظیم مناسب ریجستری
از دیگر موارد مهم و شایعی که میتواند باعث حل مشکل عدم دسترسی به درایوهای شیر شده در ویندوز 10 شود تعمیر و تنظیم سرویس ریجستری است. برای این ار مراحل زیر را انجام دهید:
الف) از طریق تایپ و جستجوی عبارت Run و اجرای آن، در نوار سرویس جستجو کلمه regedit را تایپ و اینتر کنید تا پنجره ی تنظیمات ریجستری نمایش داده شود.
ب) در پنجره ی مورد نظر مسیر زیر را دنبال کنید:
HKEY_LOCAL_MACHINE >> SOFTWARE >> Microsoft >> MSLicensing
با ورود به آدرس بالا دو پوشه با عنوان های Hardware و Store برای شما نمایش داده خواهد شد.
ج) هر دو پوشه ی موجود را با کلیک راست به روی آنها و انتخاب گزینه Delete حذف کنید. به غیر از دو پوشه ی زیر مجموعه نباید هیچ یک از فولدر های دیگر حذف شود، پس در این مورد بسیار دقت نمایید:
د) اکنون باید در همین پنجره به مسیر زیر بروید:
KEY_LOCAL_MACHINE >> SOFTWARE >> Microsoft >> Windows >> CurrentVersion >> Policies >> System
ه) اکنون که در صفحه مورد نظر هستید به روی فضای فولدر راست کلیک کنید و با انتخاب New و سپس DWORD یک فایل جدید به گزینه های این صفحه اضافه خواهد شد که باید نام آن را به LocalAccountTokenFilterPolicy تغییر دهید.
و) بعد از ساخت پوشه مورد نظر به روی آن راست کلیک کنید و از منوی نمایش داده شده ابتدا گزینه Modify.. را انتخاب کنید و در پنجره ی نمایش داده شده میزان Value Data را به میزان عدد 1 تغییر دهید و تمامی فعالیت های صورت گرفته را ذخیره کنید.
آپدیت کردن درایورها کارت شبکه
یکی دیگر از مواردی که میتواند باعث نمایش ارور Permission در ویندوز ها شود آپدیت نبودن درایورهای کارت شبکه است.
وجود مشکلاتی مانند آسیب دیدگی کارت شبکه و یا آپدیت نبودن درایورهای آن حتما موجب عدم دسترسی به فایل های Share شده در ویندزها با نسخه های متفاوت شد.
برای رفع این مشکل باید از طریق Device Manager به رفع این مشکل پرداخت که نحوه ی صحیح آپدیت درایورها را میتوانید در مطلبی با عنوان windows was unable بیاموزید اچنانچه با مطالعه مطلب بالا موفق به رفع مشکل Permission در ویندوز نشده اید می توانید از کارشناسان مجرب کمک رسان رایانه کمک استفاده کنید و مشکلات کامپیوتری خود را به صورت تلفنی و غیر حضوری حل کنید همچنین اگر به تازه ترین ترفندهای گوشی و کامپیوتر علاقه مند هستید می توانید از اینستاگرام رایانه کمک دیدن فرمایید و
جهت رفع مشکلات رایانه و حل مشکلات تلفن همراه خود کافیست با کارشناسان مجرب رایانه کمک تماس گرفته و به صورت شبانه روزی از خدمات غیر حضوری رایانه کمک بهره مند شوید.
شماره های تماس از سراسر کشور:
9099071540 (تلفن ثابت)
021-7129 ( تلفن ثابت و همراه)
چقدر این مطلب مفید بود ؟
یک ستاره پنج ستاره
میانگین رتبه 3.7 / 5. تعداد امتیازات 3
تا کنون امتیازی ثبت نشده است . (اولین نفر باشید)