قبل از آنکه در رابطه با ارور Security Boot Fail صحبت کنیم باید دانست که این مشکل مربوط به کدام قسمت از ویندوز است و علت نمایش آن چه میتواند باشد.
با پیشرفت هر روزه ی سیستم ها و قطعات درونی کامپیوتر هر سال و طی ارائه ی جدید نسخه های ویندوز علاوه بر بالاتر رفتن کیفیت و قدرت قطعات، سرعت عملکرد و همچنین امنیت سیستم پیشرفت های قابل توجهی داشته اند.
ویندوز 10 زمانی که به عنوان یک سیستم عامل قوی و مناسب استفاده در هر حوزه ی فعالیت معرفی شد قابلیت های جدید را نیز به سیستم ها اضافه کرد.
UEFI به عنوان جایگزینی جدید برای بایوس ها اضافه شد که دارای قابلیت ها و ویژگی های بیشتر ی نسبت به بایوس ها در نحوه ی عملکرد دارد.
UEFI قادرست شروع به مدیریت برخی از قسمت های مختلف قبل از بالا آمدن ویندوز کند. یکی از قابلیت های معرفی شده آن امکان و قابلیت Secure Boot نامیده میشود.
Secure Boot چیست
این ویژگی باعث بالا رفتن امنیت و جلوگیری از حمله ی بدافزارها در هنگام بوت شدن سیستم است. تمامی بدافزارهایی که تا قبلا از این میتوانستند با نفوذ و حمله به کامپیوتر درست در زمان بوت شدن اکنون به وسیله ی قابلیت Secure Boot امکان چنین تخریبی را نمی یابند.
Secure Boot با آنکه مانند یک دروازه ی قوی مانع از حملات ویروس ها و بدافزار ها میشود اما گاهی فعال بودن آن موجب ایجاد مشکلات و نا هماهنگی های در ویندوز میشود که به طور مثال نصب دو سیستم عامل در یک کامپیوتر به صورت همزمان را مجاز نمیداند و با ارور Secure Boot Fail اعلام میکند که به علت فعال بودن قابلیت Secure Boot امکان انجام چنین کاری وجود ندارد.
از همین رو گروه فنی رایانه کمک قصد دارد در این مطلب به آموزش فعال و غیر فعال کردن قابلیت Secure Boot و همینطور رفع ارور Fail Secure Boot در ویندوز 10 بپردازد.
فعال کردنUEFI Boot در ویندوز
همانطور که گفته شد قابلیت Secure Boot برای بالا بردن امنیت کامپیوتر بسیار مناسب و لازم است. از همین رو فعال کردن آن در بسیاری از مواقع بسیار مناسب و مورد نیاز است.
Secure Boot همانطور که گفته شد یکی از قابلیت هایی است که توسط UEFI میتواند فعالیت کند. پس قبل از هرچیز باید به فعالسازی UEFI پرداخت.
الف) ابتدا باید با استفاده از منوی استارت و گزینه ی Settings وارد بخش تنظیمات ویندوز شویم.
ب) با نمایش صفحه ی تنظیمات به روی گزینه ی Update & Security کلیک کنید.
ج) با ورود به صفحه ی جدید از نوار سمت چپ پنجره به روی گزینه ی Recovery کلیک کنید.
با کلیک و انتخاب این گزینه در سمت راست پنجره تعدادی از گزینه ها برای تنظیمات بیشتر نمایش داده میشود. به روی گزینه ای با عنوان Advanced Startup کلیک کنید و در پایین همین قسمت Restart now را انتخاب کنید.
د) کامپیوتر به صورت خودکار ری استارت میشود و بعد از بالا آمدن دوباره ی ویندوز صفحه آبی رنگ Choose and Options برای شما نمایش داده خواهد شد.
از بین گزینه های آن به روی Troubleshoot کلیک کنید.
ه) با ورود به پنجره ی جدید این بار Advanced Options را کلیک کنید.
و) در پنجره ی جدید گزینه ی UEFI Firmware Settings را انتخاب کنید.
با انجام مراحل بالا سیستم خود را ری استارت کنید. از این پس سرویس UEFI برای شما به صورت فعال آغاز به کار خواهد نمود.
غیرفعال کردن Secure Boot در ویندوز با ورود به UEFI
همینطور که در ابتدای مطالب توضیح داده شد در زمان فعالسازی UEFI ویژگی ها و قابلیت های آن نیز شروع به کار میکنند که یکی از این قابلیت ها Secure Boot نامیده میشود و گاهی نیاز به غیرفعال نمودن آن احساس میشود.
برای غیرفعال کردن Secure Boot باید تمامی مراحل زیر را با دقت انجام دهید:
الف) ابتدا با استفاده از دکمه پاور کیس خود و نگه داشتن آن سیستم را خاموش کنید.
ب) دوباره کامپیوتر را روشن کنید و این بار بر طبق نوع و تنظیمات سیستم خود و مادربورد آن با استفاده از دکمه ی مورد نظر به حالت UEFI وارد شوید.
نکته:
این دکمه میتواند از F1 تا F9 و گاهی هم Esc و هر دکمه ی دیگری را شامل باشد.
ج) در میان گزینه های نمایش داده شده به تب Security وارد شوید و در آنجا بعد از یافتن گزینه و عبارت Secure Boot آن را به حالت غیرفعال و یا Disable قرار دهید.
نکته:
توجه داشته باشید که همانطور که برای رفتن به حالت UEFI با توجه به مادربورد و تنظیمات آن باید کلید صحیح را برای ورود انتخاب کنید برای خاموش کردن Secure Boot هم نیاز با توجه به همین موضوع باید برای رسیدن به گزینه ی Secure Boot تب های مختلفی را بگردید که ممکن است با تب و مراحلی که در این مطلب مثال زده شد تفاوت هایی وجود داشته باشد.اما در همه ی موارد شما تنها باید Secure Boot را از حالت فعال یا Enable به حالت غیرفعال یا Disable تغییر حالت دهید.
به طور معمول اگر محیط بایوس شما به صورت معمولی و غیرقابل گرافیکی وجود داشته باشد در تب های Security و Boot و Authentication میتوانید گزینه ی Secure Boot را بیابید ولی اگر محیط UEFI وارد شده به صورتی گرافیکی طراحی شده و قابلیت های جدید مانند استفاده از موس برای غیرفعال کردن Secure Boot و یافتن آن معمولا در بین تب های Security و در مواردی Boot میتوان آن را یافت.
غیرفعال کردن Secure Boot با استفاده از صفحه Choose an Options
روشی دیگر برای خاموش کردن و یا غیرفعال نمودن Secure Boot استفاده از ری استارت پیشرفته یا همان ورود به صفحه ی Choose an Options است.
در ابتدای مطلب نحوه ی ورود به این صفحه را در ویندوز 10 آموزش دادیم اما اگر شما از نسخه های قدیمی تر ویندوز مانند 8 استفاده میکنید میتوانید از طریقی دیگر به گزینه ی UEFI Firmware Settings وارد شوید و قابلیت Secure Boot را فعال و یا غیرفعال کنید.
الف) ابتدا کلید ویندوز (Windows) را به صورت همزمان با ( i ) فشار دهید از صفحه نمایش داده شده گزینه ی Change PC Settings را انتخاب کنید.
ب) بعد از ورود به صفحه ی جدید ابتدا General و سپس Advanced Startup را انتخاب کنید.
ج) مانند آنچه که در ویندوز 10 بود باید به روی گزینه ی Restart now کلیک کنید تا سیستم ری استارت شود.
د) بعد از بالا آمدن مجدد ویندوز برای شما گزینه ی UEFI Firmware Settings را انتخاب کنید و از این طریق قابلیتSecure Boot را فعال و غیرفعال کنید.
حل مشکل Security Boot Fail
همانطور که در ابتدای مطلب گفته شد ارور Security boot Fail مربوط به قابلیت Secure boot است. زمانی که این قابلیت به روی حالت فعال تنظیم شده باشد در برخی از قسمت های ویندوز امکان انجام برخی از تغییرات و اضافه کردن امکانات وجود ندارد.
برای مثال زمانی که قصد اضافه کردن یک سیستم عامل دیگر در سیستم و استفاده از هردو آن قابلیت Secure Boot از این فرآیند جلوگیری میکند و ارور Security Boot Fail نمایش داده میشود.
روش هایی وجود دارد که بتوان به وسیله ی آن به رفع و حل مشکل Security Boot Fail پرداخت که به آنها اشاره خواهد شد.
ارور Security Boot Fail در لپ تاپ ایسر و … و رفع آن با System Restore
یکی از روش هایی که معمولا در زمان نمایش ارور Security Boot fail برای رفع آن پیشنهاد میشود System Restore است که میتواند ویندوز را به زمانی برگرداند که در بهترین حالت ممکن از لحاظ تنظیمات و سخت افزار و نرم افزاری قرار داده شده است.
برای انجام این کار میتوانید به مطلبی با عنوان آموزش سیستم ریستور در ویندوز 10 مراجعه کنید تا بتوانید به بهترین حالت ممکن System Restore را انجام دهید.
رفع ارور Security Boot Fail با ری استارت کردن سیستم
از دیگر روش های برطرف ساختن پیغام Security Boot ری استارت کردن ویندوز با مراحلی است که در ادامه آموزش داده میشود:
الف) ابتدا به شیوه ی معمول سیستم خود را ری استارت کنید و منتظر بمانید که به صفحه ی وارد کردن اکانت کاربری برسید.
ب) در این مرحله کلید Shift را از روی کیبورد نگه داشته و اول به روی Start کلیک کنید و بعد از آن بلافاصله به روی Power کلیک کنید.
ج) اکنون به روی Restart کلیک کنید که بعد از این فرآیند صفحه ای آبی رنگ با نام Troubleshoot برای شما نمایش داده خواهد شد. که دارای دو گزینه برای انتخاب است. در میان این دو گزینه به روی Reset this PC کلیک نمایید.
د) اکنون در صفحه بعد دو گزینه ی دیگر برای انتخاب وجود دارد. در واقع این گزینه ها مشخص کننده ی نحوه ی ری استارت سیستم است.
در صورتی که قصد نگهداری داده ها و فایل های خود در سیستم هستید به روی گزینه ی اول یعنی Keep my files کلیک کنید.
در صورتی که گزینه ی دوم که Remove everything نام دارد کلیک کنید تمامی فایل های کامپیوتر به صورت کامل حذف خواهد شد.
جهت رفع مشکلات رایانه و حل مشکلات تلفن همراه خود کافیست با کارشناسان مجرب رایانه کمک تماس گرفته و به صورت شبانه روزی از خدمات غیر حضوری رایانه کمک بهره مند شوید.
شماره های تماس از سراسر کشور:
9099071540 (تلفن ثابت)
021-7129 ( تلفن ثابت و همراه)
چقدر این مطلب مفید بود ؟
یک ستاره پنج ستاره
میانگین رتبه 3.3 / 5. تعداد امتیازات 4
تا کنون امتیازی ثبت نشده است . (اولین نفر باشید)




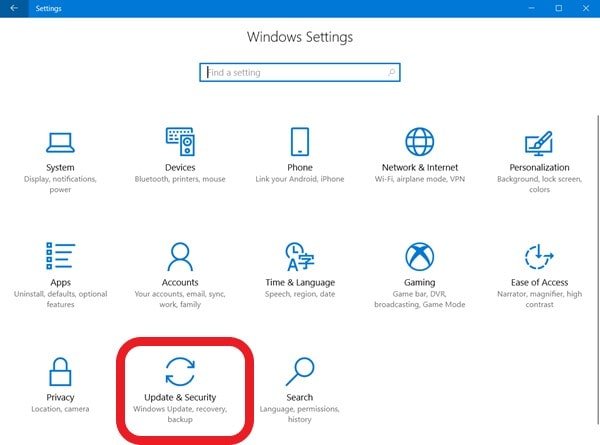
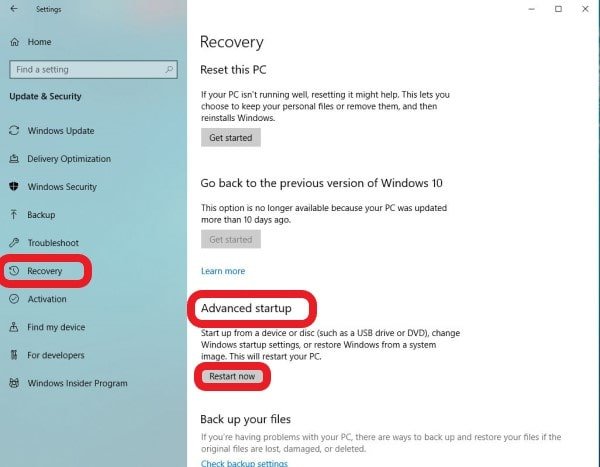
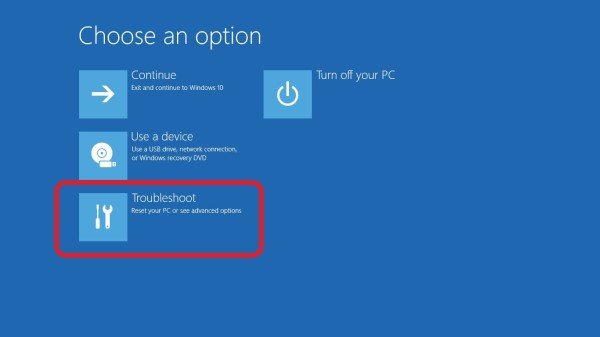

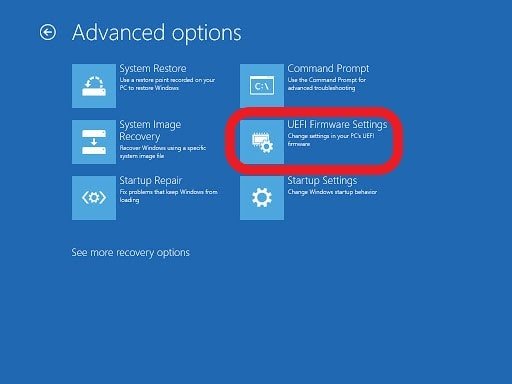
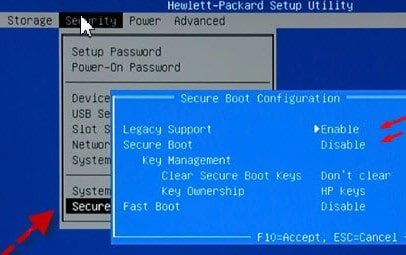
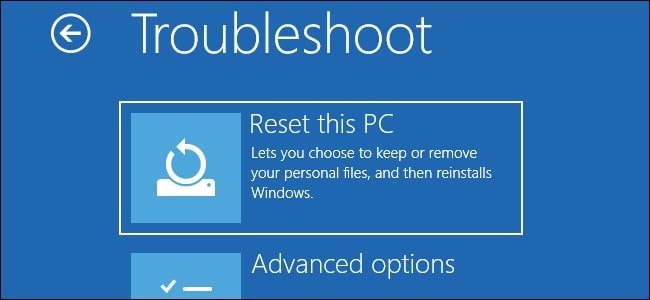
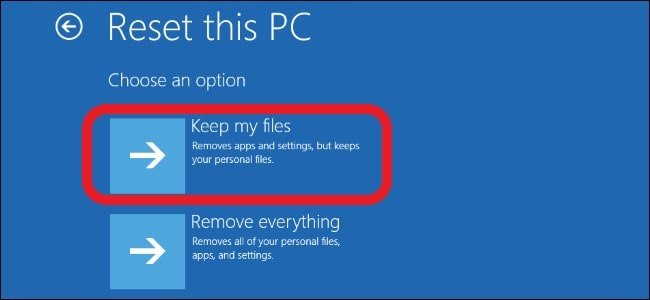


 جستجو توسط عکس در گوگل | رایانه کمک
جستجو توسط عکس در گوگل | رایانه کمک