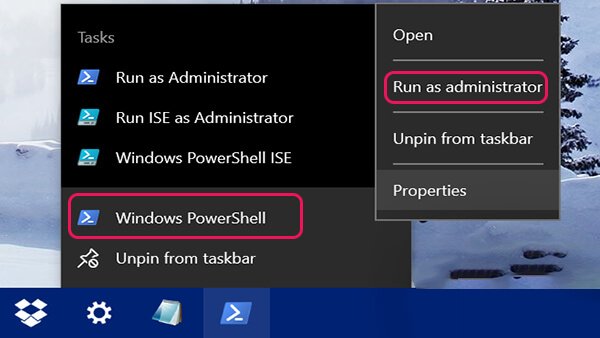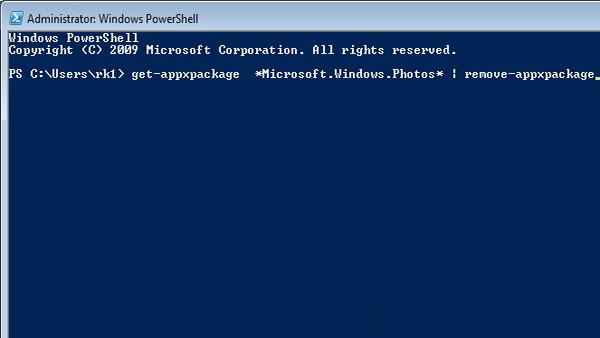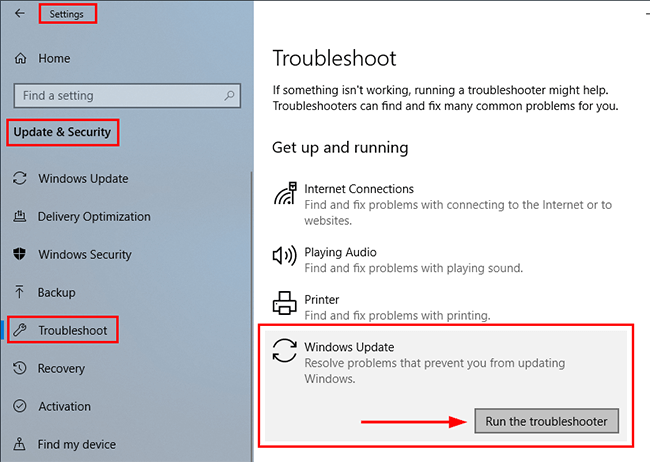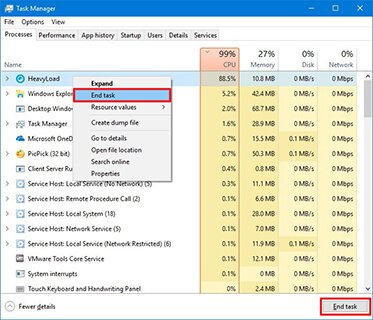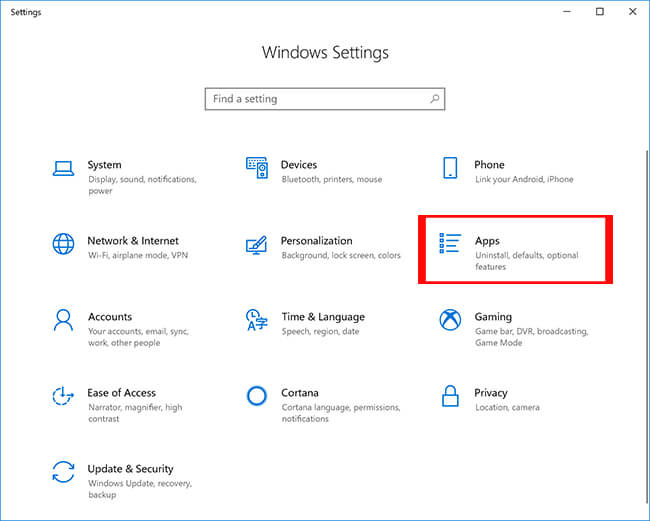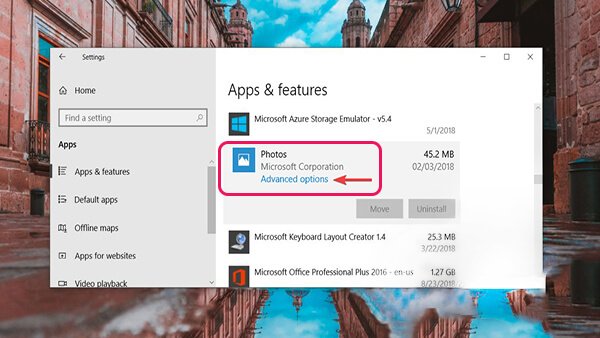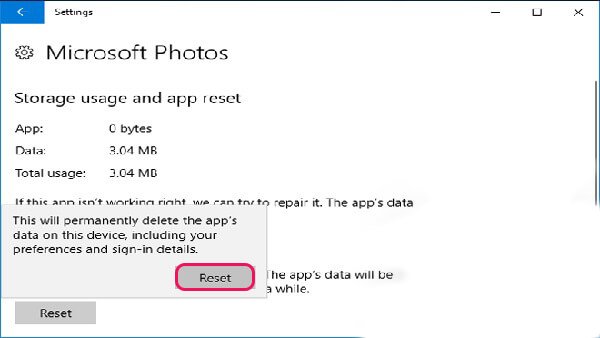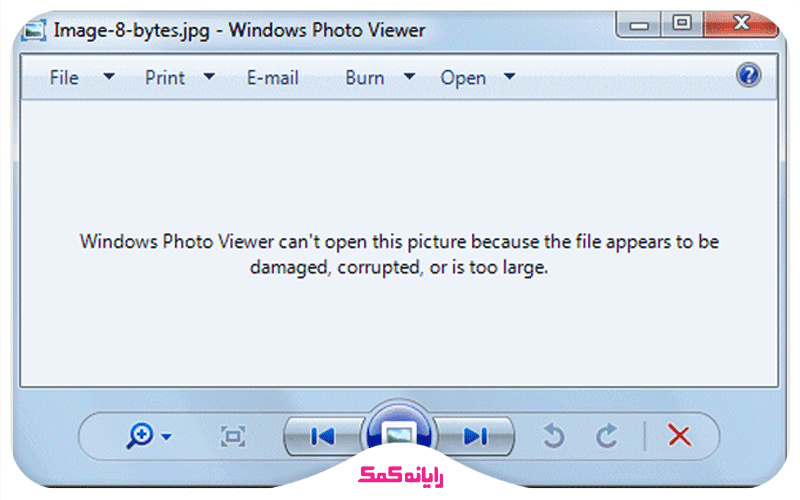رفع مشکل باز نشدن عکس در کامپیوتر
قبلا در مطلبی با عنوان رفع مشکل باز نشدن عکس در کامپیوتر ( بخش اول) به صورت کامل به توضیح در رابطه با اینکه مشکل نمایش عکس در ویندوز به چه دلایلی میتواند رخ دهد و همچنین بی توجهی به یک چنین خطاها و ارور هایی باعث بروز چه مشکلاتی میشود پرداختیم.
همچنین برای رفع مشکل باز نشدن عکس jpg در ویندوز 10 و 8 و چند راه حل کاربردی نیز آموزش داده شد.
در این مطلب نیز گروه فنی رایانه کمک به ادامه ی آموزش رفع مشکل باز نشدن عکس در کامپیوتر و رفع ارور باز نشدن عکس ها در ویندوز 10 خواهد پرداخت. همراه رایانه کمک آنلاین باشید .
رفع مشکل باز نشدن عکس jpg با استفاده از Powershell
همانطور که در بخش اول مطالب گفته شد یکی از دلایل عدم نمایش عکس ها در ویندوز 10 و 8 و … وجود مشکل در Photo app و برنامه های نمایش دهنده ی تصاویر کامپیوتر است.
یکی از روش هایی که میتوان با استفاده از آن به رفع مشکل باز نشدن عکس در ویندوز 10 اقدام کرد نصب دوباره ی Photo app به وسیله Powershell است که با انجام این کار میتوان اطمینان یافت که مشکلات احتمالی در روند کار این برنامه از بین رفته است.
برای انجام این کار مراحل زیر را به ترتیب و با دقت طی کنید:
الف) از طریق منوی استارت و یا فشردن همزمان کلید های Windows و S کیبورد در نوار جستجو کلمه ی Power را سرچ کنید و فایل نمایش دادهبا عنوان Powershell را بیابید.
ب) به روی فایل Windows Powershell راست کلیک کنید و از منوی نمایش داده گزینه ی Run as administrator را انتخاب کنید تا با دسترسی admin بتوانید دستورات را درخواست و اجرا کنید.
ج) اکنون صفحه ی powershell برای شما نمایش داده شده است باید در آن دستورات زیر بنویسید و اینتر را برای اجرا آن بفشارید:
get-appxpackage *Microsoft.Windows.Photos* | remove-appxpackage
د) با اجرای دستور بالا و پایان فرآیند آن Photo app به صورت خودکار حذف خواهد شد و شما میتوانید از طریق Store مجددا آن را به صورت رایگان نصب نمایید.
مشکل باز نشدن عکس در ویندوز و رفع آن با Troubleshoot
یکی از راه حل ها برای حل تمامی مشکلات رخ داده در ویندوز 10 استفاده از نرم افزار عیب یاب مایکروسافت با عنوان Troubleshoot است.
این نرم افزار میتواند اکثر مشکلاتی که در ویندوز وجود دارد را بشناسد و معرفی کند. در صورتی که امکان رفع آن برای Troubleshoot مهیا باشد به صورت خودکار اقدام به رفع مشکل خواهد کرد اما اگر مشکلات رخ داده خارج از توان حل خودکار این ابزار باشد راه حل های مناسب برای رفع آن را به کاربر ارائه میدهد تا از این طریق بتوان مشکلات را رفع و حل کرد.
برای استفاده از Troubleshoot برای حل مشکل نشان ندادن عکس در ویندوز 10 ابتدا در منوی استارت عبارت Troubleshoot را تایپ کنید و فایل نمایش داده شده با همین نام را کلیک و اجرا کنید.
زمانی که پنجره ای Troubleshoot گزینه هایی برای انتخاب نمایش داده خواهد شد که در این مرحله باشد به روی گزینه ی Windows Update کلیک کنید و به روی دکمه ی Run the Troubleshoot کلیک کنید تا فرآیند عیب یابی و احتمالا رفع آن آغاز شود.
حل مشکل باز نشدن عکس در ویندوز 10 با بررسی برنامه Photo app
گاهی اوقات برنامه ها و نرم افزار ها بدون اطلاع کاربر میتوانند در پس زمینه ی سیستم فعال باشند و این اجرا بودن در پس زمینه میتواند باعث به وجود آمدن ایرادات و مشکلاتی در اجرای کامل و صحیح نرم افزار در ویندوز شود.
این مشکل میتواند برای برنامه ی Photo app نیز رخ دهد و زمانی که این برنامه در پس زمینه ی ویندوز فعال است دیگر امکان نمایش عکس در ویندوز 10 امکان پذیر نخواهد بود و باید برنامه در پس زمینه غیرفعال کرد.
ابتدا باید Task Manager ویندوز را اجرا کنید. این کار میتواند به وسیله ی فشردن همزمان کلید های Ctrl و Shift و Esc مستقیما پنجره ی Task Manager را باز کنید و در لیست نمایش داده به دنبال برنامه ی مورد نظر بگردید و آیکون آن را بیابید و با راست کلیک به روی آن از منوی نمایش داده شده End Task را انتخاب و کلیک کنید تا برنامه به صورت کامل در پس زمینه هم غیرفعال شود. همچنین اگر علاقه مند به هوش مصنوعی هستید مطلب آشنایی با هوش مصنوعی را مطالعه کنید
نکته:
با فشردن همزمان کلید های Ctrl و Alt و Delete صفحه ای برای شما با چند گزینه نمایش داده میشود که از میان گزینه های آن میتوانید Task Manager را انتخاب کنید و از این مسیر اقدام به بستن برنامه های فعال پس زمینه ی ویندوز یا همان Background apps کرد.
مشکل باز نشدن عکس در ویندوز 8 و 10 و رفع آن با ریست تنظیمات Photo apps
از دیگر روش ها برای حل مشکل عدم نمایش عکس در کامپیوتر ریست کردن تنظیمات Photo apps که با انجام این کار احتمال رفع مشکل باز نشدن عکس در کامپیوتر با ویندوز 10 وجود دارد.
برای انجام این کار باید مراحل زیر را به ترتیب انجام دهید:
الف) کلید های Windows و I را به صورت همزمان فشار دهید تا صفحه ی Settings app برای شما نمایش داده شود و در آن به روی گزینه ی Apps کلیک کنید.
ب) با ورودب به این مرحله همه اپلیکیشن های نصب به روی ویندوز به صورت یک لیست نمایش داده میشود. باید در این مرحله گزینه ی Photo app را بیابید و به روی آن یک بار کلیک کنید تا بعد از انتخاب گزینه های تنظیمات آن فعال شود.
با نمایش گزینه های بیشتر به روی Advanced Options کلیک کنید.
ج) اکنون پیغامی برای شما نمایش داده میشود که با کلیک به روی گزینه ی Reset و تایید دوباره هشدار نمایش داده شده تمام تنظیمات برنامه Photo app ریست خواهد شد.
در پایان فرآیند ریست تنظیمات برنامه ی Photo App بار دیگر تصویری را اجرا کنید تا به این صورت از رفع مشکل باز نشدن عکس در کامپیوتر اطمینان حاصل کنید.
نکته:
زمانی که مشکل باز نشدن عکس در کامپیوتر به همراه ارور The App Didn’t start نمایش داده شود میتوان با ریست کردن کش Windows Store مشکل وارد شده را حذف کنید.
برای انجام این کار کافیست که در نوار جستجوی Run عبارت WSreset.exe را بنویسید و اینتر را بزنید، با پایان فرآیند صورت گرفته Windows Store را دوباره اجرا کنید.
اگر با مطالعه مطلب بالا موفق به رفع مشکل باز نشدن عکس در کامپیوترنشده اید می توانید از مشاوره ی کامپیوتری کارشناسان کمک رسان رایانه کمک به صورت غیر حضوری و آنلاین استفاده کنید ناجیان رایانه کمک به صورت شبانه روز پاسخگویی مشکلات کامپیتری می باشند همچنین اگر علاقه مند به تازه ترین اخبار روز تکنولوژی و ترفندهای گوشی وکامپیوتر یا آموزش های کاربردی هستید از پیج اینستاگرام رایانه کمک دیدن فرمایید.
جهت رفع مشکلات رایانه و حل مشکلات تلفن همراه خود کافیست با کارشناسان مجرب رایانه کمک تماس گرفته و به صورت شبانه روزی از خدمات غیر حضوری رایانه کمک بهره مند شوید.
شماره های تماس از سراسر کشور:
9099071540 (تلفن ثابت)
021-7129 ( تلفن ثابت و همراه)
چقدر این مطلب مفید بود ؟
یک ستاره پنج ستاره
میانگین رتبه 3.7 / 5. تعداد امتیازات 3
تا کنون امتیازی ثبت نشده است . (اولین نفر باشید)