آموزش رفع ارور ISDone.dll در هنگام نصب بازی در ویندوز (بخش دوم)
در بخش اول مطلب آموزش رفع ارور ISDone.dll در هنگام نصب بازی در ویندوز (بخش اول) توضیح داده شد که دلایل نمایش پیغام خطای ISDone.dll در ویندوز آن هم زمانی که قصد نصب بازی های جدیدی مانند GTA V و یا فوتبال های PES و FIFA و … دارید چه میتواند باشد.
چندین دلیل میتواند باعث نمایش یک چنین ارور و خطایی باشد که البته هرکدام از دلایل نیز شیوه ی رفع مختص به خود را دارد.
گروه فنی رایانه کمک در این مطلب قصد دارد به ادامه ی آموزش رفع ارور ISDone.dll در هنگام نصب بازی در ویندوز 10 و 8 و 7 و … بپردازد و باقی شیوه های آن را بیان کند. همراه رایانه کمک انلاین باشید .
حل مشکل ISDone.dll با استفاده از شیوه ی Paging Filing
این شیوه و راه حل زمان هایی مثمر ثمر میشود که سیستم شما تمامی حافظه ی رم را اشغال کرده و دیگر امکان استفاده از محیط رم برای ثبت و ذخیره و مدیریت نرم افزار ها و برنامه های جدید را نداشته باشد.
در این حالت میتوان با این شیوه و روش از فضا آزاد هارد دیسک سیستم استفاده کرد و به این صورت مشکلات و ارور های آن را برطرف ساخت.
ارور ISDone.dll در هنگام نصب بازی میتواند به علت کمبود فضای رم برای ذخیره ی داده ها و فایل های بازی مورد نظر باشد. پس اگر احتمال میدهید که حجم رم سیستم شما کم است و یا به صورت کامل اشغال شده برای استفاده از این ترفند مراحل زیر را به ترتیب و به دقت انجام دهیدو مطلب جلوگیری از پر شدن هارد را مطالعه کنید
الف) ابتدا از طریق منوی استارت و یا فشردن همزمان کلید Win و R از روی کیبورد سرویس جستجوی Run را اجرا کنید و در نوار جستجوی آن عبارت sysdm.cpl تایپ کنید و اینتر را بزنید تا به پنجره ی System Properties هدایت شوید.
ب) به تب Advanced وارد شوید و اولین گزینه ی Settings را کلیک کنید.(در بخش Performance )
ج) اکنون در پنجره ی جدید دوباره به تب Advanced وارد شوید و گزینه ی Change را انتخاب کنید.
د) اکنون به پنجره ی بعدی با عنوان Virtual Memory وارد شده اید. در این قسمت ابتدا گزینه ی Automatically manage paging file size for all drives از طریق چک باکس آن فعال کنید و سپس در زیر پنجره نمایش داده شده Custom Size را فعال کنید تا به این وسیله امکان تخصیص حداکثر یک سوم میزان رم به Paging Filing برای شما مهیا شود.
ه) در انتها به روی گزینه ی OK کلیک کنید تا تمامی تغییرات صورت گرفته ذخیره و ثبت شوند.
اکنون بار دیگر اقدام به نصب مجدد بازی کنید تا از رفع ارور ISDone.dll اطمینان پیدا کنید.
غیرفعال کردن فایروال برای حل مشکل ISDone.dll در ویندوز
از دیگر مواردی که میتواند باعث اختلال در نصب بازی ها و نمایش پیغام ISDone.dll شود فایروال ویندوز است.
در این مرحله نیاز است که ابتدا شما به صورت موقت اقدام به غیرفعال کردن فایروال کنید و دوباره اقدام به نصب بازی کنید. در بسیاری از مواقع انجام این کار باعث رفع مشکلات و خطاها در زمان نصب بازی شده است.
الف) با استفاده از منوی استارت و قسمت جستجوی آن عبارت Windows Defender Firewall را سرچ و جستجو کنید و فایل نمایش داده شده را کلیک کنید.
ب) اکنون که به پنجره ی تنظیمات فایروال ویندوز وارد شده اید با استفاده از گزینه ها در نوار رابط کاربری که سمت چپ پنجره قرار گرفته است به روی گزینه ی Turn Windows Firewall on or of کلیک کنید.
ج) با ورود به پنجره ی جدید بخش اول که با عنوان ( Home or Work ( private مشخص شده است را به روی حالت Turn Off قرار دهید.
د) اکنون دوباره و در همین حالت اقدام به نصب مجدد بازی کنید. اگر در این حالت خطای ISDone.dll در نصب بازی نمایش داده نشد بعد از اتمام فرآیند نصب، دوباره از همین شیوه به تنظیمات فایروال وارد شوید و گزینه را به روی Turn on بازگردانید تا دوباره فعال شود.
ثبت مجدد فایل های ISDone.dll
یکی از موثر ترین مراحلی که با انجام آن احتمال برطرف شدن ارور ISDone.dll در نصب بازی به روی ویندوز 10 و 8 و … بسیار بالاست ثبت دوباره ی فایل های DLL است.
با انجام این روش فایل های خراب ISDone.dll تعمیر شده و با فایل های سالم جایگزین خواهند شد. برای انجام این کار مراحل زیر را انجام دهید:
الف) ابتدا با استفاده از سرچ در منوی استارت Command Prompt را جستجو کنید. با مشاهده ی فایل مورد نظر به روی آن کلیک راست کنید و از منوی نمایش داده شده Run as administrator را انتخاب کنید تا به این صورت پنجره ی دستورات با دسترسی ادمین اجرا شود.
ب) در پنجره ی دستورات، خط فرمان زیر را وارد کنید و اینتر را بزنید:
regsvr32 isdone.dll
ج) بعد از پایان فرآیند دستور قبل، این بار هم دستور زیر را بنویسید و اینتر را بزنید:
regsvr32 unarc.dll
د) تا پایان فرآیند اجرای دستور دوم نیز صبر کنید و در پایان سیستم خود را یکبار ری استارت کنید.
با بالا آمدن مجدد ویندوز بار دیگر اقدام به تلاش برای نصب بازی کنید.
به احتمال بسیار بالا ارور ISDone.dll در هنگام نصب بازی رفع شده است.
غیرفعال کردن آنتی ویروس و نرم افزار های امنیتی دیگر
یکی از مواردی که معمولا میتواند باعث نمایش پیغام خطای ISDone.dll در نصب بازی GTA V و یا هر بازی دیگری شود. در چنین مواقعی بهتر است برنامه های آنتی ویروس و هر برنامه ی دیگر امنیتی را به صورت موقت غیرفعال کنید و پس از نصب کامل بازی، دوباره آن ها را فعال نمایید.
رفع خطای ISDone.dll با ابزار Windows Memory Diagnostic
یکی از روش هایی که به وسیله ی آن میتوان ارور ISDone.dll را در زمان نصب بازی ها جدید رفع کرد کمک گرفتن از ابزاری با نام Windows Memory Diagnostic است .
نکته:
از این ابزار میتوانید برای رفع مشکلات خطای ISDone.dll در ویندوز های 7 و 8 و 10 تنها با تکیه بر یک مسیر استفاده نمایید.
برای انجام این کار مراحل زیر را با دقت انجام دهید:
الف) ابتدا به Control Panel وارد شوید و از میان گزینه های نمایش داده شده به روی گزینه ی Administrative Tools کلیک کنید.
ب) با ورود به پنجره ی جدید از میان ابزار ها و سرویس های نمایش داده شده گزینه ی Windows Memory Diagnostic را بیابید و به روی آن کلیک کنید. اگر با حل مشکل سیاه شدن صفحه هنگام اجرای بازی مواجعه هستید مطلب حل مشکل سیاه شدن صفحه هنگام اجرای بازی را مطالعه کنید .
ج) ممکن است بعد از کلیک به روی ابزار مذکور سیستم در پنجره ای به شما درخواست تاییدیه برای ری استارت ویندوز و سپس آغاز به کار ابزار Windows Memory Diagnostic را بدهد. در صورت مشاهده ی این پیام به روی گزینه ی اول یعنی Restart now and check for problems کلیک کنید.
د) مرحله ی بعد مربوط به شروع به کار ابزار برای تشخیص آسیب و ایراد موجود که سبب نمایش ارور ISDone.dll شده است و رفع آن با نمایش یک صفحه ی آبی رنگ است.
ه) تا پایان فرآیند یاد شده صبور باشید و بعد از آن دوباره سعی در نصب مجدد بازی کنید.
همچنین اگر با انجام مراحل بالا موفق به رفع ارور ISDone.dll در هنگام نصب بازی در ویندوز یا مشکلات کامپیوتری خود نشدید.
می توانید از مشاوره ی کامپیوتری کمک رسان رایانه کمک استفاده کنید و اگر علاقه مند به تازه ترین اخبار روز تکنولوژی و ترفندهای گوشی و موبایل هستید می توانید از اینستاگرام رایانه کمک دیدن کنید
جهت رفع مشکلات رایانه و حل مشکلات تلفن همراه خود کافیست با کارشناسان مجرب رایانه کمک تماس گرفته و به صورت شبانه روزی از خدمات غیر حضوری رایانه کمک بهره مند شوید.
شماره های تماس از سراسر کشور:
9099071540 (تلفن ثابت)
0217129 ( تلفن ثابت و همراه)
چقدر این مطلب مفید بود ؟
یک ستاره پنج ستاره
میانگین رتبه 3 / 5. تعداد امتیازات 29
تا کنون امتیازی ثبت نشده است . (اولین نفر باشید)


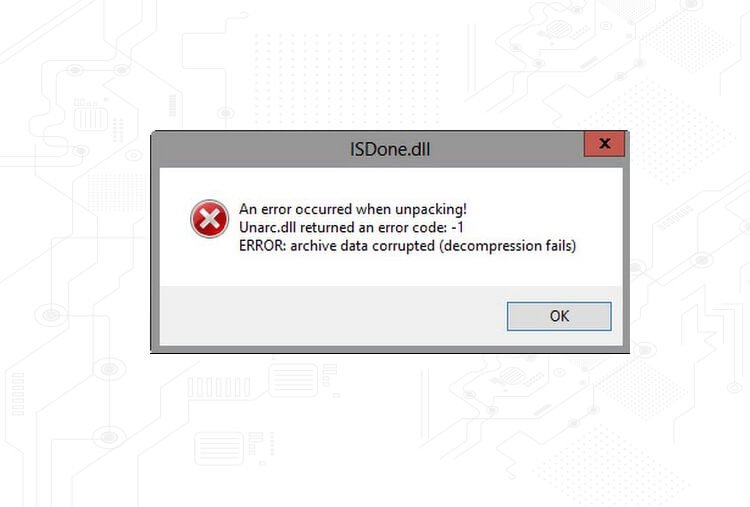

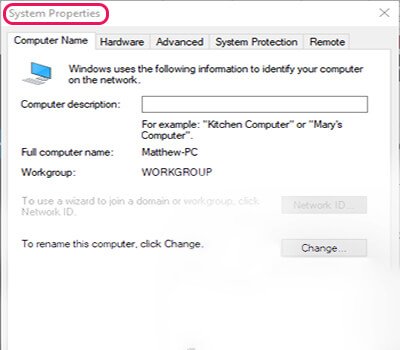

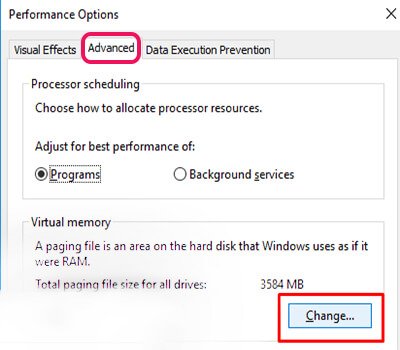
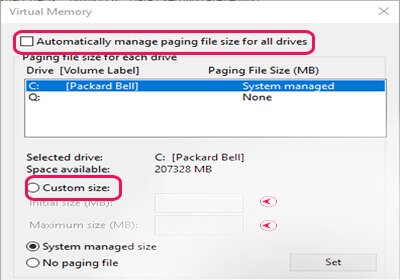
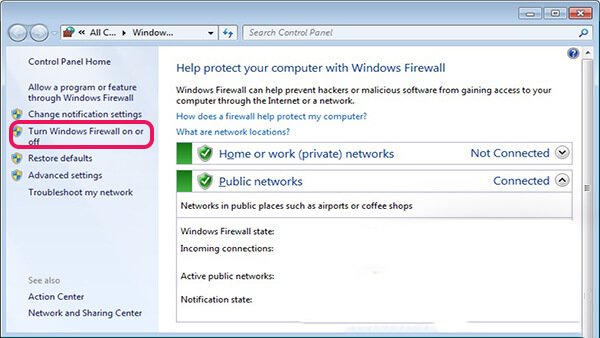
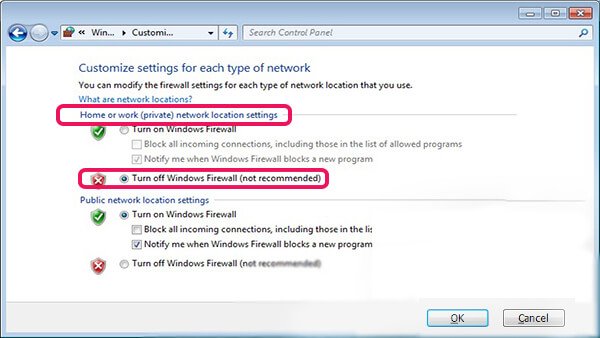
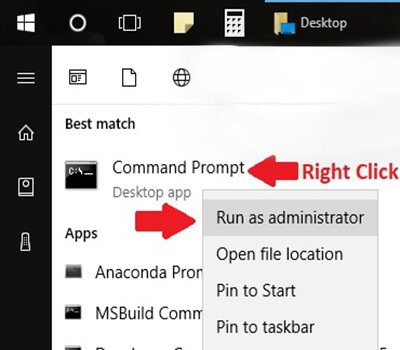

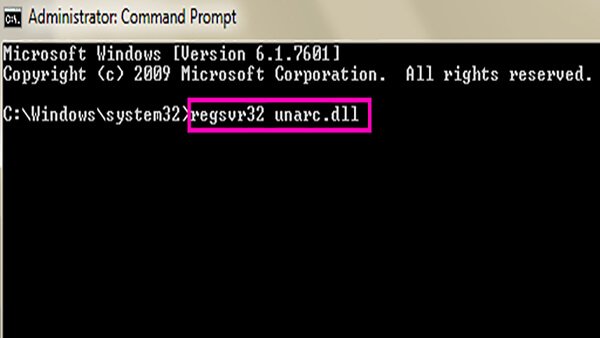
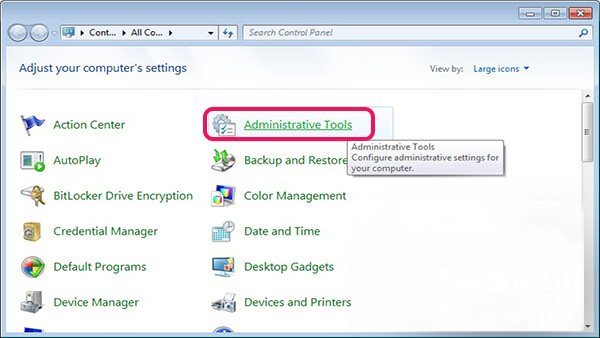
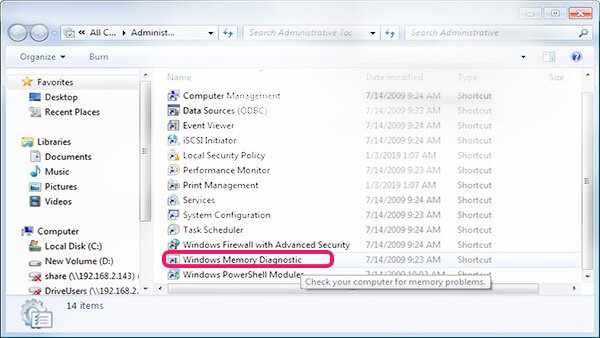
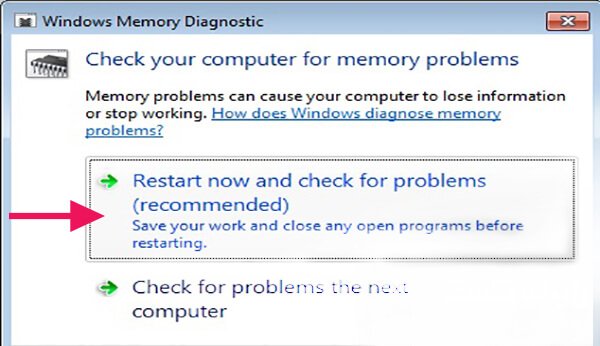



 چگونه گوشی اندروید خود را به تلویزیون وصل کنیم ؟ | رایانه دانلود
چگونه گوشی اندروید خود را به تلویزیون وصل کنیم ؟ | رایانه دانلود