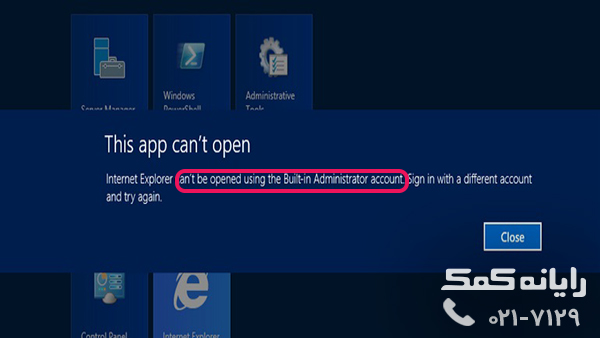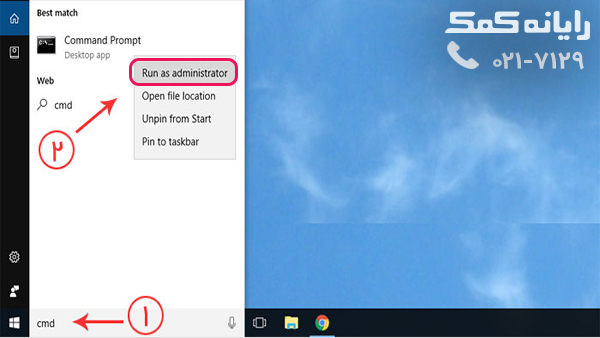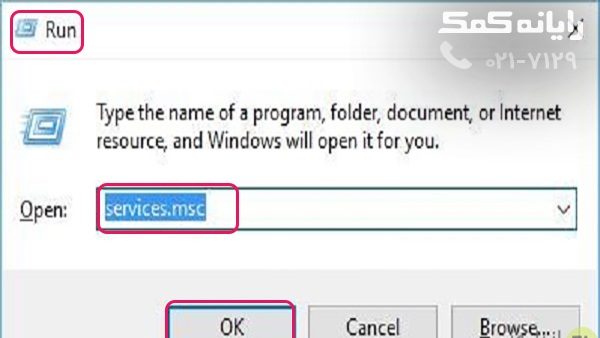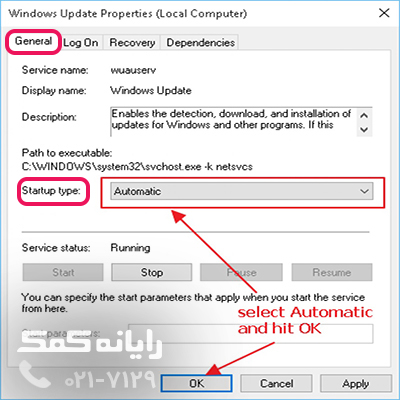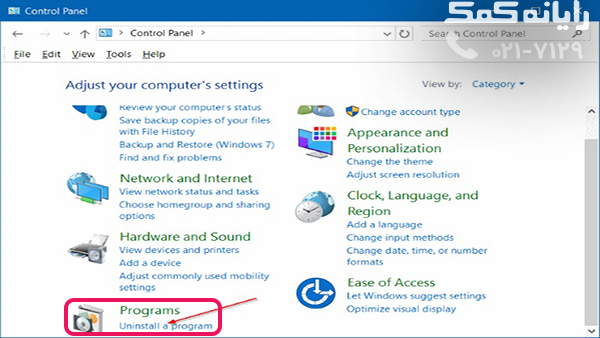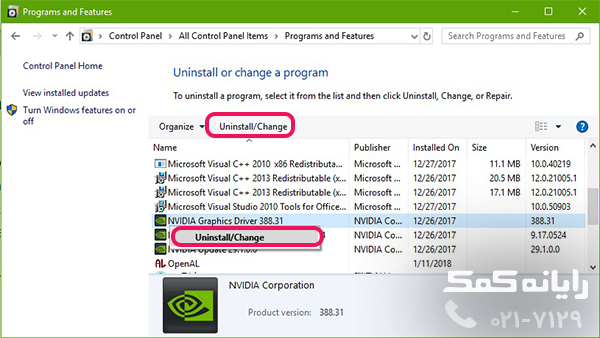رفع ارور This app can’t open در ویندوز 10 (بخش دوم)
همانطور که در بخش اول این مطلب با عنوان رفع ارور This app can’t open در ویندوز 10 (بخش اول) توضیح داده شد گاهی بر اثر وجود مشکلاتی در ویندوز این ارور برای کاربران نمایش داده میشود.
علت نمایش آن معمولا مربوط به مشکل اکانت ویندوز 10 است و میتوان مشکل بازنکردن برنامه ها در ویندوز 10 و 8 و 7 و … را به روش های متفاوتی رفع نمود.
گروه فنی رایانه کمک در این مطلب به ادامه ی آموزش روش ها رفع ارور This app can’t open در ویندوز 10 برای رفع مشکل اجرا نشدن برنامه ها در ویندوز 10 میپردازد.
همانطور که قبلا گفته شد این ارور میتواند دلایل مختلفی داشته باشد و به همین علت نیز میتوان از راه های متفاوتی نیز به حل مشکل آن پرداخت. این روش ها به ترتیب اهمیت میتواند برای هر کاربر متناسب باشد پس برای حل مشکل this app can’t run on your pc در ویندوز 8 و 10 و …مراحل و روش های دیگر را در صورت کارگشا نبودن مراحل قبلی انجام دهید.
تعمیر فایل های خراب ویندوز برای رفع ارور his app cant open for built-in administrator account
یکی از مواردی که میتوان با استفاده از آن ارور حساب کاربری در ویندوز را برطرف نمود. تعمیر فایل های خراب یا فایل سیستم های ویندوز است.
برای انجام این کار میتوان از طریق صفحه دستورات یا CMD با اجرای چند دستور ساده به رفع چنین مشکلی پرداخت:
الف) ابتدا به وسیله ی منوی استارت گزینه ی Command prompt را تایپ کنید و اینتر را بزنید.
ب) زمانی که فایل مورد نظر نمایش داده شد راست کلیک کنید و از منوی نمایش داده شده به روی گزینه ی Run as administrator را انتخاب کنید.
ج) بعد از نمایش پنجره ی مورد نظر دستور زیر را در آن تایپ کنید و برای اجرای آن اینتر را بزنید:
sfc/scannow
د) اجازه دهید تا فرآیند مورد نظر به صورت کامل تکمیل شود. با اجرای این دستور تمامی فایل ها توسط این ابزار بررسی و در صورت آسیب دیده بودن ترمیم خواهد شد.
ممکن است فرآیند مورد نظر بسیار زمانبر شود (گاها تا 45 دقیقه) پس به هیچ عنوان مانع انجام ان تا پایان کار نشوید.
فعال کردن سرویس آپدیت ویندوز 10
یکی دیگر از مواردی که میتوان با استفاده از آن مشکل باز نکردن برنامه ها در ویندوز 10 برطرف نمود فعال کردن سرویس آپدیت ویندوز 10 است.
برای انجام این کار ابتدا با استفاده از کلیدهای Win و R سرویس جستجوی Run را اجرا کنید و در آن عبارت servisec.msc را تایپ کنید و اینتر را فشار دهید.
برای شما پنجره ای جدید باز میشود که در آن گزینه ی Windows Update را بیابید و به روی آن کلیک کنید
اکنون در پنجره ی نمایش داده شده گزینه ی Startup را به روی Automatic تنظیم کنید.
در انتها بعد از کلیک به روی Apply گزینه OK را انتخاب کنید تا تغغیرات صورت گرفته ذخیره و اعمال شود.
نصب مجدد نرم افزار نمایش دهنده ی ارور this app can’t open
گاهی نرم افزار خاصی موجب نمایش ارور عدم اجرای نرم افزار در ویندوز 10 میشود. اگر به تازگی برنامه یا نرم افزاری را نصب نموده اید و یا با نصب برنامه ای جدید به روی ویندوز با مشکل باز نکردن برنامه ها در ویندوز 10 مواجه شده اید حتما برنامه ی مورد نظر را ابتدا به صورت کامل از طریق Control Panel حذف کنید.
برای انجام این کار باید Control Panel را اجرا کنید و از میان گزینه های نمایش داده شده به روی گزینه ی Programs و گزینه ی Uninstall a programs در زیر آن کلیک کنید
اکنون برای شما لیستی از تمام نرم افزار های نصب شده به روش ویندوز 10 نمایش داده میشود. برنامه ی ای را که قصد حذف آن را دارید بیابید و آن را انتخاب کنید و با استفاده از گزینه های موجود روی نوار کاربری پنجره Uninstall را انتخاب کنید و در صورت نمایش پنجره جدید فرآیند را تایید کنید و تا پایان منتظر بمانید.
آپدیت نرم افزار های ویندوز 10
گاهی اوقات علت نمایش ارور This app can’t open میتواند به علت آپدیت نبودن برنامه یا نرم افزار خاصی باشد، به همین علت اگر تا کنون مراحلی که تا به اینجا گفته شد موجب موفق شدن شما به رفع مشکل اجرا نشدن برنامه ها در ویندوز 10 نشده است تمام نرم افزار هایی را که نیاز به آپدیت دارند حتما بروزرسانی کنید و پس از ری استارت سیستم به بررسی رفع مشکل اجرای برنامه ها در ویندوز و مشکل اکانت ویندوز 10 بپردازید.
جهت رفع مشکلات رایانه و حل مشکلات تلفن همراه خود کافیست با کارشناسان مجرب رایانه کمک تماس گرفته و به صورت شبانه روزی از خدمات غیر حضوری رایانه کمک بهره مند شوید.
شماره های تماس از سراسر کشور:
9099071540 (تلفن ثابت)
021-7129 ( تلفن ثابت و همراه)
چقدر این مطلب مفید بود ؟
یک ستاره پنج ستاره
میانگین رتبه 2.7 / 5. تعداد امتیازات 3
تا کنون امتیازی ثبت نشده است . (اولین نفر باشید)