رفع ارور USB device not Recognized در ویندوز
رفع ارور USB DEVICE NOT RECOGNIZED در ویندوز
کاربران ویندوز که معمولا نیاز به متصل نمودن حافظه های خارجی مانندهارد اکسترنال و یا گجت های مختلف به سیستم خود دارند گاهی با اروری به عنوان USB Device not Recognized رو به رو میشوند.
این ارور به صورت پاپ آپ در قسمت اعلان سیستم نمایش داده میشود که به معنای عدم اتصال دستگاه به علت شناخته نشدن توسط ویندوز است.
از همین رو گروه فنی رایانه کمک در این مطلب به آموزش رفع ارور USB Device Not Recognized در ویندوز که همان حل مشکل عدم شناسایی پورت usb در ویندوز 10 است میپردازد.
قبل از اینکه به آموزش چگونه رفع کردن این ارور بپردازیم زمانی که با این ارور روبه رو شدید ابتدا چند مرحله ی زیر را انجام دهید تا از عدم وجود مشکلات سخت افزاری اطمینان یابید.
روش رفع مشکل عدم شناسایی پورت USB در ویندوز ( دستگاه را یک بار reset کنید )
برای رفع مشکل usb device not recognized دسته بازی و یا گجت ها و حافظه های اکسترنال، یک بار سیستم خود را خاموش و مجددا روشن کنید. اگر از سیستم های خانگی استفاده میکنید ابتدا از طریق دکمه پاور کیس را خاموش کنید و آن را به مدت 1 دقیقه از پریز برق هم جدا کنید و اگر از لپ تاپ استفاده میکنید ابتدا باطری را از لپ تاپ خارج و سپس سیستم را از برق جدا کنید.
بعد از گذشت مدت زمانی مشخص دوباره سیستم را روشن و راه اندازی کنید و دوباره اقدام به متصل کردن کابل دستگاه مورد نظر به سیستم کنید.
حل مشکل usb device not recognized در ویندوز 10 ( کابل دستگاه را بررسی کنید )
گاهی اوقات قطع و وصل شدن مکرر پورت های usb و نمایش ارور USB Device not Recognized به علت وجود مشکل در کابل رابط usb و یا فلش مموری متصل شده به دستگاه است. پس بهتر است ابتدا دستگاه مورد نظر را به یک سیستم دیگر متصل کنید تا اگر این ارور به روی سیستم دیگر نمایش داده نشد ، علت عدم اتصال فلش مموری به پورت USB وجود ایرادات سخت افزاری در حافظه ی متصل شده است.
بهترین روش های حل مشکل خطای USB Device Not Recognized ( پین های ورودی و خروجی کابل را بررسی کنید )
اگر کابل USB و یا فلش مموری را به دفعات زیاد به پورت های سیستم متصل میکنید با بررسی آن اطمینان پیدا کنید که پین های رابط برای اتصال در جای خود قرار دارند و پایه های آنها سالم و بدون آسیب دیدگی است.
در صورتی که از وجود مشکل سخت افزاری در رابط اتصال به پورت USB اطمینان پیدا کردید باید مراحل زیر را برای حل مشکل usb device not recognized در ویندوز 7 یا 8 و 10 انجام دهید.
پیشنهاد میکنم مطلب “ چگونه آپدیت ویندوز 10 را ببندیم ” هم مطالعه کنید.
استفاده از Device Management برای رفع مشکل Unknown Device
یکی از روش هایی که با استفاده از آن می توان به حل مشکل usb device not recognized پرداخت تشخیص مشکل از طریق Device Management است.
برای اینکار شما میتوانید با سرچ عبارت devmgmt.msc در نوار جستجوی Run به Device Management وارد شوید.
از طریق منوی استارت و تایپ عبارت Device Manager نیز با کلیک به روی گزینه ی نمایش داده شده به این صفحه برسید.
بعد از ورود به پنجره ی مورد نظر به روی گزینه ی Universal Serial Bus controllers کلیک کنید تا گزینه های مورد نظر نمایش داده شود و سپس دستگاه مورد نظر را به سیستم متصل کنید.
همانطور که در تصویر مشخص است گزینه ای که مربوط به اتصال درایو مورد نظر است با علامت هشدار زرد رنگی که به معنای وجود مشکل در فایل های درایو آن است نمایش داده شده است.
برای رفع این مشکل ابتدا فلش درایو خود را از سیستم جدا کنید و با کلیک راست به روی آیکون آن از منوی نمایش داده شده به روی گزینه ی Uninstall کلیک کنید.
بعد از اینکه درایو مورد نظر را به صورت کامل حذف کردید دوباره دستگاه را به سیستم متصل کنید. معمولا در ویندوز های 7 به بالا بعد از متصل نمودن دستگاه به سیستم درایو ها به صورت خودکار نصب میشوند.
این کار را بهتر است برای تمامی درایو هایی که با پیغام هشدار در این قسمت رو به رو هستند انجام دهید تا در آینده به مشکلی به این شکل مواجه نشوید.
نکته:
در صورتی که بعد از اتصال مجدد دستگاه درایور ها به صورت خودکار نصب نشدند ، باید دوباره قسمت Universal Serial Bus Controller را باز کنید و به روی این قسمت راست کلیک کنید و از منوی مورد نظر Install را انتخاب کنید.
سیستم را بعد از پایان پروسه ی بالا ری استارت کنید و سپس دوباره دستگاه مورد نظر را به سیستم متصل کنید.
پیشنهاد میکنم مطلب “ انجام کارهای مهم پس از نصب ویندوز ” هم مطالعه کنید.
آموزش برطرف نمودن خطای usb device not recognized با آپدیت کردن درایور
گاهی اوقات هنگامی که در پنجره ی Device Manager و در بخش Universal Serial Bus controller بعد از متصل کردن دستگاه مورد نظر درایور به صورت ناشناس و با عنوان Unknown Device نمایش داده میشود.
در این حالت به روی درایو مورد نظر راست کلیک کنید و از منوی نمایش داده شده گزینه ی Properties را انتخاب کنید. بعد از ورود به پنجره ای جدید به تب Driver بروید و به روی گزینه ی Update Driver کلیک کنید.
نکته: در صورتی که در پنجره مورد نظر گزینه ی Update Driver غیرفعال بود باید درایو های آن را از سایت شرکت سازنده با جستجو در اینترنت دانلود نمایید.
رفع مشکل عدم شناسایی پورت usb در ویندوز 10 با آپدیت کردن درایور USB
یکی از روش های که به وسیله ی آن میتوان به حل مشکل USB device not recognized در ویندوز 7 پرداخت آپدیت کردن درایو های USB از طریق Device Manager است.
با ورود به بخش Universal Serial Bus controller گزینه ای با عنوان Generic USB Hub را بیابید و روی آن کلیک راست کنید و از منوی نمایش داده گزینه Update Driver Software را انتخاب کنید.
برای شما پنجره ای با عنوان Update Drive Software نمایش داده میشود که در این مرحله باید به روی گزینه ی Browse my computer for drive software را انتخاب کنید.
در مرحله ی بعد هم گزینه ای با عنوان Let me pick from a list of device را کلیک نمایید.
پیشنهاد میکنم مطلب ” هیدن شدن فایل ها در فلش ” را مطالعه کنید
در انتها به روی Next کلیک کنید و در پایان Close را انتخاب کنید.
نکته:
در صورتی که گزینه های Generic USB Hub بیشتر از یک گزینه است برای تمامی آنها باید فرآیند بالا را انجام دهید.
رفع مشکل شناخته نشدن فلش مموری در کامپیوتر با حذف دیوایس های پنهان
از روش های رفع مشکل usb device not recognized میتوان به حذف کردن Device های پنهان در Device Manager اشاره کرد.
معمولا سیستم Device هایی را که به تازگی فعال شده اند نشان میدهد و امکان این موضوع وجود دارد که برخی از Device های پنهان شده و غیر قابل استفاده باعث تداخل در پورت های USB شده و به این صورت امکان اتصال USB را از بین میبرند.
برای حل این مشکل ابتدا در منوی استارت Command Prompt را سرچ و اجرا کنید و در آن دستورات زیر را بنویسید
بعد ار آنکه دستورات را اجرا کردید در بالای پنجره ی Device Manager و از طریق گزینه های رابط کاربری به روی گزینه ی view کلیک کنید و از منوی نمایش داده شده گزینه ی Show Hidden Device را انتخاب کنید
در صورتی که بعد از انجام این فرآیند در بخش Universal Serial گزینه ی جدید به صورت خاکستری و یا Unknown نمایش داده شد اقدام به حذف آن کنید تا به این صورت ارور USB Device Not Recognized برطرف شود.
کلام اخر
از شما کاربران عزیز ممنونم که تا پایان مطلب “ رفع ارور USB DEVICE NOT RECOGNIZED در ویندوز ” ما را همراهی کرده اید ، امیدوارم این مقاله برای شما مفید واقع شده باشد ، همچنین اگر در هر قسمت از آمورش دچار مشکل شدید، میتوانید با شرکت رایانه کمک تماس گرفته و از کارشناسان ما مشاوره تلفنی دریافت کنید . با ما در ارتباط باشید.
نظرات و پیشنهادات خود را می توانید بصورت کامنت در صفحه رسمی اینستاگرام رایانه کمک قرار دهید.
جهت رفع مشکلات رایانه و حل مشکلات تلفن همراه خود کافیست با کارشناسان مجرب رایانه کمک تماس گرفته و به صورت شبانه روزی از خدمات غیر حضوری رایانه کمک بهره مند شوید.
شماره های تماس از سراسر کشور:
9099071540 (تلفن ثابت)
021-7129 ( تلفن ثابت و همراه)
چقدر این مطلب مفید بود ؟
یک ستاره پنج ستاره
میانگین رتبه 0 / 5. تعداد امتیازات 0
تا کنون امتیازی ثبت نشده است . (اولین نفر باشید)


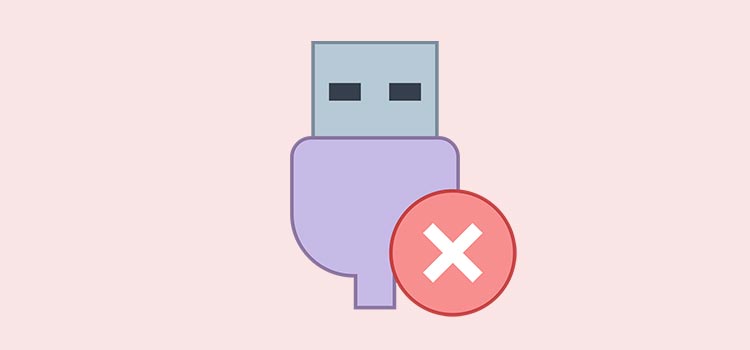

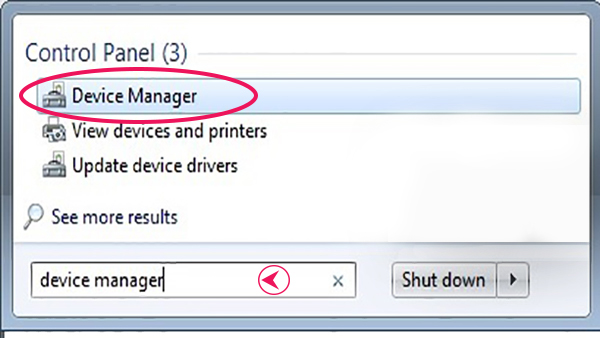
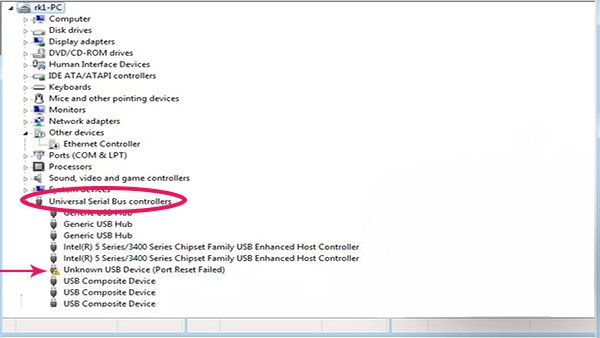
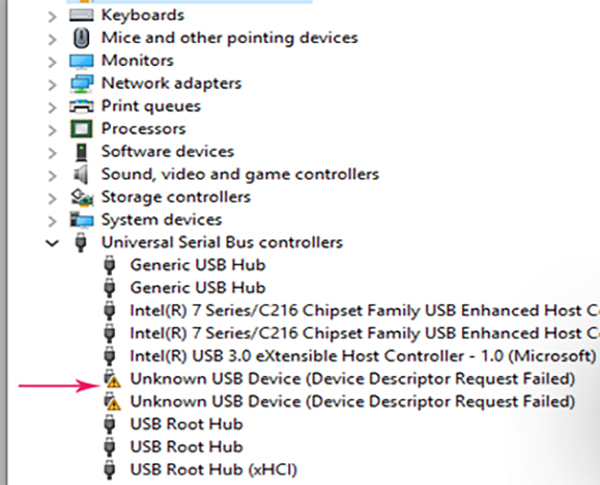
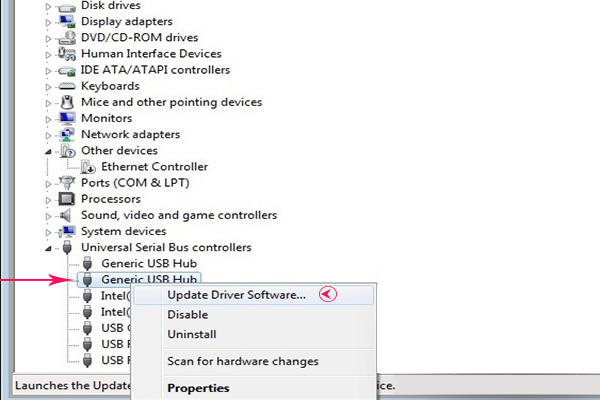
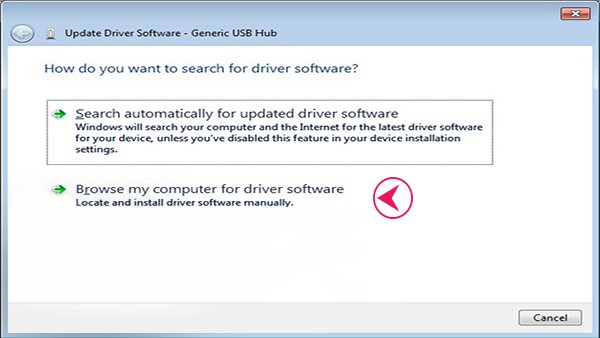
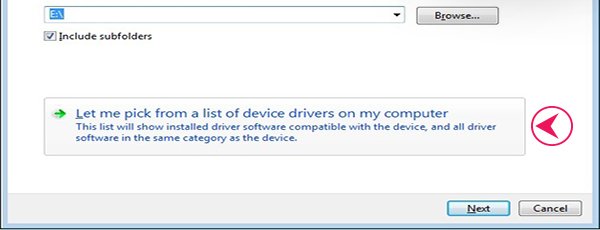
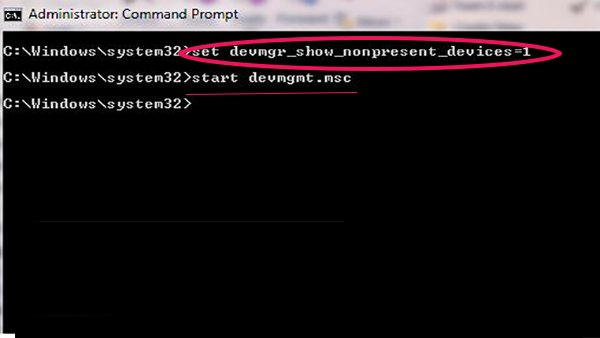
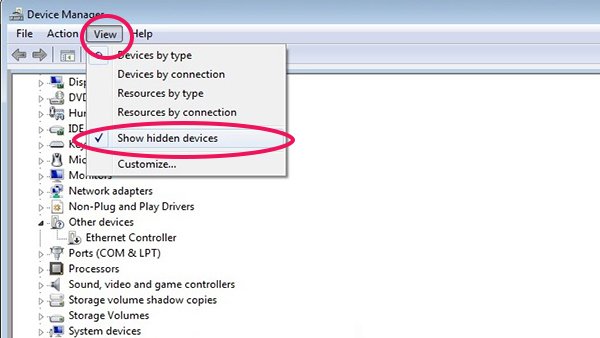

 نحوه تغییر مدیر اصلی کانال تلگرام | رایانه کمک
نحوه تغییر مدیر اصلی کانال تلگرام | رایانه کمک برنامه گوگل پلی پروتکت| پشتیبانی آنلاین کامپیوتری
برنامه گوگل پلی پروتکت| پشتیبانی آنلاین کامپیوتری
تعقیب
[…] از این با مطالعه مطلب رفع ارور USB device not Recognized در ویندوز خودتون به راحتی میتونید این مشکل یو اس بی رو رفع […]
[…] از این با مطالعه مطلب رفع ارور USB device not Recognized در ویندوز خودتون به راحتی میتونید این مشکل یو اس بی رو رفع […]
[…] از این با مطالعه مطلب رفع ارور USB device not Recognized در ویندوز خودتون به راحتی میتونید این مشکل یو اس بی رو رفع […]
[…] از این با مطالعه مطلب رفع ارور USB device not Recognized در ویندوز خودتون به راحتی میتونید این مشکل یو اس بی رو رفع […]
[…] از این با مطالعه مطلب رفع ارور USB device not Recognized در ویندوز خودتون به راحتی میتونید این مشکل یو اس بی رو رفع […]
[…] میکنم مطلب ” رفع ارور USB device not Recognized در ویندوز ” هم مطالعه […]
دیدگاه ها غیر فعال است.