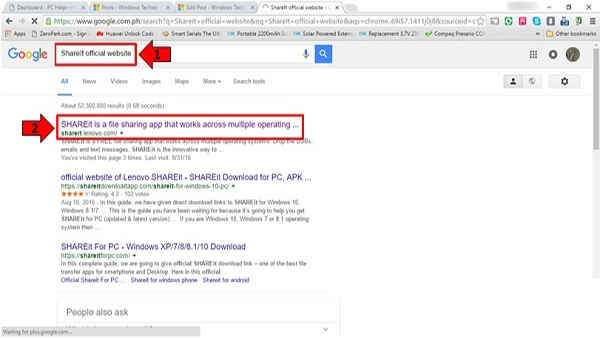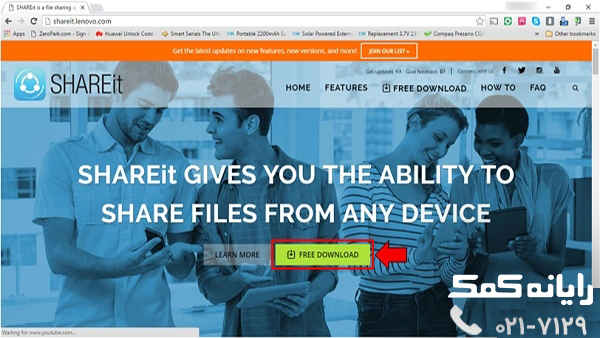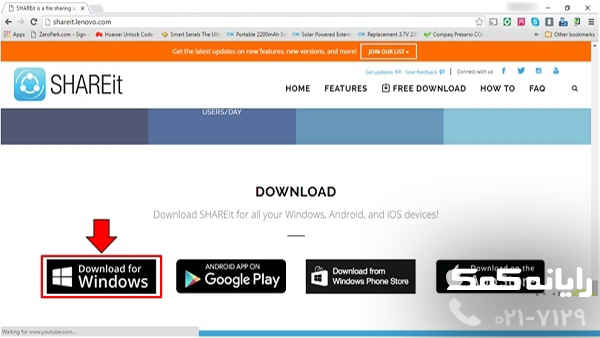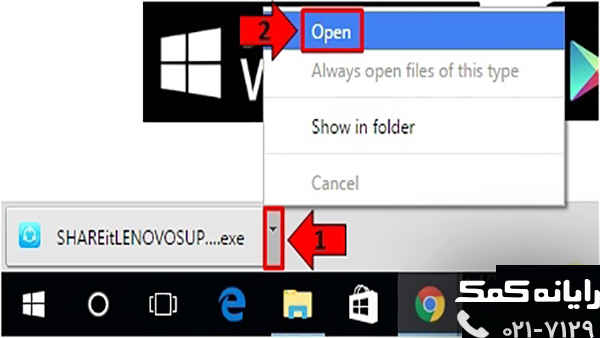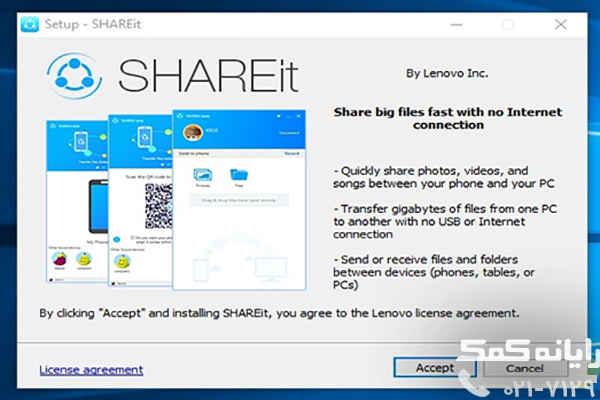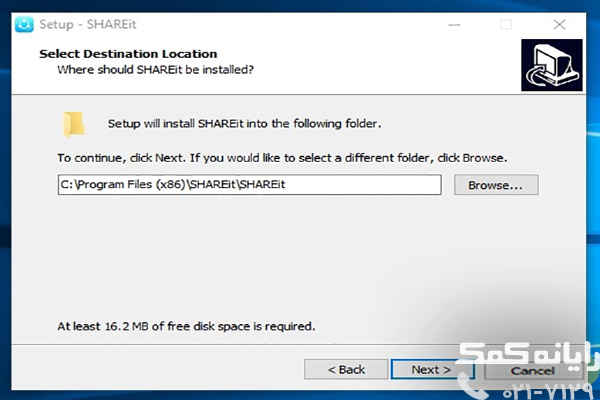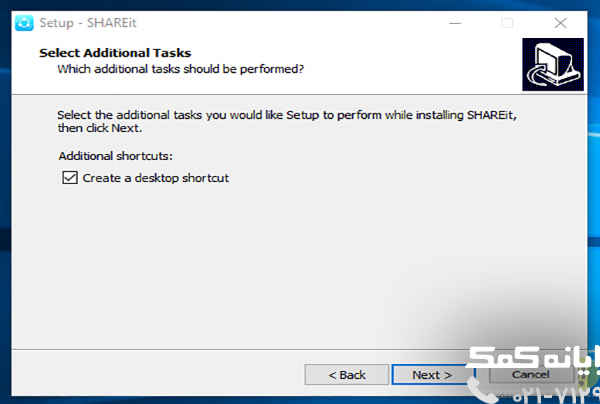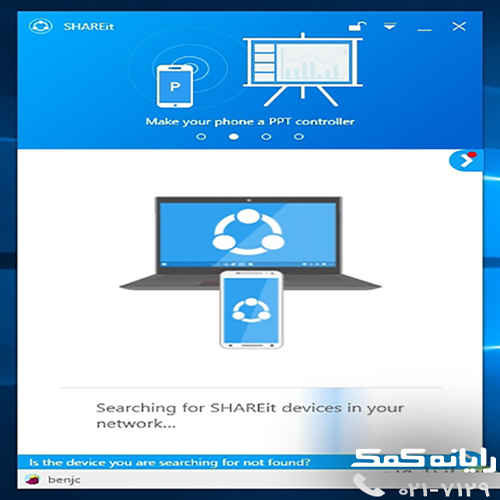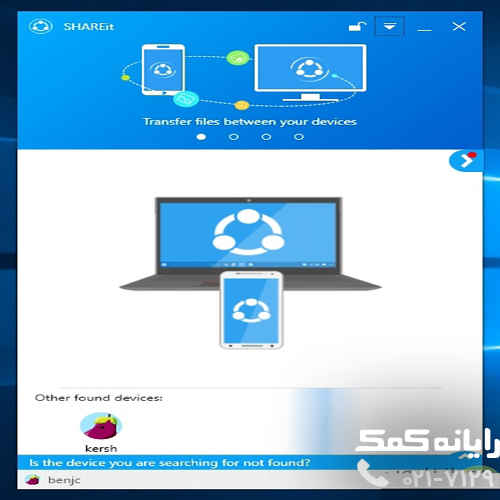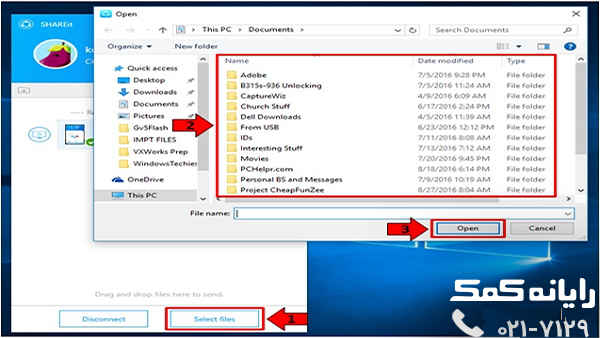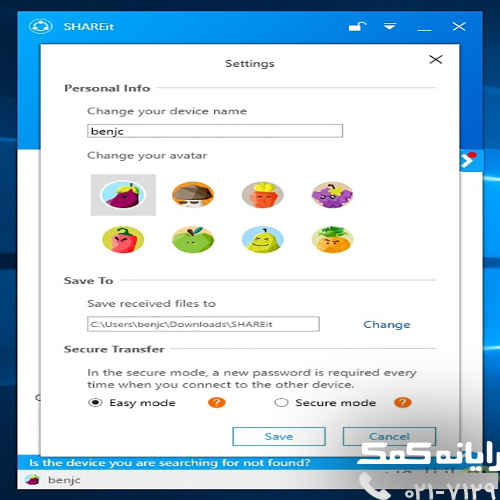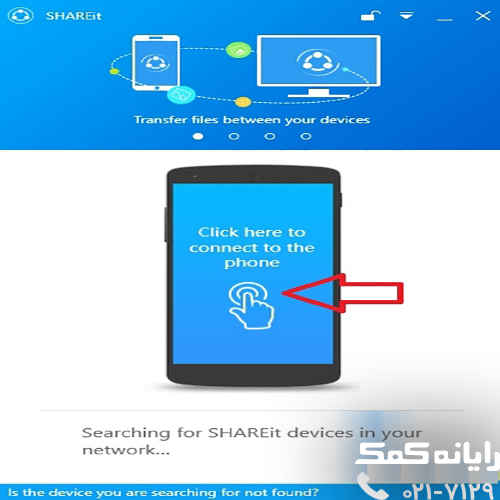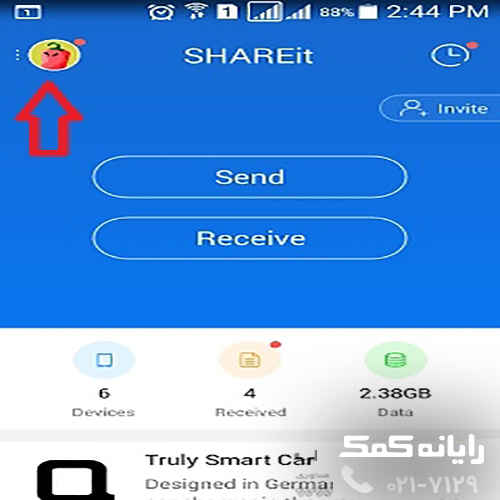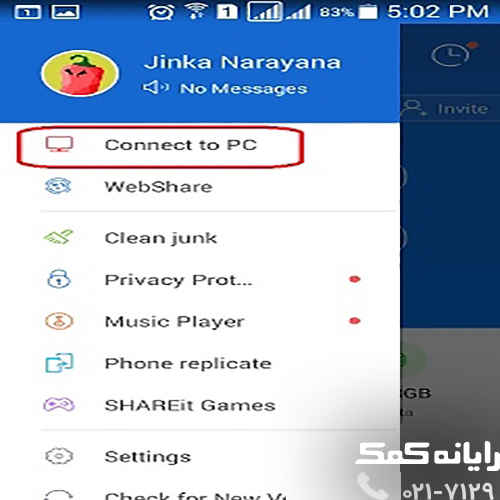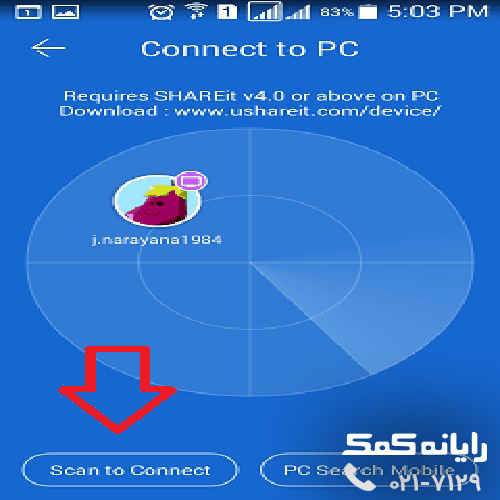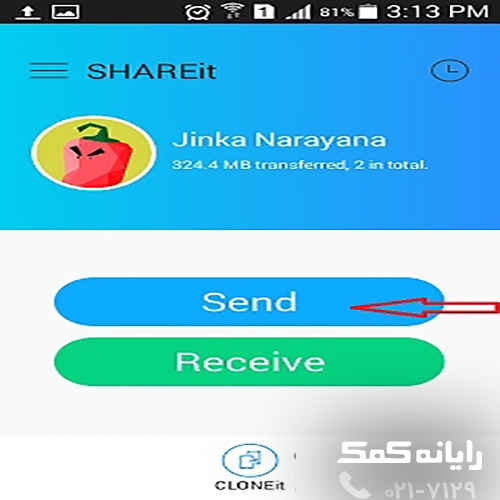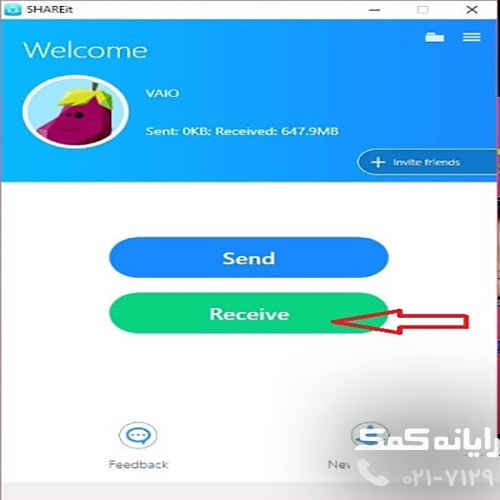آموزش نصب share it واستفاده از آن
برنامه ی share it توسط لنوو برای اولین بار ساخته شد. نیاز به یک چنین برنامه ای زمانی احساس شد که انتقال فایل ها به وسیله بلوتوث به صورت خیلی زمانبر و کند صورت میگرفت.
با آنکه برنامه ی share it هم به مانند بلوتوث عملکرد یکسانی داشت اما در بحث سرعت share it چندین برابر از بلوتوث پیشی گرفت و همین امر باعث محبوب شدن آن شد.
گروه فنی رایانه کمک در این مطلب به آموزش نصب share it به روی کامپیوتر و نحوه ی کار با آن میپردازد.
کاربرد های share it
برنامه شیریت این امکان را به کاربران میدهد که زمانی اطلاعات تلفن همراهشان بسیار زیاد شد و قصد انتقال آنها به یک محیط امن داشته باشند از این روش استفاده کنند.
روش انتقال SHAREit نصبت به حافظه های خارجی دیگر به مانند فلش مموری بسیار پرسرعت تر و امن تر خواهد بود.
از طرف دیگر حجم کم برنامه ی share it و رایگان بودن و دردسترس بودن آن برای دانلود share it را به مشهور ترین نرم افزار های این چنینی تبدیل نمود.
نرم افزار shareit برای پلتفرم های اندروید و آِفون و ویندوز فون و ویندوزکامپیوتر دردسترس است.
دانلود نرم افزار shareit
شما با سرچ نام برنامه در گوگل میتوانید از بسیاری سایت ها اقدام به دانلود shareit کنید اما پیشنهاد ما دانلود این برنامه از وب سایت اصلی و توسعه دهنده ی آن است.
برای این کار در گوگل عبارت ShareIt official website را سرچ کنید و بعد از نمایش لینک سایت به روی آن کلیک کنید.
بعد از اینکه به وب سایت مورد نظر وارد شدید باید به روی گزینه ی FREE DOWNLOAD کلیک کنید.
با ورود به صفحه ی جدید تمام نسخه های موجود برای پلتفرم ها موجود است که ما در اینجا به روی نسخه ویندوز کلیک میکنیم.
نصب shareit
بعد از اینکه نرم افزار به صورت کامل دانلود شد اگر از وب سایت خارج شدید باید در پوشه های DOWNLOAD خود آن را بیابید و اگر هنوز در وب سایت هستید به مانند تصویر به روی مثلث کلیک کنید و از منوی نمایش داده شده OPEN را انتخاب کنید.
اکنون سیستم به شما پیامی نمایش میدهد که با نصب این نرم افزار در ویندوز تغییراتی صورت خواهد گرفت و شما باید به روی Yes کلیک کنید. سپس ویزارد برنامه برای شما نمایش داده میشود که در این مرحله هم گزینه Accept را کلیک کنید.
در این مرحله باید مسیر ذخیره سازی نرم افزار شیریت را انتخاب کنید و Next را بزنید.
در این مرحله برای نمایش آیکون برنامه به روی دسکتاپ تیک گزینه ی create a desktop shortcut را فعال کنید و Next را انتخاب کنید.
تا پاین فرآیند نصب برنامه صبور باشید و در انتها با نمایش پنجره Accept را بزنید تا به این صورت نصب کامل شود.
استفاده از شریت کامپیوتر
بعد از اینکه shareit را نصب کردید به روی آیکون آن کلیک نمایید و با ورود به صفحه عبارت searching for SHAREit device in your network که به معنای جستجوی دستگاههای شبکه شماست مواجه میشوید.
بعد از اینکه دستگاههای درون شبکه شما پیدا شد به صورت لیست در بخش other found device برای شما نمایش داده خواهد شد.
به روی آن دستگاهی که مد نظر دارید کلیک کنید و منتظر بمانید تا درخواست فرآیند اتصال برای هر دو سیستم ارسال شود.
پیام فرآیند اتصال به صورت عکس زیر برای شما نمایش داده خواهد شد.اگر دستگاه مورد نظر مورداعتماد شماست و ترجیح میدهید به صورت مستقیم بدون طی این مراحل هر دو دستگاه به هم متصل شوند ابتدا گزینه ی Always accept file from this device را بزنید و در آخر به روی Accept کلیک کنید.
اکنون هر دو دستگاه به هم متصل هستند. شما برای ارسال هر فایلی که مد نظر دارید به روی گزینه ی select files کلیک نمایید و بعد از انتخاب فایل مورد نظر به روی open کلیک کنید.به این صورت فرآیند انتقال فایل ها آغاز میشود.
تنظیمات shareit کامپیوتر
اگر قصد تغییر نام SHAREit در کامپیوتر را دارید ابتدا به روی Disconnect کلیک کنید که ارتباط قطع شود.
مانند تصویر زیر به روی فلش روبه پایین کلیک کنید و از منوی نمایش داده شده setting را انتخاب کنید.
بعد از اینکه به پنجره ی تنظیمات share it وارد شدید میتوانید در قسمت اول نام و سپس تصویر جدید را برای نمایش آیکون خود انتخاب کنید.
در قسمت save to هم میتوانید مسیر ذخیره سازی فایل های دریافتی را به هر کجا که میخواهید برگزینید.
اتصال گوشی به کامپیوتر در shareit
بعد از اینکه برنامه را به روی سیستم خود نصب کردید بعد از ورود به صفحه ی اول روی آیکون موبایل کلیک کنید.به این صورت کد QR برای شما نمایش داده خواهد شد.
حالا برنامه ی shareit خود را در گوشی اجرا کنید و علامت سه نقطه را تپ کنید.
در منوی نمایش داده شده به روی گزینه ی connect to PC کلیک کنید.
اکنون برنامه ی share it گوشی شروع به سرچ برای یافتن دستگاه میکند.شما باید به روی گزینه ی scan to connect کلیک کنید.
اکنون کد QR را اسکن کنید. به این صورت نام کامپیوتر برای شما نمایش داده خواهد شد و با انتخاب آن در پنجره ی نمایش داده شده گزینه ی Accept را بزنید تا گوشی و کامپیوتر به هم متصل شوند.
در صورتی که میخواهید فایل را از تلفن همراه خود به کامپیوتر انتقال دهید از گزینه ی Photo and files استفاده کنید.
انتقال فایل از گوشی آیفون به کامپیوتر با shareit
اگر از کاربران گوشی آیفون هستید و میخواهید به کامپیوتر با برنامه شریت فایل ارسال کنید در موبایل خود برنامه را اجرا کنید و به روی send تپ کنید.
در برنامه share it کامپیوتر خود نیز به روی گزینه ی receive کلیک کنید.
در گوشی خود هر فایلی را که میخواهید ارسال کنید انتخاب کنید و گزینه ی Next را انتخاب نمایید.و در انتها با هدایت شدن به صفحه ی جستجو ی دستگاهها به روی نام کامپیوتر خود کلیک کنید تا فرآیند انتقال شروع شود.
نکته:
برنامه share it از پلیر نصب شده به روی گوشی شما برای پخش فایل های دریافت شده استفاده میکند. پس پیشنهاد میشود پلیری نصب کنید که از تمامی فرمت ها پشتیبانی کند.
جهت رفع مشکلات رایانه و حل مشکلات تلفن همراه خود کافیست با کارشناسان مجرب رایانه کمک تماس گرفته و به صورت شبانه روزی از خدمات غیر حضوری رایانه کمک بهره مند شوید.
شماره های تماس از سراسر کشور:
9099071540 (تلفن ثابت)
021-7129 ( تلفن ثابت و همراه)
چقدر این مطلب مفید بود ؟
یک ستاره پنج ستاره
میانگین رتبه 0 / 5. تعداد امتیازات 0
تا کنون امتیازی ثبت نشده است . (اولین نفر باشید)