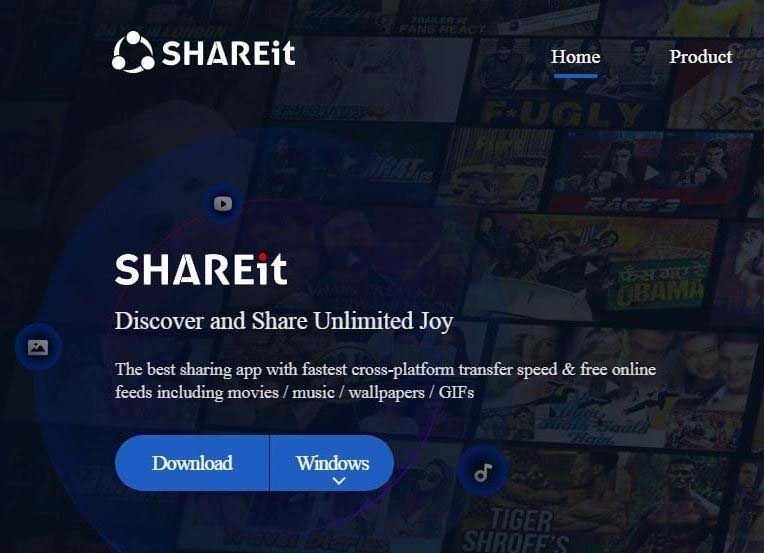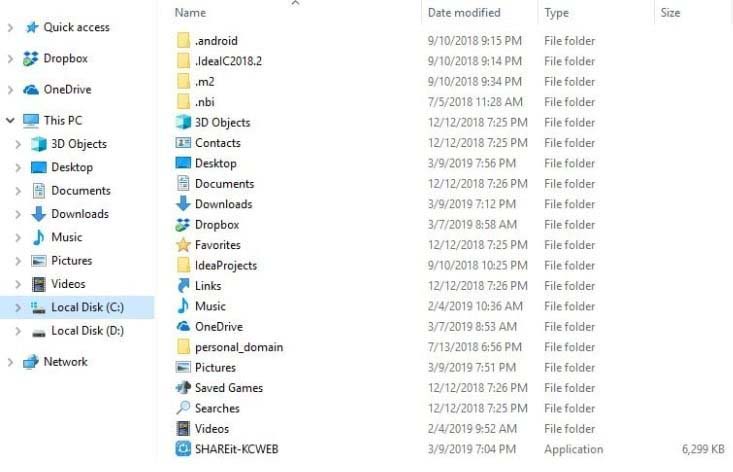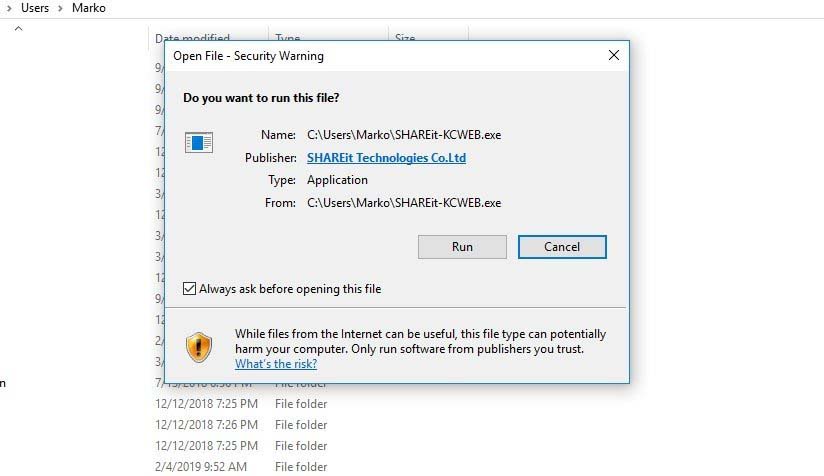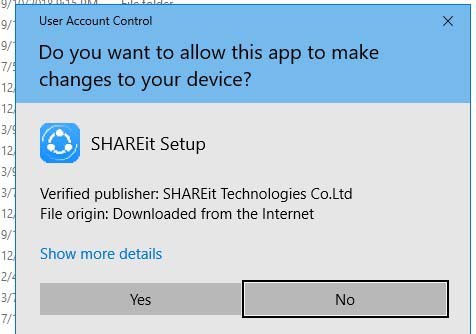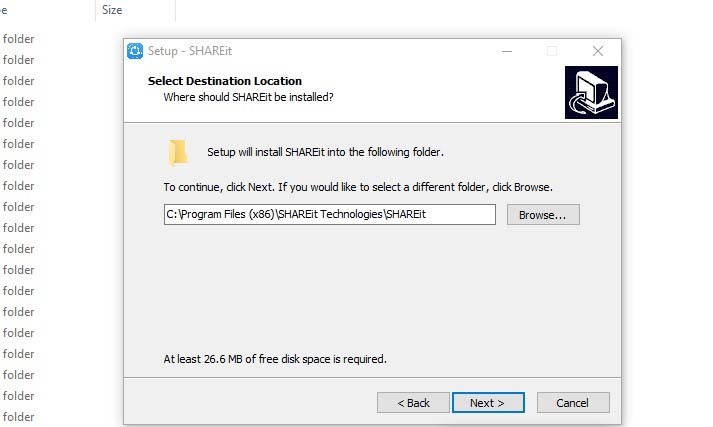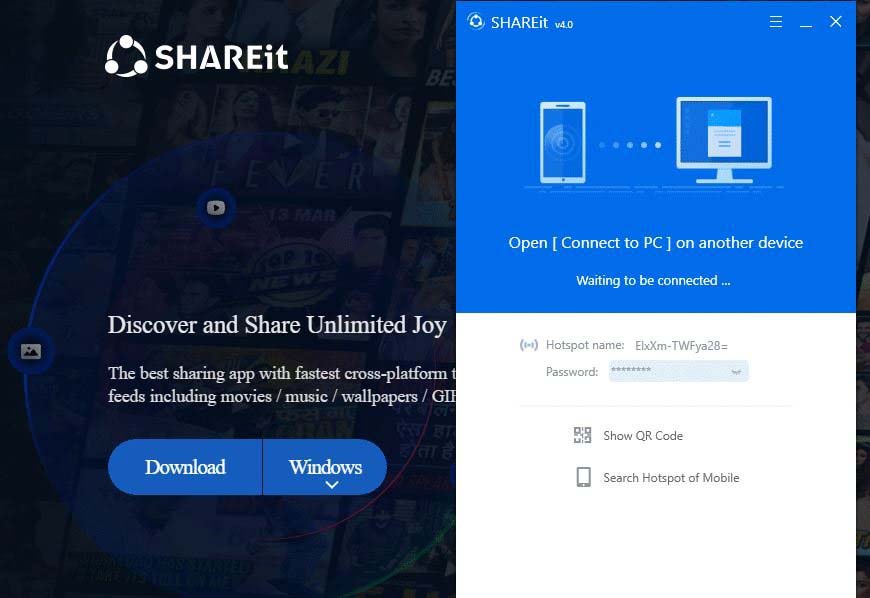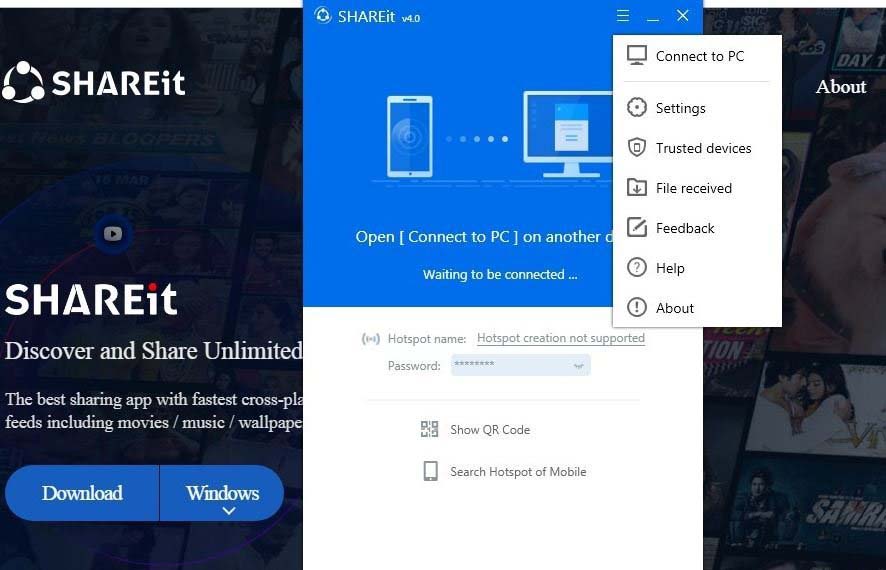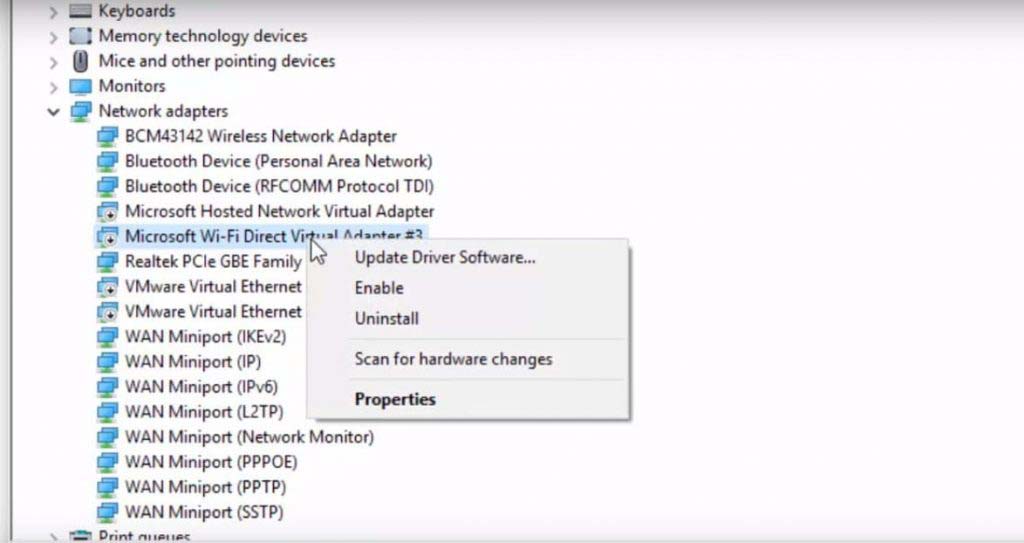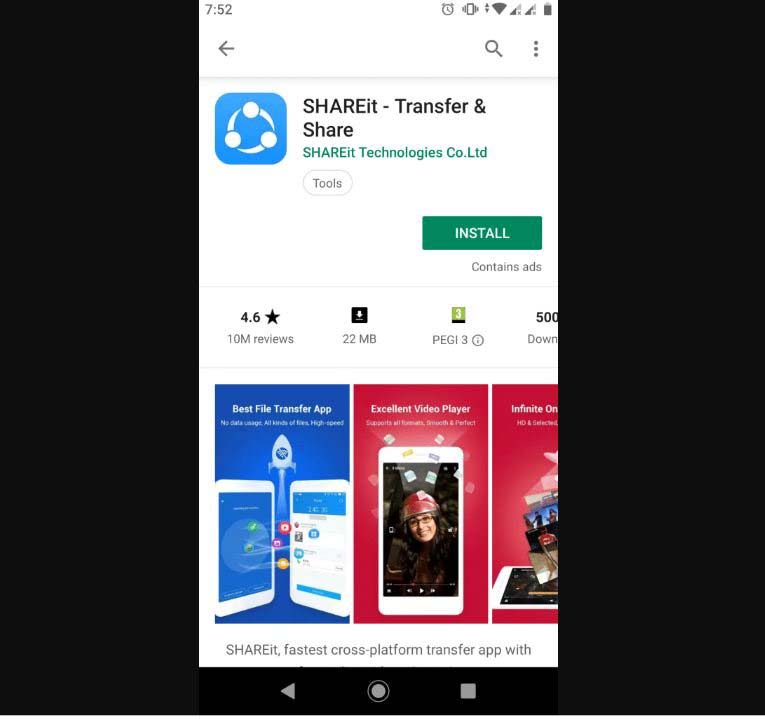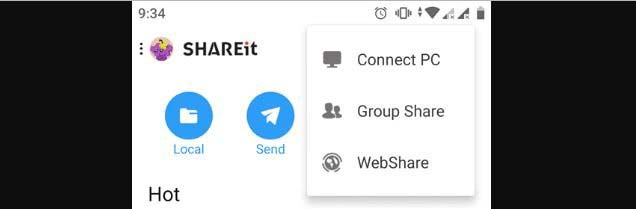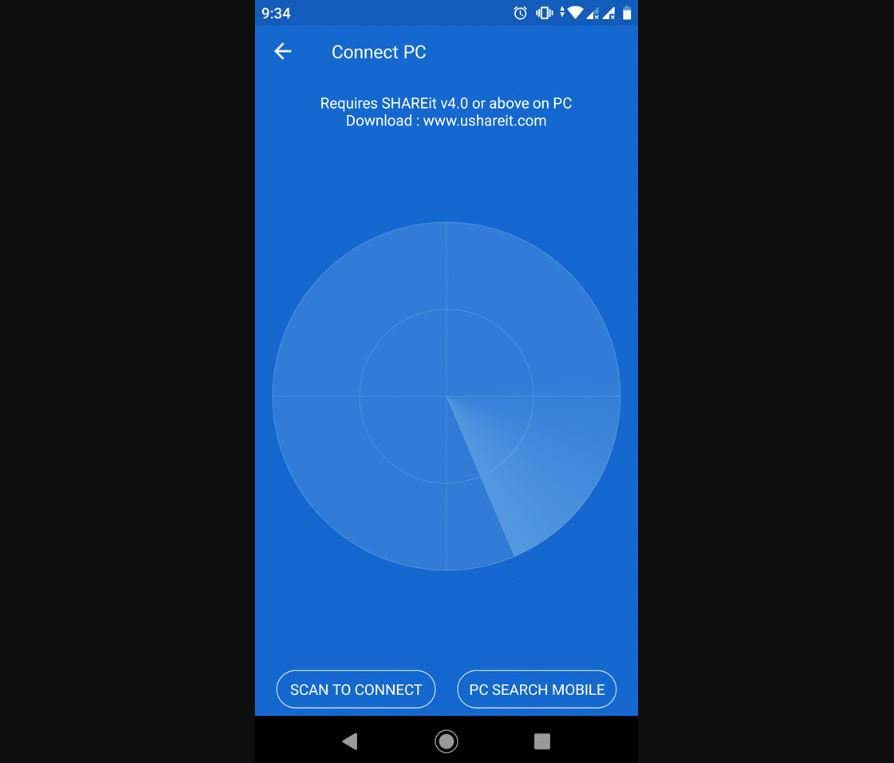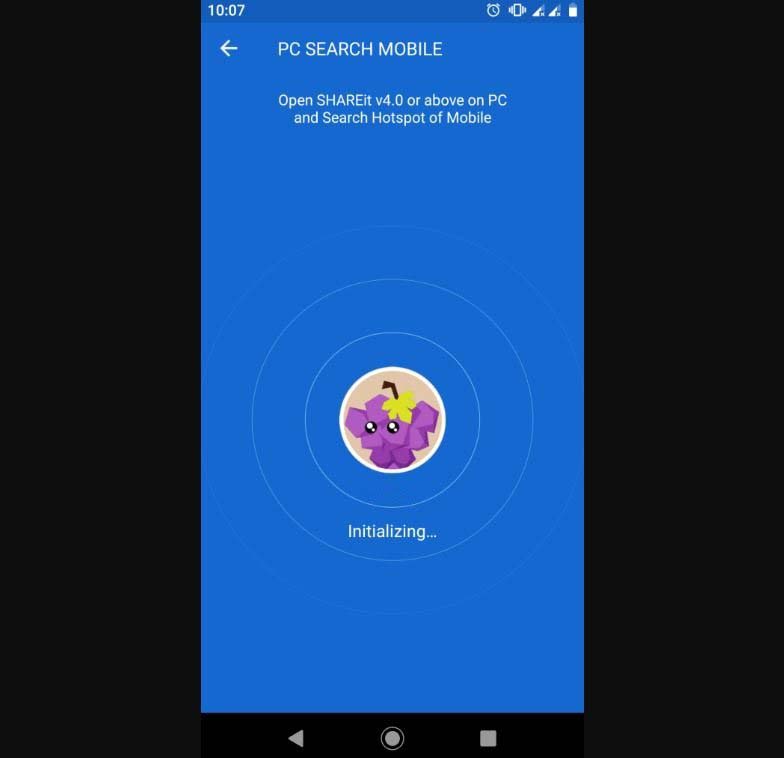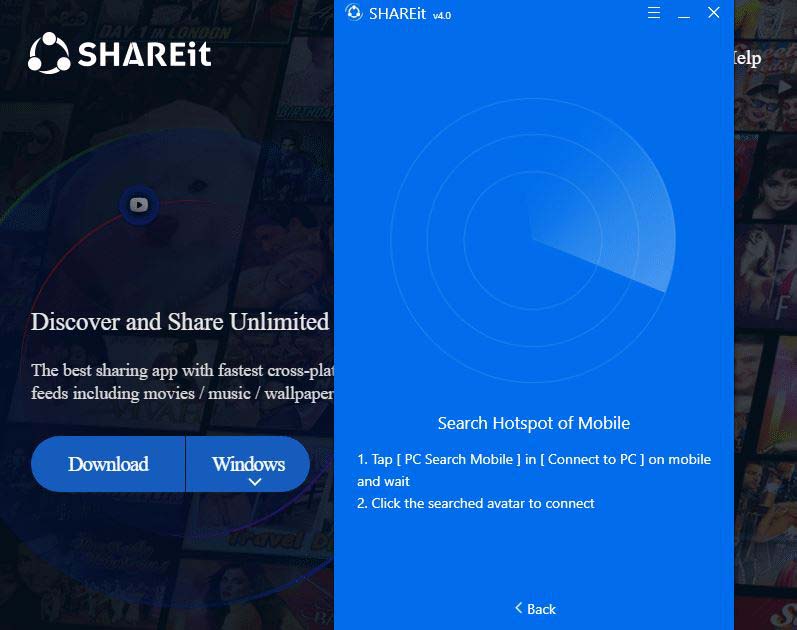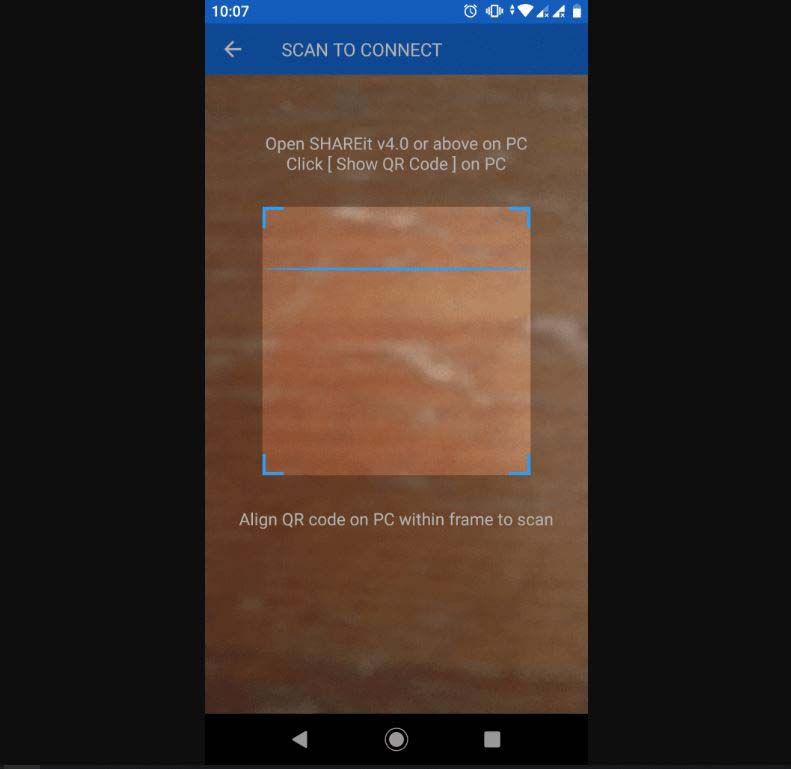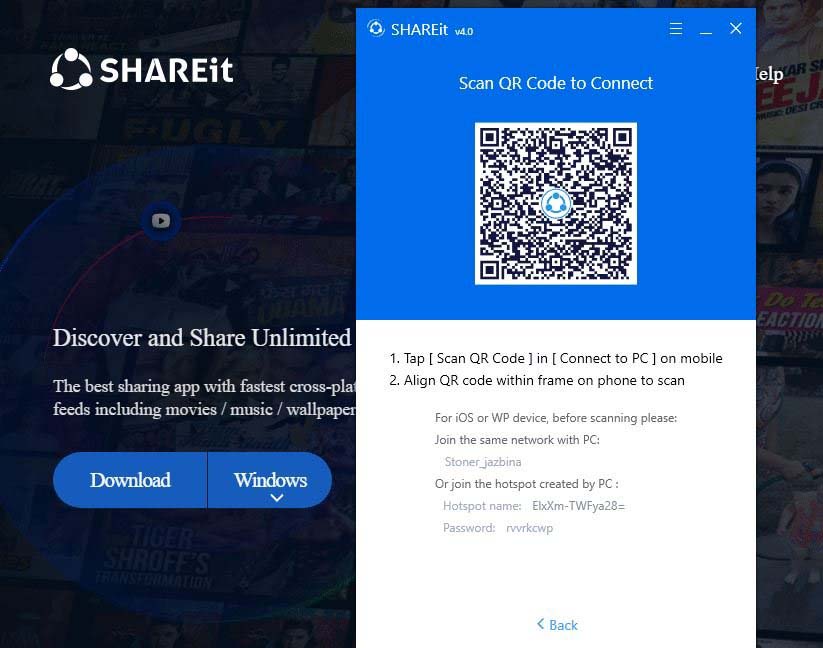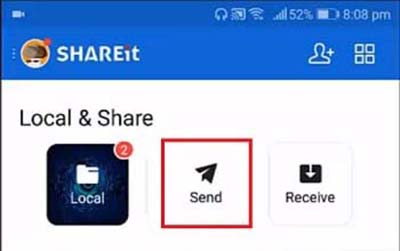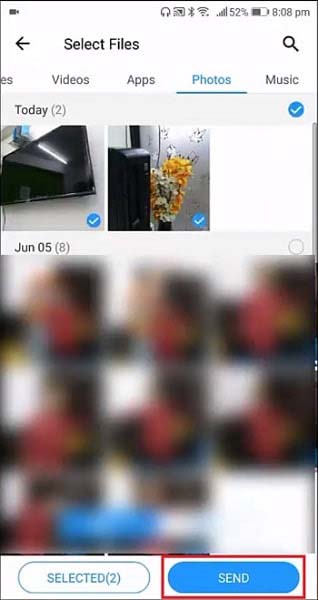قبلاً اگه میخواستین دادهای رو در دستگاههای مختلف مثل Android، iOS، Mac و PC به اشتراک بزارین، خیلی معطل میشدین و زمان زیادی صرف میکردین. چون روشهای قدیمی مثل بلوتوث یا انتقال کابلی خیلی زمانبر بودن. اما بعد از اینکه برنامه shareit به وسیله لنوو به بازار عرضه شد، تحول گستردهای در نحوه انتقال اطلاعات به وجود آمد و در پلتفرمهای مختلف شاهد استفاده از این برنامه برای انتقال دادهها هستیم.
پس دیگه نیاز نیست که برای انتقال فایلهاتون از کابل usb یا اتصال بلوتوث استفاده کنین. به دلیل اینکه نحوه استفاده از shareit برای انتقال فایل خیلی راحته و این برنامه تو پلتفرمهای مختلف در دسترس کاربران قرار داره، در نتیجه شاهد محبوبیت گسترده اون در بین افراد مختلف هستیم.
با وجود محبوبیت بسیار بالایی که این نرمافزار در بین کاربران داره، اما هنوز هم برخی افراد هستن که نمیدونن چطوری باید این نرمافزار رو نصب کنن و ازش برای انتقال فایل استفاده کنن. به همین خاطر ما در این مقاله قصد آموزش نصب shareit و نحوه استفاده از اون به شما رو داریم. پس اگه شما هم نحوه نصب این برنامه رو بلد نیستین و میخواین کار کردن با اون رو یاد بگیرین، پیشنهاد میکنیم خوندن ادامه این مقاله رو از دست ندین.
معرفی همه جانبه نرمافزار shareit
همونطور که در ابتدای مطلب هم بهش اشاره کردیم، با استفاده از shareit شما میتونین در مدت زمان بسیار کوتاهی اقدام به انتقال دادههاتون بدون نیاز به کابل یا هر نوع اتصال بلوتوثی کنین. نکته بسیار مهمی که در رابطه با shareit وجود داره اینه که این برنامه، یه نرمافزار مالتی پلتفرم به شمار میره.
این موضوع به این معنیه که shareit توانایی اتصال دو تا دستگاه که سیستم عاملاشون با هم فرق میکنه به همدیگر رو داره و بعد از اینکه این دو دستگاه رو به همدیگه متصل کرد، میتونین اقدام به انتقال فایل بین این دو تا دستگاه با یک دیگه کنیم. در حال حاضر shareit در پلتفرمهای مختلف اندروید، ios، مک او اس و ویندوز استفاده میشه.
پیش نیازهای نصب shareit روی ویندوز
اگر شما قصد نصب شیریت روی سیستم ویندوزتون رو دارین، باید پیش نیازهای نصب این برنامه رو در سیستمتون فراهم کنید. این پیشنهاد نیازها شامل موارد زیر میشن:
این برنامه برای نصب نیاز به فضایی در حدود ۷ مگابایت داره.
سیستم عامل ویندوز شما باید نسخه ۷ به بالا باشه.
کاربردهای برنامه shareit برای انتقال فایل به گوشی های دیگر
shareit از مزایا و کاربردهای بسیار زیادی برخورداره که اگه بخوایم به اختصار اونها رو براتون عنوان کنیم شامل موارد زیر میشن:
🟢 با استفاده از shareit کاربرا میتونن دادههای تلفن همراهشون رو در مدت زمان بسیار کوتاهی به سیستمشون منتقل کنن و فضای حافظه تلفنشون رو آزاد کننن.
🟢 اگه بخواهیم سرعت انتقال فایل توسط shareit رو با سرعت انتقال فایل از طریق روشهای دیگه مثل کابل usb یا اتصال بلوتوثی مقایسه کنیم، سرعت shareit چندین برابر بیشتره و نیازی به صرف زمان طولانی برای انتقال فایل توسط shareit نخواهید داشت.
🟢 برنامه shareit یه برنامه کم حجمه و نیاز به فضای ذخیره سازی با حجم زیاد برای استفاده از این برنامه نخواهین داشت.
🟢 برنامه shareit کاملاً رایگان بوده و برای استفاده از امکانات مختلف این برنامه نیازی به پرداخت هزینه ندارین.
🟢 امکان استفاده از این برنامه در پلتفرمهای مختلف وجود داره.
🟢 یکی دیگه از کاربردای ” انتقال فایل از آیفون به اندروید و ویندوزفون با shareit” هستش. روی لینک کلیک کنین تا بهتر قضیه رو متوجه بشین.
نحوه دانلود shareit و نصب آن روی کامپیوتر
اگه در موتورهای جستجوگر به دنبال فایل نصبی shareit بگردین، وب سایتهای زیادی رو میتونین مشاهده کنین که اقدام به ارائه فایل نصبی این برنامه به صورت رایگان برای شما کردن. البته پیشنهاد ما اینه که شما این برنامه را از وب سایت رسمی توسعه دهنده اون دانلود کنین تا خیالتون از بابت آپدیت بودن ورژنی که دریافت میکنین راحت باشه.
🔵 برای این کار عبارت ShareIt official website رو در گوگل جستجو کنین و از بین سایتایی که به شما نشون داده میشه، رو سایت رسمی این برنامه کلیک کنین.
🔵 بعد از ورود به وب سایت، روی گزینه ی FREE DOWNLOAD کلیک کنین.
🔵 یه صفحه ی جدید به شما نشون داده می شه که توش همه ی نسخه های shareit که برای پلتفرم ها مختلف موجود هست، بهتون نشون داده میشه.
🔵 مثلاً اگه شما میخواین shareit رو روی سیستم ویندوزتون نصب کنین، باید سیستم عامل ویندوز رو در این مرحله انتخاب کرده و روی دانلود کلیک کنین تا فایل نصبی shareit برای نصب در سیستم عامل ویندوز دانلود بشه.
🔵 سپس مسیر دانلود shareit روی کامپیوتر رو تعیین کنین.
🔵 این کار ممکنه یکم طول بکشه. بعد از دانلود، روی فایل نصبی دابل کلیک کنین تا فرایند نصب بر روی سیستم شروع بشه.
🔵 بعد از کلیک روی فایلی که دانلود کردین، یه پنجره به شما نشون داده میشه که از شما اجازه شروع نصب shareit رو میگیره. در این مرحله شما باید گزینه Run رو انتخاب کنین.
🔵 حالا یه پنجره به شما نشون داده میشه که در این پنجره شما باید روی Yes کلیک کنین.
🔵 در این مرحله گزینه Accept رو انتخاب کنین.
🔵 در این مرحله از شما پرسیده میشه که قصد نصب shareit بر روی کدام یک از درایوهای سیستمتون رو دارین. با کلیک روی دکمه Browse میتونید مسیر نصب این برنامه را مشخص کنین که به طور پیش فرض این مسیر روی درایو C تنظیم شده.
🔵 بعد از انتخاب محل نصب، روی دکمه Next کلیک کنین و در مراحل بعدی هم کافیه روی همین دکمه کلیک کنین تا فرایند نصب این برنامه تکمیل بشه. بعد از اینکه این برنامه روی سیستمتون به طور کامل نصب شد، مشاهده میکنین که آیکون میانبر این برنامه روی دسکتاپ ویندوزتون در دسترس شما قرار گرفته.
برای دریافت راهنمایی بیشتر در رابطه با نحوه دانلود shareit و نصب آن روی کامپیوتر می تونین با کارشناسان رایانه کمک با استفاده از تلفن های ثابت : 9099071540 و شماره: 0217129 برای ارتباط از طریق موبایل تماس بگیرین تا به جواب سوالاتتون برسین. البته اگه شما سوالات دیگه ای داشتین که به حوزه نرم افزار، تعمیر سخت افزار کامپیوتر ، موبایل، تکنولوژی های جدید، بازی های مختلف و مواردی از این دست برمیگشت، خیلی راحت می تونین به رایانه کمک زنگ بزنین. چون کارشناسای رایانه کمک به همه مسائل مربوط به این حوزه ها کاملا مسلط هستند.
راهاندازی اولیه shareit روی کامپیوتر
بعد از اینکه شما اقدام به نصب shareit بر روی سیستمتون کردین، میتونین از امکانات اون برای انتقال فایل استفاده کنین.
⚪ با اجرای این برنامه صفحهای مثل شکل زیر به شما نشون داده میشه که این صفحه در اصل منوی اولیه برنامه است و به شما میگه کامپیوتر شما منتظر اتصال به یه دستگاه دیگه برای انتقال داده هستش.
⚪ با کلیک بر روی آیکون منو که در گوشه بالا سمت راست قرار گرفته و انتخاب Settings، میتونین اطلاعات اولیه برنامه مثل اسم پسورد، هات اسپات فولدری که میخواین فایلهای دریافتی در اون ذخیره بشه و آواتار رو مشخص کنین.
⚪ shareit برای اینکه بین دو تا دستگاه ارتباط برقرار کنه، یه هات اسپات ایجاد میکنه. ارتباطی که توسط shareit برقرار میشه آفلاین هستش و نیازی به وجود اینترنت در این روش نیست و حتی اگه اینترنت شما روشن باشه، هیچ حجمی از دیتای شما برای انتقال فایل مصرف نمیشه. بیشتر وقتا خیلی راحت shareit از طریق هات اسپات اتصال دو تا دستگاهو برقرار میکنه. اما بعضی وقتا ممکنه خطای زیر به شما نشون داده بشه:
“Hotspot creation not supported.”
⚪ با دیدن این خطا احتمالا یه مشکل واسه برقراری ارتباط به وجود اومده و سد راهتون شده. برای برطرف کردن این خطا باید کارهای زیر را انجام بدین:
⚪ مطمئن شین که وای فای لپ تاپ یا رایانهتون متصل باشه .
⚪ وارد کنترل پنل سیستمتون بشین و گزینه Device Manager و سپس Network adapters رو انتخاب کنین. حالا روی آداپتر وای فایتون راست کلیک کنین و گزینه Enable رو انتخاب کنین.
⚪ با انجام این کار احتمال اینکه مشکلتون برطرف بشه خیلی بالا میره. بعد از انجام کلیه مراحل بالا، برنامه shareit واسه انتقال فایل بین کامپیوتر و گوشی آماده است.
اشتراکگذاری فایل با شریت SHAREit (چطوری با شیریت کار کنیم؟)
در مرحله قبلی ما نرم افزار shareit کامپیوتر را واسه به اشتراک گذاری فایل آماده کردیم.
🟣 پس حالا باید سراغ اون دستگاهی که قصد انتقال داده هاش با کامپیوتر رو دارین برین. این دیوایس هم میتونه گوشی باشه و هم میتونه یه سیستم کامپیوتری دیگه باشه. فرض میکنیم که دیوایسی که شما برای این کار انتخاب کردین یه گوشی اندرویدیه.
🟣 مراحل انجام این کار به ترتیب زیر هستش:
🟣 تو اون گوشی اندرویدی که قصد انتقال فایل هاش به کامپیوتر رو دارین، shareit رو دانلود و نصب کنین.
🟣 بعد از نصب برنامه اونو روی گوشی اجرا کنین و در صفحه اول روی گزینه Start ضربه بزنین. حالا باید نام کاربری مورد نظرتون رو انتخاب کرده و یه آواتار برای گوشیتون مشخص کنین.
🟣 حالا روی آیکون مربع که در گوشه بالا سمت راست تصویر قرار گرفته، ضربه بزنین و گزینه Connect PC رو انتخاب کنین. با این کار اتصال بین کامپیوتر و گوشی اندرویدی شما برقرار میشه.
🟣 با ضربه زدن بر روی این گزینه، دو تا گزینه مختلف بهتون نشون داده میشه:
🟣 در گزینه اول شما باید دنبال یه هات اسپات موبایل بگردین تا باهاش ارتباط برقرار کنین.
🟣 در گزینه دوم شما باید QR Code سیستم رو از صفحه نمایش با گوشی اسکن کنین تا بتونین دو تا دستگاه رو به هم متصل کنین
🟣 اگه گزینه PC Search Mobile رو انتخاب کنین، گوشیتون دنبال هات اسپات کامپیوتر میگرده و شما باید به طور همزمان در کامپیوتر هم دنبال هات اسپات گوشی بگردین. در چنین شرایطی در مانیتور کامپیوتر و صفحه گوشیتون تصاویری شبیه تصاویر زیر رو خواهین دید:
صفحه گوشی:
ماینتور کامپیوتر:
🟣 اما اگه شما گزینه Scan to Connect رو انتخاب کنین، باید صفحاتی مثل تصاویر زیر رو ببینین:
گوشی:
کامپیوتر:
نحوه انتقال فایل از گوشی های Android به iOS
🟢 واسه انتقال فایل از اندروید به آیفون با SHAREit در اولین قدم باید هر دوتا گوشی رو به یه وای فای وصل کنین.
🟢 لوکیشن هر دو تا گوشی رو روشن کنین و و برنامه SHAREit رو روی هر دو گوشی اجرا کنین.
🟢 حالا با اون گوشی که می خواین فایل بفرستین، در SHAREit روی Send ضربه بزنین.
🟢 فایل های مورد نظرتون رو انتخاب کنین و سپس روی Send یا Next ضربه بزنین.
🟢 حالا در گوشی مقصد SHAREit رو باز کنین و روی Receive ضربه بزنین.
🟢 در گوشی مبدا، روی گزینه Connect to IOS/WP ضربه بزنین.
🟢 اگه بخواین فایلی رو از اندروید به آیفون با SHAREit منتقل کنین، یه صفحه بهتون نشون داده میشه که تو اون نام و آواتار گوشی آیفون رو میبینین و باید روش ضربه بزنین.
🟢 با این کار شکل زیر بهتون نشون داده می شه و یکم بعد عملیات انتقال فایل شروع میشه.
جمع بندی
در این مقاله در رابطه با نرمافزار فوق العاده shareit که برای انتقال فایل بین دیوایسهای مختلف در پلتفرمهای گوناگون مورد استفاده قرار میگیره صحبت کردیم و نحوه نصب و استفاده از shareit رو بهتون آموزش دادیم. با استفاده از این برنامه شما میتونید دادههای مختلفتون را با سرعت بیشتری بین دیوایسهای مختلف جابجا کنین. نظر شما درباره برنامه shareit چیه؟ آیا شما هم از این برنامه برای انتقال داده استفاده میکنین؟ با در میون گذاشتن نظرات و تجربیاتتون در رابطه با این برنامه میتونیم به به کاربرا کمک کنین تا بهتر و بیشتر با این نرمافزار آشنا بشن.
اگه سوالی درباره نحوه نصب و استفاده از shareit داشتین، به راحتی میتونین با خدمات کامپیوتری رایانه کمک با استفاده از تلفن های ثابت : 9099071540 و شماره: 0217129 برای ارتباط از طریق موبایل تماس بگیرین تا به جواب سوالاتتون برسین. تا کارشناساش سوالات شما را در کمترین زمان پاسخ بدن و ابهامات شما رو برطرف کنن.
کلمه کلیدی: آموزش نصب SHARE IT واستفاده از آن
متا: در این مقاله در رابطه با نرمافزار فوق العاده shareit که برای انتقال فایل بین دیوایسهای مختلف در پلتفرمهای گوناگون مورد استفاده قرار میگیره صحبت کردیم و نحوه نصب و استفاده از shareit رو بهتون آموزش دادیم.