روش های طراحی بنر تبلیغاتی در فتوشاپ

برای طراحی تصاویر و بنرهای تبلیغی نرم افزار فتوشاپ بدون شک یکی از بهترین نرم افزارها میباشد در ادامه توسط گروه فنی رایانه کمک سه روش ساخت و طراحی بنر تبلیغاتی در فتوشاپ را بیان خواهیم کرد . مراحل ساخت و طراحی بنر تبلیغاتی در فتوشاپ به صورت ثابت یا متحرک در بنر برای اهداف گوناگون بررسی می کنیم .
ساخت بنرهای تبلیغاتی ثابت و متحرک در فتوشاپ
مراحل طراحی بنر در فتوشاپ بسیار مهم است زیرا بنر زیبا با طراحی قوی در جذب مشتری تاثیر بسزایی دارد و به روش زیر عمل میکنیم .
1) فتوشاپ را باز کنید از منوی فایل گزینه ی برگه ی جدید را بزنید و یا کلید ترکیبی Control+N را بزنید و در این پنجره طول و عرض فایل را تعیین کنید ( مثلا 900 پیکسل برای عرض و 150 پیکسل برای طول) . سپس روی ok کلیک کنید .
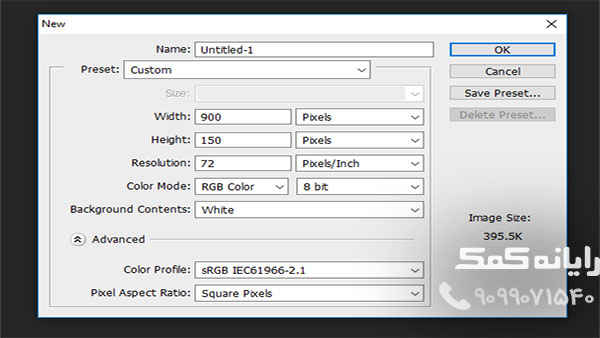
2 ) روی آیکونForeground color در تولبار کلیک کنید رنگ مورد نظر را تعیین کنید سپس روی Rectangle Tool کلیک کرده و آن را به اندازه ی بنر بکشید . در ادامه بنری ایجاد خواهیم کرد و از رنگ solid برای پس زمینه استفاده میکنیم .
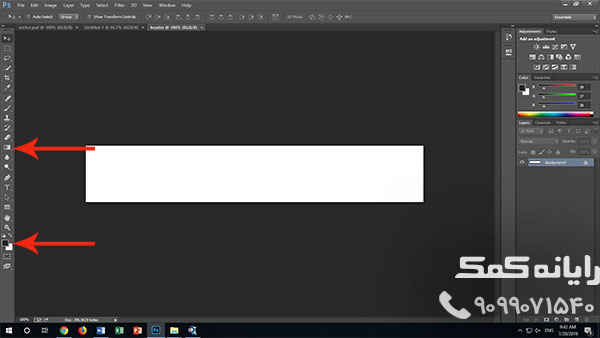
3 ) روی ابزار gradent در نوار ابزار کلیک کرده از منوی black and white gradient را انتخاب کنید و در صفحه بنر موس را تا پایین آن بکشید و سپس رها کنید .
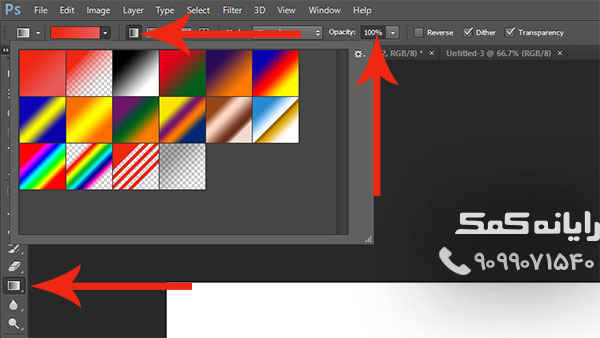
4 ) از جعبه ابزار گزینه Horizontal Text Tool را انتخاب و سپس یک جعبه متنی روی بنر ایجاد کنید . از منوهای جعبه متن برای تعیین نوع و اندازه ی فونت اقدام کنید و میتوانید با تغییر اندازه ی جعبه فونت محل قرار گرفتن متن در هر جا را تعیین کنید معمولا متن در وسط قرار بگیرد شکیل تر و بهتر میباشد .
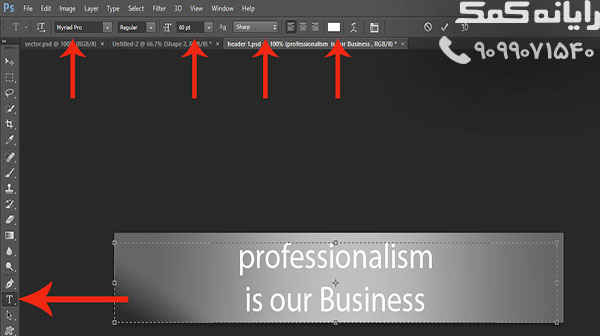
5 ) از منوی فایل گزینه ی open را بزنید و مثلا لوگو و تصویر مورد نظرتان را انتخاب کنید و پس از باز شدن تصویر ، از منوی Layer ، گزینه ی Duplicate را انتخاب کنید . مقصد آن را در هدر فایل قرار داده و روی ok کلیک کنید تا این تصویر به عنوان لایه ی جدید به بنر اضافه شود .
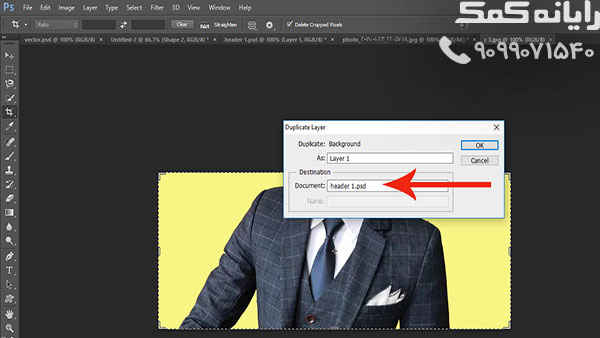
6 ) از شاخه ی Edit گزینه Scale را انتخاب کنید . حالا می توانید قسمتی از تصویری را به سمت مورد نظر بکشید تا در بنر جابه جا شود .

7 ) به آیکون Foreground Color، رنگ مورد نظر خود را تعیین کنید و بر روی OK کلیک کنید .
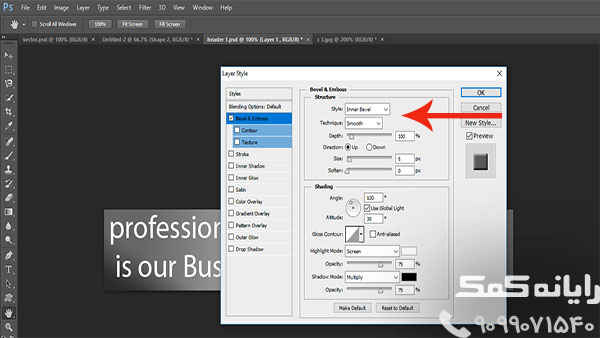
8 ) ابزار Rectangle Tool را انتخاب کنید از منوی Fill و گزینه Gradient را بزنید حالا اشاره گر موس از سمت چپ تصویر به صورت موازی تا پایین بکشید.
9 ) در لایه 1 Rectangle از پنل لایه ها کلیک کنید. این لایه را بکشید و از منوی Opacity ،مقدار شفافیت را روی 50 درصد قرار دهید . سپس گزینه ی top gradientsemi-transparent را بزنید .
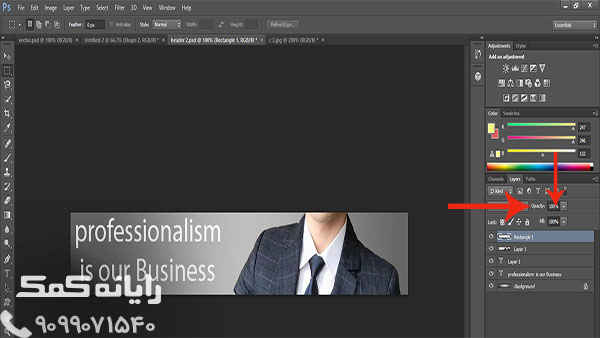
10 ) لایه ی را که شامل متن است از پنل Layaer Style را انتخاب کرده و روی Bevel & Emboss کلیک نمایید و منو باید در حالت Emboss تنظیم شده باشد . گزینه ی Depth را برای ایجاد افکت بهتر روی 255 قرار دهید .
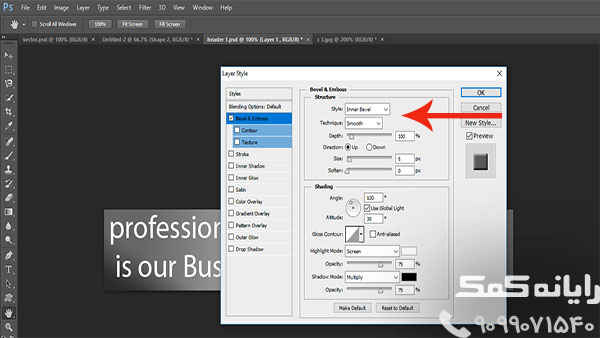
11 ) در مراحل آخر بنر تبلیغاتی در فتوشاپ از پنجره ی Layer Style انتخاب کنید . Blend Mode vh v, Multipiay قرارداده و Opacity را روی پانزده ست کنید و OK نمایید .
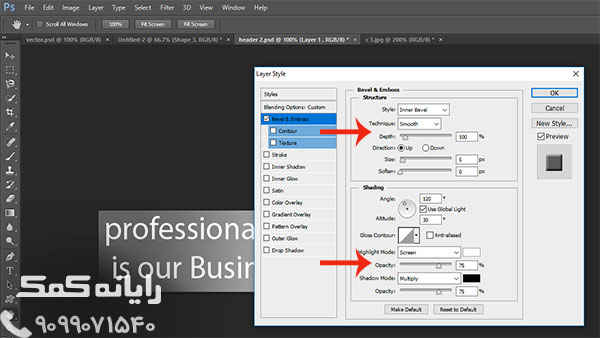
12 ) با انتخاب حالت ذخیره در Save for web در منو ی فایل میتوانید حجم ، اندازه و کیفیت آنرا تعیین کنید و Image Quality را بین 75 تا 80 درصد بگذارید و سپس با فشار دادن دکمه save فایل را در محل مورد نظر ذخیره کنید .
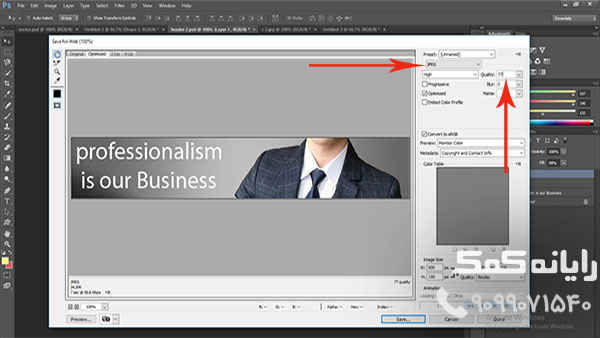
روش دوم آموزش طراحی بنر برای ایمیل توسط فتوشاپ
1 ) در ابتدا برای ساخت بنر در فتوشاپ از منوی فایل یک صفحه ی جدید باز کنید .
2 ) اندازه بنری که برای ایمیل ساخته می شود معمولا روی 600 پیکسل قرار میدهند طول آن 450 پیکسل قرار میدهند شما اندازهی فوق را برای بنر خود تعیین کنید .
3 ) پس از تعیین اندازه ی روی Create کلیک کنید .
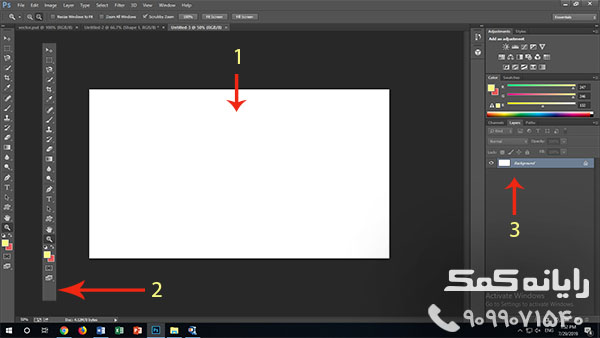
4 ) در بحث ساخت بنر برای ارسال در ایمیل بخش های زیر پر کاربرد هستند و استفاده میشوند .
– بخش Workspace
– پنل Tools
– پنل Layers برای کار با لایه ها
در بخش دوم این مطلب میتواند ادامه ی روش های ساخت بنر در فتوشاپ را بیاموزید.
جهت رفع مشکلات رایانه و حل مشکلات تلفن همراه خود کافیست با کارشناسان مجرب رایانه کمک تماس گرفته و به صورت شبانه روزی از خدمات غیر حضوری رایانه کمک بهره مند شوید.
شماره های تماس از سراسر کشور:
9099071540 (تلفن ثابت)
021-7129 ( تلفن ثابت و همراه)
چقدر این مطلب مفید بود ؟
یک ستاره پنج ستاره
میانگین رتبه 4.3 / 5. تعداد امتیازات 8
تا کنون امتیازی ثبت نشده است . (اولین نفر باشید)





 علت روشن نشدن مک بوک (MACBOOK) چیست؟ | رایانه کمک
علت روشن نشدن مک بوک (MACBOOK) چیست؟ | رایانه کمک