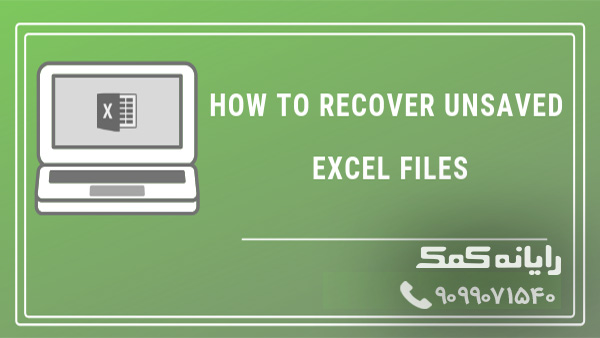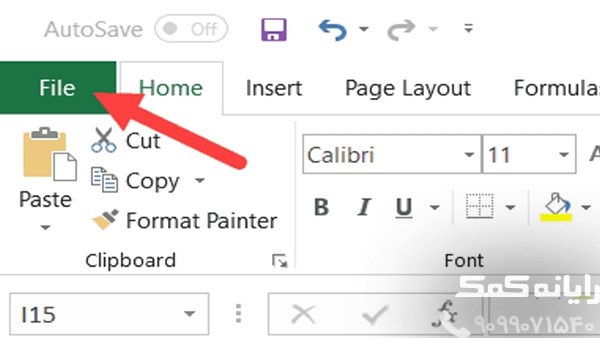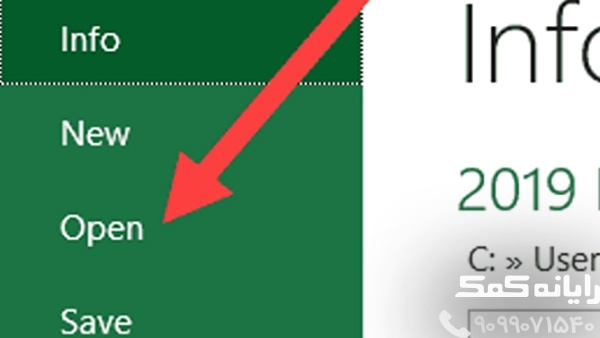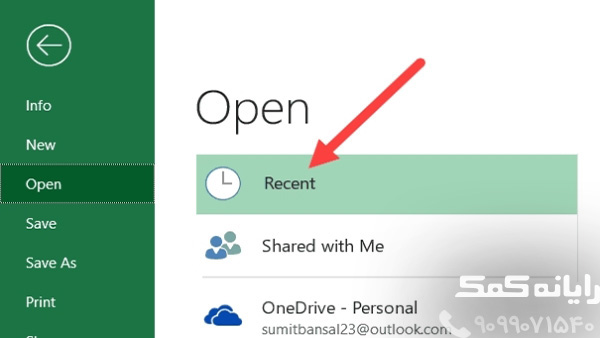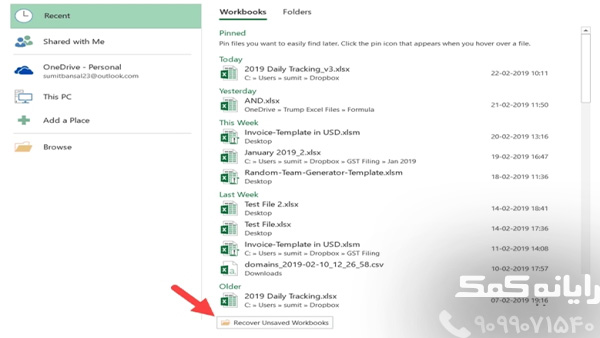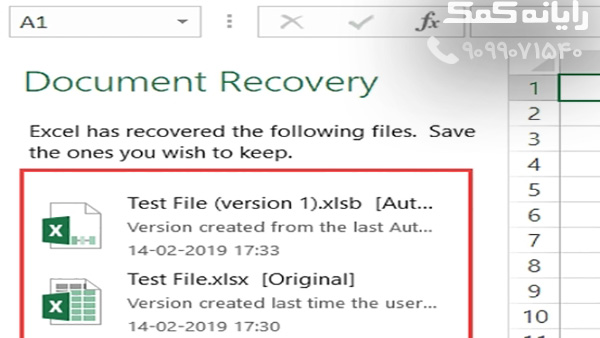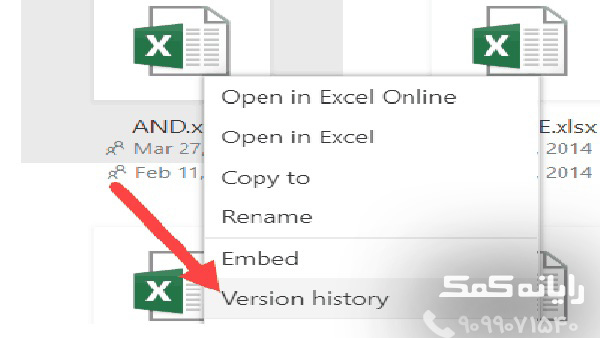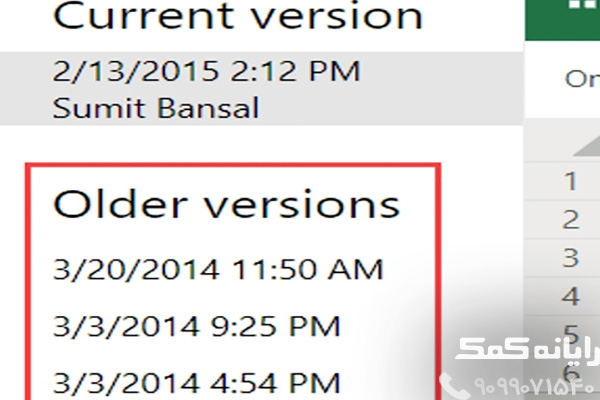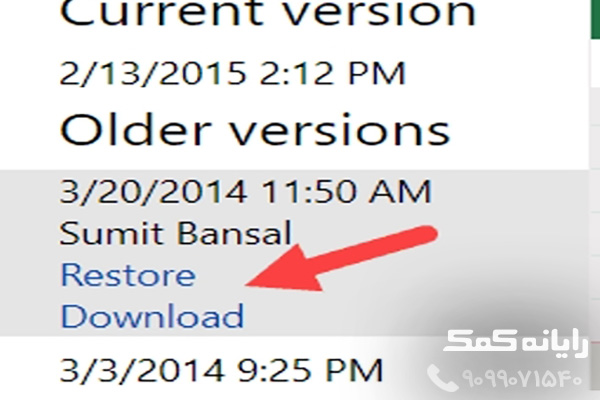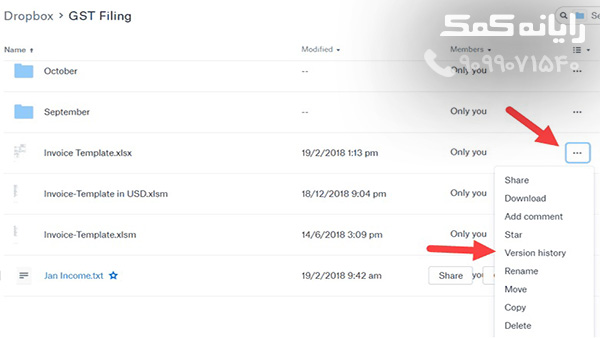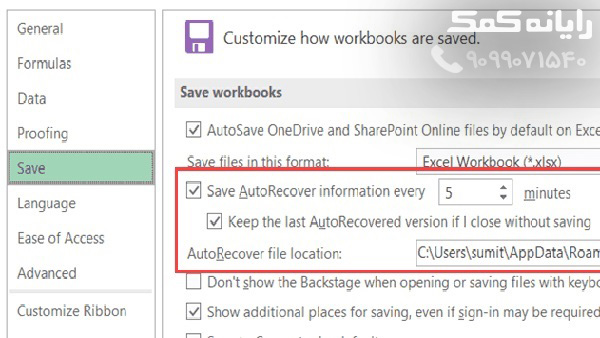بازگرداندن فایل اکسل ذخیره نشده
نرم افزار اکسل که یکی از پرکاربردترین و پراستفاده ترین برنامه های ویندوز است مانند نرم افزارهای مشابه گاها به صورت سهوا و یا به علت مشکلات ویندوز دچار خطاها و آسیب های مختلفی میشود.
یکی از این مشکلات پاک شدن فایل های ذخیره نشده اکسل به علت خاموش و یا ری استارت شدن خودکار سیستم قبل از ذخیره کردن فایل و یا خطاهای فردی کاربران و … است.
به طور مثال شما به روی یک فایل اکسل ساعت ها کار کرده اید و قبل از آنکه موفق شوید آن را ذخیره کنید سیستم به صورت خودکار و یا به هردلیلی ری استارت میشود و پروژه ی مورد نظر به علت ذخیره نشدن به صورت کامل حذف میشود.
گروه فنی رایانه کمک در این مطلب به آموزش روش های بازگرداندن فایل اکسل ذخیره نشده و همچنین برگرداندن شیت حذف شده در اکسل 2010 و 2007 و …. میپردازد.
ریکاوری فایل اکسل ذخیره نشده
زمانی که شما در حال انجام کار به روی یک فایل اکسل بوده اید و قبل از آنکه آن را ذخیره کنید فایل از دست رفته میتوانید برای بازیابی فایل اکسل ذخیره نشده از قابلیت ذخیره ی خودکار فایل های جدید در اکسل استفاده کنید.
این قابلیت که به صورت پیش فرض در برنامه اکسل فعال است این امکان را میدهد که فایل های جدید ذخیره نشده را بازیابی کنید. برای این کار باید مراحل زیر را به ترتیب انجام دهید:
الف) ابتدا بعد از اجرای نرم افزار اکسل از طریق نوار رابط کمکی در بالای پنجره به روی File کلیک کنید.
ب) در صفحه ی جدید از میان گزینه های سمت چپ پنجره Open را انتخاب کنید.
ج) اکنون در میان گزینه هایی که در زیر مجموعه Open قرار دارند همانطور که در تصویر مشخص شده باید گزینه ی Recent را کلیک کنید.
د) یک لیست از تمام فایل های اکسل که اخیرا به ویرایش و تکمیل آنها پرداخته اید نمایش داده میشود. در انتهای این لیست گزینه ای به صورت جداگانه و با عنوان Recover Unsaved Workbooks قرار گرفته است که به معنای بازیابی صفحات از دست رفته در اکسل است. به روی این گزینه کلیک کنید.
ه) پنجره ی جدیدی نمایش داده میشود که در آن تمامی فایل های ذخیره نشده اکسل قرار گرفته اند. فایل مورد نظر را از میان گزینه ها انتخاب و به روی Open کلیک کنید تا فایل برای شما اجرا شود و بتوانید این بار آن را ذخیره کنید.
نکته:
اگر در مرحله ی ( د ) توجه کرده باشید میبینید که این فایل ها در پوشه ای با عنوان Unsaved Files قرار گرفته است.
شما میتوانید برای برگرداندن فایل اکسل ذخیره نشده 2007 بدون اجرای برنامه ی اکسل و از طریق پوشه ی Unsaved Files این کار را انجام دهید.
برای این کار باید مسیر زیر به پوشه ی Unsaved Files وارد شوید و به ریکاوری فایل اکسل ذخیره نشده اقدام کنید:
C >> User >> Your Computer Name >> App Data >> Local >> Microsoft >> Office
با ورود به پوشه ی Office از میان فولدرها Unsaved Files را انتخاب کنید.
بازیابی نسخه آپدیت شده فایل اکسل
یکی دیگر از مواردی که درهنگام کار با اکسل محتمل است، ذخیره نکردن فایل ویرایش شده اکسل است.
برای برگرداندن فایل اکسل به حالت آپدیت و ویرایش شده، ابتدا فایل مورد نظر را اجرا کنید. در فایل اجرا شده و در قسمت Document Recovery که در کنار پنجره نمایش داده میشود، نسخه های ویرایش شده و آپدیت شده ای که شما آن را ذخیره نکرده اید برای انتخاب موجود است.
فایل و نسخه ی مورد نظر را انتخاب کنید و پس از اجرا شدن آن باید به صورت جداگانه اقدام به ذخیره ی آن کنید.
برگرداندن فایل excel به حالت قبل
تا به اینجا به آموزش بازیابی و ریکاوری فایل های ذخیره نشده در اکسل پرداختیم.
اما گاهی ممکن است که تغییرات و ویرایش هایی را که روی یک فایل انجام دهید ولی در پایان کار قصد ذخیره ی آن را نداشته باشید اما به صورت اتفاقی آن را ذخیره کرده اید.
در این موارد برای برگرداندن فایل اکسل به حالت اولیه روش و راه حل هایی وجود دارد که اگر فایل ها را در OneDrive و یا DropBox ذخیره شده باشند به صورت جداگانه قابل بازیابی خواهند بود.
برگرداندن فایل اکسل به حالت قبل در OneDrive:
الف) پس از آنکه فایل مورد نظر و ویرایش شده را یافتید به روی آن راست کلیک کنید و از میان منوی نمایش داده شده گزینه ی version History را انتخاب کنید.
ب) یک لیست از فایل در تاریخ ها و نسخه های متفاوت ویرایش شده نمایش داده میشود که شما میتوانید به این وسیله هرکدام را که نیاز دارید انتخاب کنید.
ج) زمانی که فایل مورد نظر خود را انتخاب کردید دو گزینه برای بازیابی آن وجود دارد. که با عنوان های Restore و Download قرار گرفته است.
د) شما این امکان را دارید که فایل را به صورت جداگانه دانلود کنید و یا اطلاعات را با استفاده از ریستور به روی همان فایل ویرایش شده اعمال کنید.
برگرداندن فایل اکسل به حالت قبل در DropBox:
در صورتی که فایل های اکسل خود را در فضای ابری Drop Box ذخیره کرده اید و نیاز به برگرداندن به نسخه قبل آن دارید بعد از وارد شدن به صفحه ی فایل های ذخیره شده و یافتن فایل مربوطه به روی سه نقطه ی افقی آن کلیک کنید و از منوی نمایش داده شده Version History را کلیک کنید.
به صورتی که در بالا گفته شد نسخه های تاریخ های متفاوت به صورت یک لیست نمایش داده میشود که هرکدام را میتوان برای استفاده مجدد انتخاب کرد.
فعال کردن قابلیت های Auto Save و Auto Recover
برای آنکه امکان تهیه فایل بک آپ و بازیابی فایل های ذخیره نشده در اکسل فراهم باشد باید گزینه ها و تنظیمات Auto Save و Auto Recover فعال باشند.
این گزینه ها معمولا به صورت پیشفرض فعال و تنظیم شده اند ولی اگر گزینه های یاد شده فعال نیست و یا تنظیمات آن نیاز به تغییر دارد، شما میتوانید از طریق گزینه ی File در سربرگ پنجره ی اکسل و سپس انتخاب گزینه Option به پنجره ی تنظیمات اکسل وارد شوید.
در میان گزینه های پنجره ی Excel Options باید به روی Save کلیک کنید تا به این صورت بتوانید تغییرات مورد نظر را اعمال و یا فعال کنید.
با استفاده از گزینه ی اول که با عنوان Save Auto Recover information every ….. minutes نمایش داده شده شما این امکان را دارید که مدت زمان تهیه فایل پشتیبان از پروژه ی اکسل خود را انتخاب کنید.
گزینه دوم که با عبارت زیر نمایش داده شده است:
Keep the last auto saved version if I close without saving
این گزینه در صورت فعال بودن این امکان را مهیا میکند که اگر زمانی به هر دلیلی فایل اکسل خود را بدون ذخیره کردن تغییرات ببندید امکان بازیابی آن فراهم خواهد شد.
گزینه ی سوم که با عنوان Auto Recover file location در صورت فعال بودن مکان فایل های بکاپ را به صورت خودکار انتخاب میکند.
جهت رفع مشکلات رایانه و حل مشکلات تلفن همراه خود کافیست با کارشناسان مجرب رایانه کمک تماس گرفته و به صورت شبانه روزی از خدمات غیر حضوری رایانه کمک بهره مند شوید.
شماره های تماس از سراسر کشور:
9099071540 (تلفن ثابت)
021-7129 ( تلفن ثابت و همراه)
چقدر این مطلب مفید بود ؟
یک ستاره پنج ستاره
میانگین رتبه 3 / 5. تعداد امتیازات 2
تا کنون امتیازی ثبت نشده است . (اولین نفر باشید)