کم کردن سایز عکس در Paint
زمانیکه می خواهید عکس یا عکسهایی را در وبلاگ یا سایت خود قرار دهید نیاز دارید تا عکس هایی با کیفیت بالا و حداقل حجم داشته باشید تا بتوانید آنها را با سرعت بالا آپلود کنید. اما همانطور که میدانید عکس ها در دوربین های خانگی با کیفیت 72dpi و حجم 3MB و در دوربین های نیمه حرفه ای بسته به نوع دوربین معمولا با کیفیت 128 dpi و حجم 4MB و دردوربین های حرفه ای با کیفیت بالاتر و حجم بالاتر هستند. بنابراین شما برای آپلود این عکس ها نیاز به نرم افزاری جهت کاهش سایز و حجم عکس ها خواهید داشت تا بتوانید تا حدی که جذابیت عکس از بین نرود براحتی آنها را در اینترنت آپلود کنید.
به همین منظور در این مقاله گروه فنی رایانه کمک قصد دارد ،نرم افزار ساده ای را جهت کاهش حجم و آپلود سریع عکس ها معرفی و نحوه استفاده از آنرا آموزش دهد.
استفاده از نرم افزار Paint جهت کاهش حجم عکس ها
1-ابتدا یک کپی از عکس مورد نظر خود تهیه کنید.
2-از طریق مسیر زیربرنامه Paint را اجرا کنید.
Start > all program > accessories > paint
3-در ویندوز XP: برا باز کردن عکس خود کافیست در سربرگ File ، گزینه Open را انتخاب کنید.
در ویندوز 7:مطابق شکل روی آیکون فایل کلیک کرده و گزینه Open را انتخاب کنید.
4-عکس مورد نظر را پیدا کرده و روی دکمه Open کلیک کنید.
5-در ویندوز xp: از سربرگ image گزینه stretch/skew را انتخاب کنید.
در ویندوز 7: مطابق شکل زیر روی گزینه Resize کلیک کنید.
6-در ویندوز xp: در قسمت stretch باید برای گزینه های Horizontal و Vertical یک درصدی تعیین کنید. به عنوان مثال 50% را وارد کنید در این صورت حجم و سایز عکس 50 درصد کوچک تر میشود،سپس آنرا ذخیره کنید.
دقت داشته باشید که اندازه هر دو گزینه یکسان باشد در غیر اینصورت بر حسب عددی که وارد کرده اید، عکس شما از طول یا عرض کشیده می شود.
در ویندوز 7: در این نسخه امکان کوچک کردن عکس به صورت پیکسلی را نیز خواهید داشت.
همانطور که در شکل مشاهده می کنید می توانید به دو صورت Pixels و Percentage سایز عکس را تغییر دهید. Percentage همان حالت درصدی در ویندوز xp است که قبلا آنرا توضیح دادیم.
در این قسمت یک گزینه دیگر را در پایین وارد کردن سایزها مشاهده می کنید، که در صورت فعال کردن آن سایز افقی و عمودی به تناسب در نظر گرفته می شود و با وارد کردن یکی از آنها دیگری بصورت خودکار به نسبت اولی وارد می شود.
7-بعد از وارد کردن عدد مورد نظر دکمه Ok را کلیک کنید.
8-جهت ذخیره عکس کافیست در ویندوز xp در همان سربرگ File گزینه Save As.. و در ویندوز 7 روی آیکون File کلیک کرده و سپس گزینه Save As.. را انتخاب کنید.
9-در قسمت راست آن نوع فرمت عکس را مشخص کنید.
فشرده ترین فرمت عکس در حالت JPEG می باشد بنابراین این فرمت مناسب ترین گزینه است.
10-در این مرحله مسیر و نام دلخواهی را برای عکس خود انتخاب و گزینه Save رابزنید.
در صورت بروز هرگونه سوال کافیست با کارشناسان مجرب رایانه کمک تماس حاصل نمایید تا در کمترین زمان شما را راهنمایی و مشکلتان رسیدگی کنند.
جهت رفع مشکلات رایانه و حل مشکلات تلفن همراه خود کافیست با کارشناسان مجرب رایانه کمک تماس گرفته و به صورت شبانه روزی از خدمات غیر حضوری رایانه کمک بهره مند شوید.
شماره های تماس از سراسر کشور:
9099071540 (تلفن ثابت)
021-7129 ( تلفن ثابت و همراه)
چقدر این مطلب مفید بود ؟
یک ستاره پنج ستاره
میانگین رتبه 2 / 5. تعداد امتیازات 1
تا کنون امتیازی ثبت نشده است . (اولین نفر باشید)


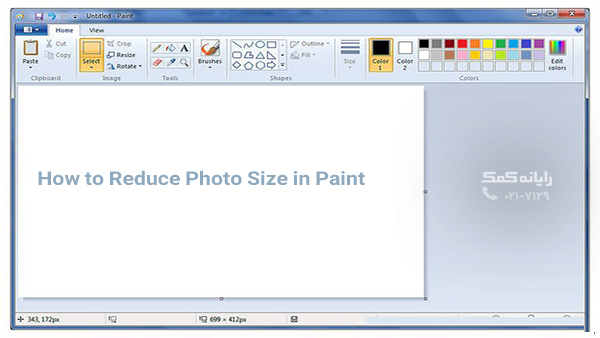

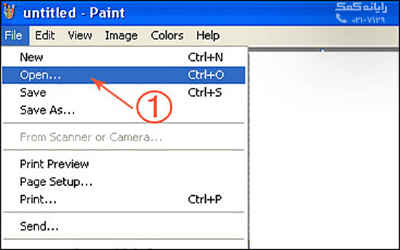

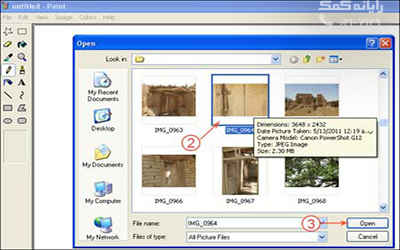
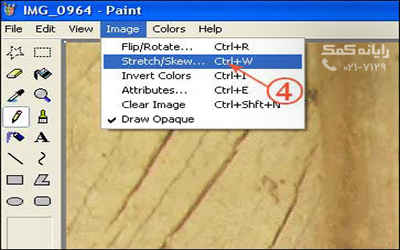
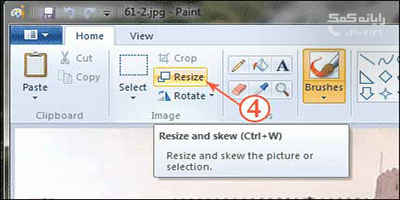
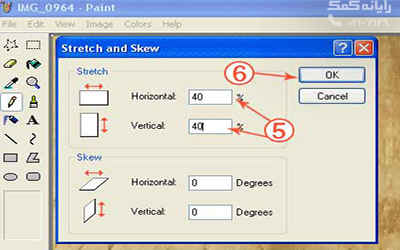
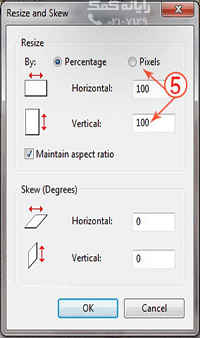

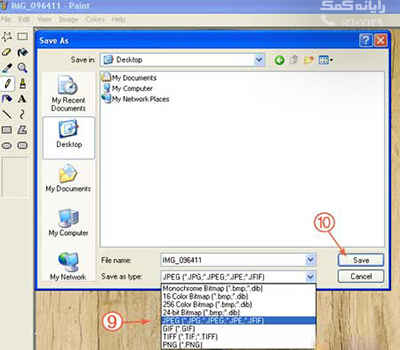



 اسکایپ در اندروید | رایانه کمک تلفنی
اسکایپ در اندروید | رایانه کمک تلفنی 