تنظیم و تغییر مرورگر پیش فرض کامپیوتر

تنظیم و تغییر مرورگر پیشفرض سیستم چگونه است؟
چگونه برای ویندوز 8 و 10 مرورگر پیشفرض تعیین کنیم؟
چگونه مرورگر پیشفرض ویندوز را تغییر دهیم؟
امروزه با پیشرفت علم و تکنولوژی بسیاری از افراد به صورت روزانه از اینترنت استفاده میکنند
و مطمئناً همه این افراد برای وارد شدن به دنیای اینترنت باید از مرورگر استفاده کنند.
اما همان طور که میدانید مرورگر های مختلفی طراحی شده
و انتخاب یک مرورگر هم به عنوان یک جستجوگر قوی و هم به عنوان یک مرورگر پیشفرض سیستم، کار بسیار دشواری است.
در مطالب قبلی با موضوعات ” چگونه history مرورگر را برگردانیم؟ “ و “چگونه صفحات مرورگر را آفلاین مشاهده کنیم “ پرداختیم
اما در این آموزش قرار است علاوه بر معرفی چندین مرورگر قدرتمند در زمینه وب گردی و دانلود از اینترنت.
شما را با روش انتخاب مرورگر به عنوان پیشفرض ویندوز آشنا کنیم.
پس از این رو اگر شما هم علاقه به دانستن اطلاعاتی در مورد این موضوع هستید.
پیشنهاد میکنم تا پایان مطلب “تنظیم و تغییر مرورگر پیش فرض کامپیوتر “ همراه تیم فنی رایانه کمک باشید.
تنظیم chrome به عنوان مرورگر پیشفرض
Set chrome as the default browser
فک نکنم فردی روزانه با دنیای اینترنت سر و کار داشته باشد، اما تا کنون از برنامه کروم استفاده نکرده باشد.
مرورگر کروم یکی از بهترین برنامه های است که زمینه وب گردی و دانلود فایل های مختلف از اینترنت نظیر ( تصویر، ویدیو و فایل ) فعالیت میکند.
برای انتخاب برنامه کروم به عنوان مرورگر پیشفرض
ابتدا پس از دانلود برنامه chrome بر روی آن کلیک کنید ( دانلود برنامه کروم از سایت دانلود رایانه کمک )
سپس بر روی دکمه منو ( شکل سه نقطه بالا سمت راست ) کلیک کنید تا تنظیمات مرورگر کروم برای شما باز شود
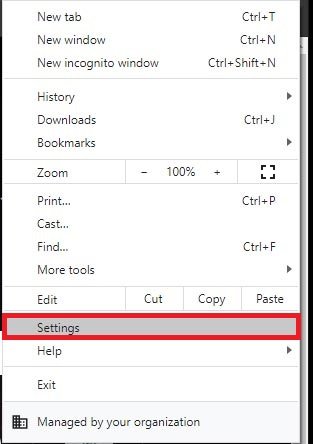
اکنون بر روی گزینه settings کلیک کنید.
حال صفحه را کمی به پایین اسکرول کنید تا به بخش default browser برسید.
اکنون کافی است فقط بر روی نوشته make default کلیک کنید.
تا برنامه chrome را به عنوان مرورگر پیشفرض سیستم خود تعیین کنید.
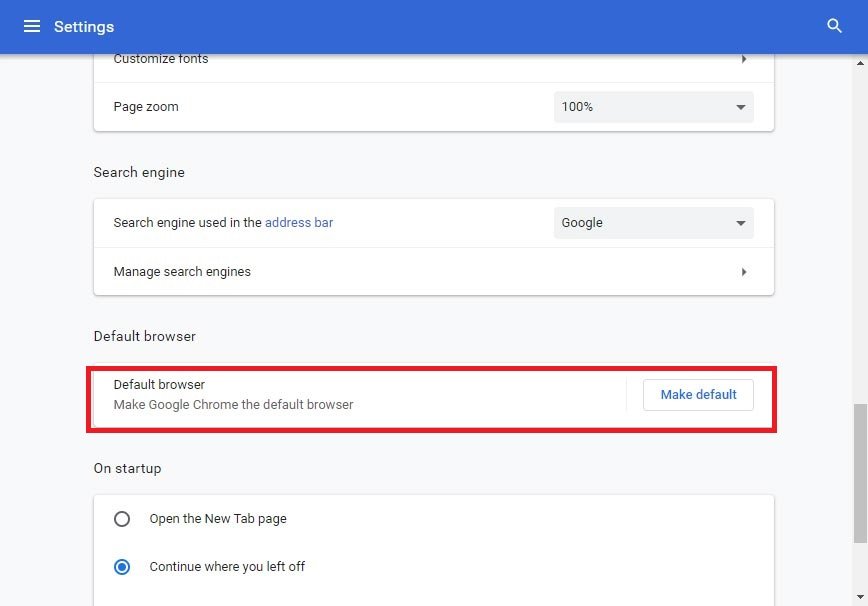
نکته : البته باید گفت که اگر ویندو شما 8 و 10 باشد
پنجره ای مانند تصویر زیر برای شما باز میشود
و از شما میخواهد تا خودتان به تغییر مرورگر پیش فرض سیستم به صورت دستی اقدام کنید
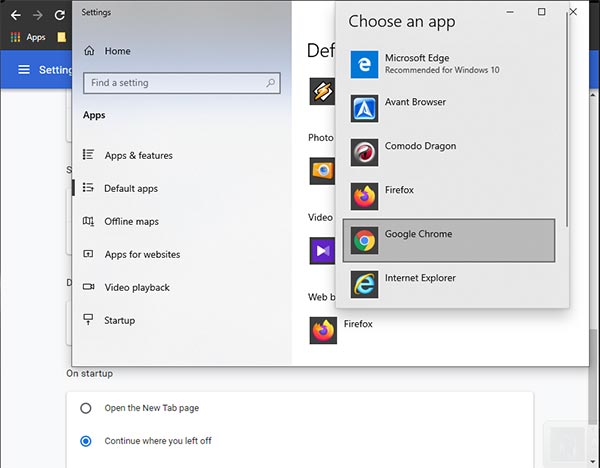
تغییر مرورگر پیش فرض ویندوز به Firefox
Change the default Windows browser to Firefox
یکی دیگر از برنامه های که در مقام دوم بهترین مرورگر های برای سیستم عامل های مختلف نظیر ( ویندوز، اندروید و IOS ) ایستاده، مرورگر فایر فاکس است.
که امکانات متنوعی را در اختیار شما قرار میدهد.
البته باید گفت که اگر اولین بار است که به نصب و فعال سازی مرورگر Firefox اقدام میکنید
در همان ابتدا پیغامی به مضمون ( آیا میخواهید از فایر فاکس به عنوان مرورگر پیشفرض سیستم خود استفاده کنید ) از کاربر پرسیده میشود
و کاربر میتواند با کلیک بر روی گزینه Use Firefox As my default browser
مرورگر روباه آتشین را به عنوان browser سیستم خود انتخاب کند.
اما اگر این پنجره به شما نمایش داده نشد میتوانید ترفند زیر را انجام دهید.
برای تنظیم Firefox به عنوان مرورگر پیشفرض کامپیوتر
پس از نصب نرم افزار Firefox بر روی آن دابل کلیک کنید تا اجرا شود
اکنون بر روی آیکن منوی برنامه ( سه نقطه بالا سمت چپ پنجره برنامه ) کلیک کنید
پس از وارد شدن به منوی اصلی برنامه fire fox بر روی تب option کلیک کنید
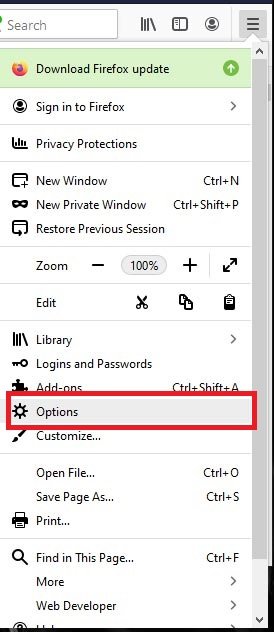
سپس بخش general را انتخاب کنید.
اکنون گزینه Firefox is not your default browser را مشاهده میکنید.
برای تنظیم فایرفاکس به عنوان مرورگر پیشفرض ویندوز، کافی است بر روی گزینه make default کلیک کنید.
اکنون مرورگر فایرفاکس به عنوان browser پیشفرض سیستم برای شما فعال میکردد.
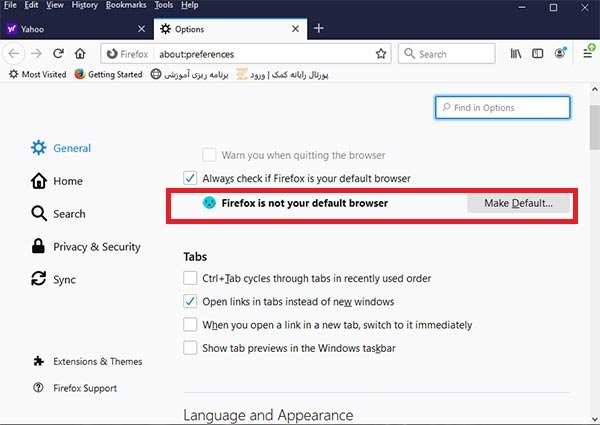
همچنین میتوانید آخرین نسخه مرورگر فایر فاکس را از سایت رایانه کمک (دانلود نرم افزار های کاربردی) دانلود کنید.
تنظیم opera به عنوان مرورگر پیشفرض
Set up opera as the default browser
از دیگر مرورگر های قدرتمند امروزی میتوان به مرورگر opera اشاره کرد
که میتواند به کلیه نیاز های شما در زمینه وب گردی و دانلود را پاسخ دهد.
دانلود مرورگر اپرا ( opera browser ) برای کامپیوتر
برای تنظیم opera به عنوان مرورگر پیشفرض کامپیوتر
ابتدا پس از نصب آخرین نسخه مرورگر اپرا، بر روی آن دابل کلیک کنید تا اجرا شود.
اکنون در این پنجره بر روی سه نقطه سمت راست بالا کلیک کنید تا وارد تنظیمات مرورگر opera شوید.
سپس بر روی option کلیک کنید.
در پنجرهی Settings و در بخش Default browser شبیه به تصویر زیر بر روی دکمهی Make Opera my default browser کلیک کنید.
اکنون منتظر بمانید تا مرورگر opera به عنوان مرورگر پیشفرض سیستم شما انتخاب شود.
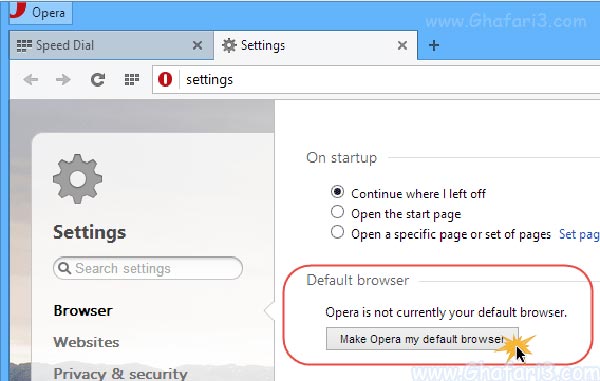
آموزش تغییر مرورگر پیش فرض کامپیوتر به maxthon
Learn how to change the default computer browser to maxthon
و در آخر به مرورگر مکستون میرسیم.
برای تنظیم maxthon به عنوان مرورگر پیشفرض کامپیوتر
مانند آموزش های بالا ابتدا در صفحه اصلی برنامه بر روی سه نقطه بالا سمت راست کلیک کنید تا وارد تنظیمات برنامه مکستون شوید.
حال بر روی آیکن چرخ دنده کلیک کنید.
سپس در بخش general به دنبال گزینه Default browser بگردید.
پس از یافتن آن بر روی گزینه set maxthon browser as default browser کلیک کنید.
تا maxthon به عنوان مرورگر پیشفرض سیستم شما انتخاب شود.
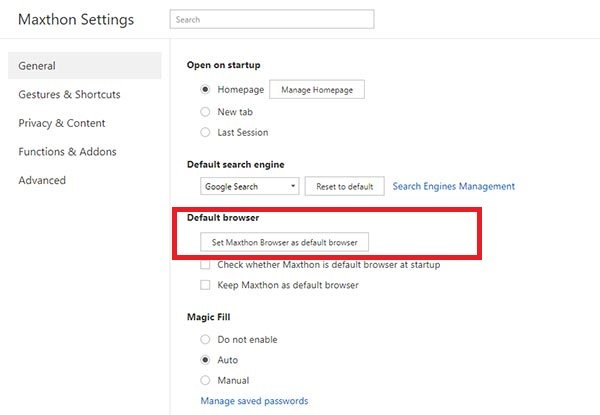
همچنین میتوانید آخرین نسخه مرورگر maxthon را از سایت رسمی دانلود نرم افزار رایانه کمک دانلود نمایید.
سخن پایانی
و در آخر امیدوارم مطلب “ تنظیم و تغییر مرورگر پیشفرض کامپیوتر ” برای شما سودمند واقع شده باشد
و شما توانسته باشید از طریق آن به تعویض مرورگر پیشفرض سیستم خود پرداخته باشید.
اگر در هر قسمت از دانلود مرورگر، نصب و راه اندازی مرورگر و یا تنظیم مرورگر به عنوان پیشفرض کامپیوتر با مشکل خاصی روبرو شدید
میتوانید سوال خود را در بخش نظرات کامنت کنید تا از مشاوره و خدمات کامپیوتری آنلاین رایگان برخوردار شوید.
همچنین میتوانید با کارشناسان تخصصی رایانه کمک تماس بگیرید
و مشکل سخت افزاری و نرم افزاری خود را با آنها در میان بگذارید
تا از آنها مشاوره اینترنتی و تلفنی دریافت کنید.
خدمات و پشتیبان کامپیوتر آنلاین
راههای ارتباطی با رایانه کمک
دیدگاه ها غیر فعال است.
نظرات و پیشنهادات خود را می توانید بصورت کامنت در صفحه رسمی اینستاگرام رایانه کمک قرار دهید.
جهت رفع مشکلات رایانه و حل مشکلات تلفن همراه خود کافیست با کارشناسان مجرب رایانه کمک تماس گرفته و به صورت شبانه روزی از خدمات غیر حضوری رایانه کمک بهره مند شوید.
شماره های تماس از سراسر کشور:
9099071540 (تلفن ثابت)
021-7129 ( تلفن ثابت و همراه)
چقدر این مطلب مفید بود ؟
یک ستاره پنج ستاره
میانگین رتبه 0 / 5. تعداد امتیازات 0
تا کنون امتیازی ثبت نشده است . (اولین نفر باشید)






 تبدیل عکس رنگی به سیاه سفید | رایانه کمک
تبدیل عکس رنگی به سیاه سفید | رایانه کمک بهترین ساعت های اپل 2020 | رایانه کمک
بهترین ساعت های اپل 2020 | رایانه کمک
خیلی مطلب خوبی بود. ممنون از
به اشتراک گزاری.