اصلاح رنگ عکس در فتوشاپ (بخش اول)
یکی از مواردی که هنگام کار با فتوشاپ بسیار مورد استفاده قرار میگیرد تغییر میزان روشنایی تصویر است. یعنی اینکه اگر یک تصویر در محیطی با شرایط نور نامتناسب (نور زیاد و یا نورکم) ثبت شده باشد، میتوان آن را به کمک فتوشاپ ویرایش و تنظیم کرد.
تنظیم نور و ویرایش میزان یک تصویر به شیوه های متفاوتی میتواند صورت پذیرد که گروه فنی رایانه کمک در این مطلب به آموزش شیوه های اصلاح رنگ عکس در فتوشاپ میپردازد.
برای ادیت نور و رنگ عکس در فتوشاپ ابزارهای متفاوتی وجود دارد که میتوان از هرکدام برای اصلاح رنگ حرفه ای در فتوشاپ استفاده نمود.
تفاوت میان هر روش برای تنظیم رنگ به سبک و شیوه ی خاص آن ابزار برای تغییر میزان روشنایی و سایه های موجود در تصویر فیلتر رنگ در فتوشاپ توسط آن ابزار بستگی دارد.
به طور مثال یک ابزار میزان روشنایی و سایه تیره رنگ موجود در تصویر را برحسب میزان روشنایی و نور در تصویر تنظیم میکند، یعنی نقاط پر نور با وضوح بیشتر و نقاط تیره را نیز برحسب میزان شدت نقاط روشن تنظیم میشود.
اما در روش و با استفاده از یک ابزار دیگر تمامی نقاط نورانی و در سایه یک تصویر در پنجره ای با نام هیستوگرام به صورت کامل به صورت یک نمودار به روی محور X ها نمایش داده میشود که کاربر امکان حرکت شاخص ها را که در دو جهت این محور قرار دارند برای ایجاد تغییرات کلی و اعمال سایه ها و روشنایی ها در تمام تصویر از آن استفاده کند.
در نهایت استفاده ی هر کدام از این روش ها به دقت و تمرکز نیازمند است و هرکاربر میتواند با توجه به شیوه و میزان تاثیر هر روش در تصویر، متد مناسب برای ویرایش نور تصویر انجام دهد.
تغییر روشنایی تصویر با استفاده از Brightness/Contrast
اگر شما قصد دارد که میزان نور موجود در یک تصویر را با استفاده از فتوشاپ به صورت کامل کم کنید و یا در مواردی افزایش دهید میتوانید از این روش استفاده کنید.
به روی گزینه یLayers Adjustment که در پنل کاربری قرار دارد کلیک کنیدو از میان منوی نمایش داده شده به روی Brightness/Contrast کلیک کنید. با انجام این کار برای شما یک پنجره با دو شاخص تغییر درجه با نام های Brightness و Contrast نمایش داده میشود.
این دو گزینه برای ایجاد تغییرات کلی در روشنایی یک تصویر قرار دارند.
اما بهترین شاخص تغییر میزان در این گزینه استفاده از درجه ی Contrast است تا این تغییرات به میزان ضعیف و در محدوده ای تعریف شده صورت گیرد.
هرچه این درجه به سمت + حرکت کند میزان تابش نور و میزان تیرگی در تصویر افزایش میابد.
هرچه میزان این شاخص به سمت – حرکت کند از شدت قدرت تابش نور در تصویر و میزان سایه در تصویر کاسته میشود.
(از مقایسه این تصویر با تصویر بالا میتوان این تفاوت ها را به صورت مشخص متوجه شد.)
اما با تغییر در میزان Brightness میتوان باعث تفاوت به صورت مشخص بر میزان شدت روشنایی نور در تصویر شد. یعنی هرچه میزان شاخص Brightness را به سمت + افزایش داد میزان نور در تصویر با وضوح و شدت بیشتری نمایش داده خواهد شد.
بدیهی است که حرکت شاخص در جهت – موجب کاسته شدن از میزان تابش و شدت نور در تصویر خواهد شد. که نتیجه ی آن تاریک شدن تصویر است.
گزینه ای با عنوان Auto در پنجره ی Brightness/Contrast وجود دارد که میتوانید با کلیک به روی آن اجازه دهید که فتوشاپ تغییرات میزان روشنایی تصویر شما را با استفاده از پیشفرض های خود به صورت خودکار انجام دهد.
این تغییرات صورت گرفته معمولا در همه ی موارد کاملا صحیح و مناسب خواهد بود و در مواردی که استفاده از آن برای کاربر مورد توجه قرار نمیگیرد، اما میتوان با توجه به تغییرات صورت گرفته در اسلاید های مورد نظر تغییرات مناسب را باید در چه جهتی از درجه های موجود انجام داد.
گزینه ای باعنوان Use Legacy برای انتخاب وجود دارد که با انتخاب آن تغییرات صورت گرفته بسیار محسوس تر صورت میگیرد.
در تصویر زیر گزینه ی Use Legacy را فعال شده و سپس گزینه های Brightness و Contrast را تغییر داده شد که مشخصا باعث محسوس شدن جزییات و همچنین برجسته شدن تغییرات صورت گرفته به روی تصویر شده است.
تغییر شدت روشنایی تصویر با استفاده از Curves
زمانی که به روی Adjustment Layer کلیک میکنید از منوی نمایش داده میتوانید برای تغییر در میزان روشنایی تصویر از گزینه ی Curves استفاده کنید.
این گزینه همانند ابزار قبل امکان تغییر در میزان روشنایی تصویر را به صورت کامل به صورت ایجاد تغییرات در میزان تابش و وضوح نور صفحه ایجاد میکند اما امکان ویرایش دقیق تر با اطلاعات بیشتر را به کاربر میدهد.
با انتخاب این ابزار ویرایش شدت و میزان روشنایی عکس در فتوشاپ پنجره ای به مانند آنچه که در تصویر بالاست در اختیار قرار میگیرد.
با حرکت دادن خط وسط این پنجره ی کوچک میتوان تغییراتی را به صورت همزمان در وضوح روشنایی تصویر و شدت میزان نمایش سایه های تصویر اعمال کنید، که به همین علت استفاده از گزینه برای ویرایش تصاویر به دقت بالاتری نیازمند است.
این تغییرات میتواند در چند نقطه در هر جهت و میزانی متفاوت انجام بگیرد. به صورتی که به طور مثال میزان تابش نور افزایش پیدا کند و به همان میزان و یا هر درجه ی دیگری میزان شدت سایه کم یا زیاد شود.
(خط سرخابی به عنوان شاخص و خط مورب میزان در قطر مربع جدول است که به این وسیله میزان تغییرات صورت گرفته در شاخص تنظیم رنگ نشان داده شود.)
از دیگر کاربرد های گزینه ی Curves برای تنظیم روشنایی تصویر در فتوشاپ قرار گرفتن ابزار های متفاوتی برای تغییر روشنایی تصویر با توجه به پارامترهای متفاوت است.
مثالا این امکان برای شما وجود دارد که با استفاده از گزینه ی …Click and Drag استفاده کنید میتوانید این تغییرات را با نگه داشتن کلیک و حرکت موس به روی تصویر این تغییرات در نمودار میزان روشنایی تصویر انجام دهید.استفاده از این شیوه میتواند برای ایجاد تغییرات در میزان روشنایی تصویر و ایجاد تغییر در شاخص نمودار که به صورت یک خط مورب در قطر مربع جدول وجود دارد اطلاعات دقیق تری را به کاربر دهد و یا حتی برای ایجاد تغییرات کلی ولی کوچک از این ابزار استفاده نمود.
(دو خط سرخابی کشیده شده در تصویر نشاندهنده ی حرکت موس با انتخاب ابزار مذکور در تصویر است)
همانطور که از مقایسه تصاویر بالا میتوان دریافت که تغییراتی که با حرکت از سمت راست تصویر مایل به پایین و مرکز تصویر با تکرار این حرکت از سمت چپ تصویر به سمت مرکز تصویر چه میزان میتواند تاثیراتی متفاوت را در وضوح و روشنایی تصویر ایجاد کند.
ابزار Sample in image هم که به 3 ابزار برای استفاده تقسیم شده اند باعث ایجاد تغییرات در سطحی حرفه ای تر و مناسب عکاسان حرفه ای است.
ای ابزار با عنوان Sample in image برای سه حالت White point || Gray point || Black point تقسیم شده اند، که با انتخاب هرکدام میتوان تغییرات نمودار میزان روشنایی را برای پیکسل ها و نقاطی خاص اعمال نمود و همانطور که گفته شد این گزینه برای تغییر سطحی میزان نور یک تصویر به صورت کلان و کاربران مبتدی به هیچ عنوان پیشنهاد نمیشود.
نکته:
این دو ابزار که برای تغییر روشنایی و میزان نور در تصویر توسط فتوشاپ نام برده شد به کاربران این امکان را میدهد که با توجه به تصویر و مشاهده ی همزمان تصویر فرآیند تنظیم روشنایی تصویر را انجام دهید.
به زبان ساده در با استفاده از ابزار های Brightness/Contrast و Curves میتوانید با چشم و دیدن تصاویر اقدام به تنظیم تصاویر کنید.
ابزار های دیگری هم برای ایجاد تغییرات در میزان روشنایی تصاویر وجود دارد که با استفاده از هیستوگرام، تنالیته، تفکیک رنگ ها و … میتوان روشنایی تصویر را انجام داد که در بخش های بعد به زودی به آن ها پرداخته خواهد شد.
جهت رفع مشکلات رایانه و حل مشکلات تلفن همراه خود کافیست با کارشناسان مجرب رایانه کمک تماس گرفته و به صورت شبانه روزی از خدمات غیر حضوری رایانه کمک بهره مند شوید.
شماره های تماس از سراسر کشور:
9099071540 (تلفن ثابت)
021-7129 ( تلفن ثابت و همراه)
چقدر این مطلب مفید بود ؟
یک ستاره پنج ستاره
میانگین رتبه 0 / 5. تعداد امتیازات 0
تا کنون امتیازی ثبت نشده است . (اولین نفر باشید)




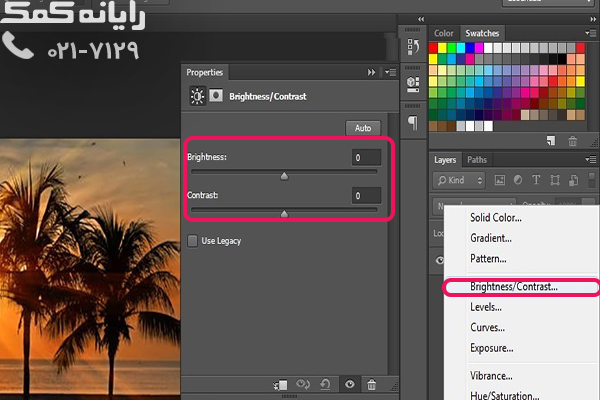
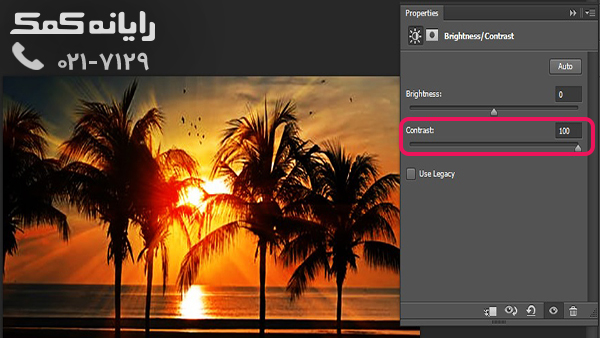
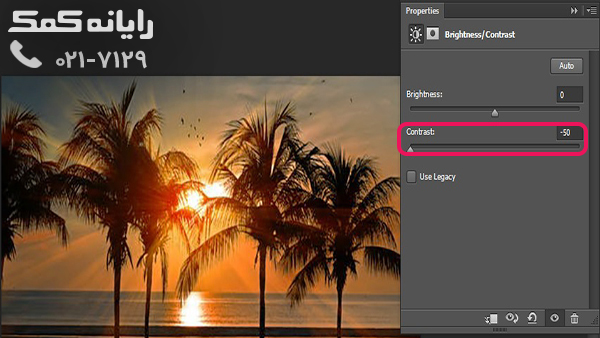
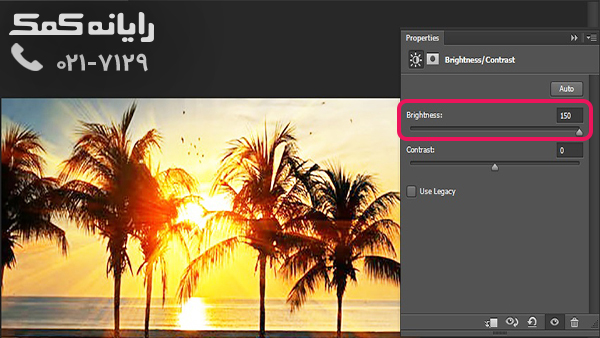
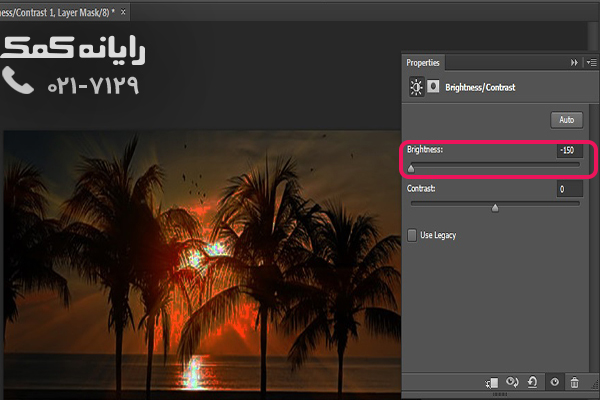
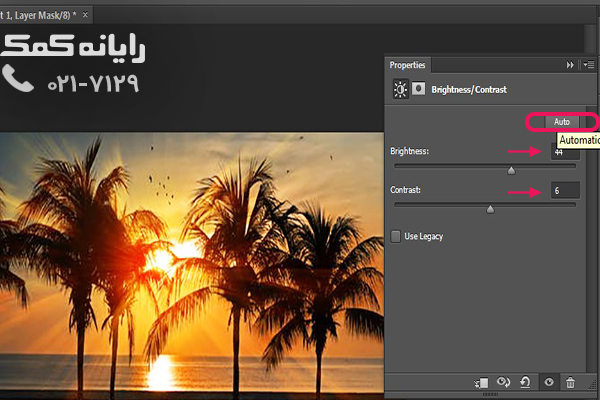
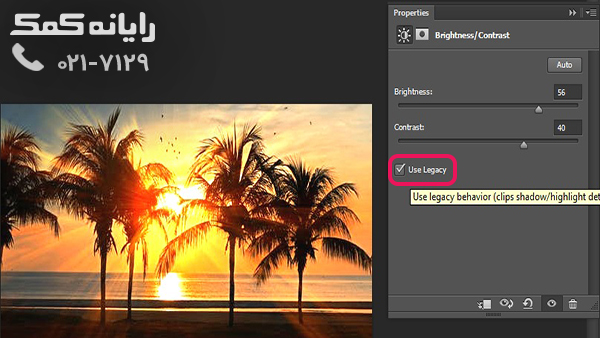
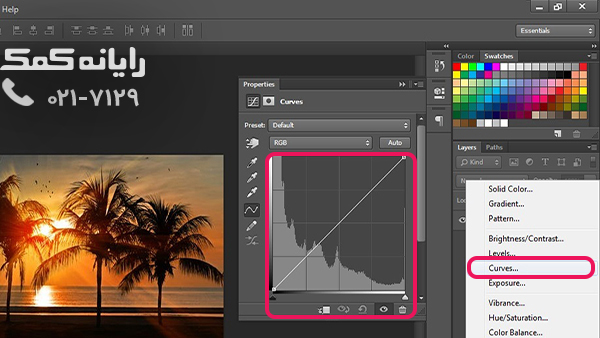

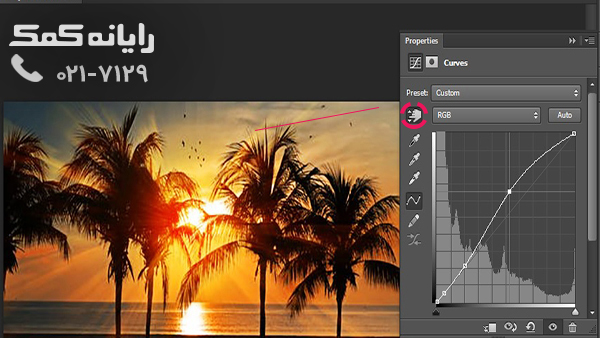
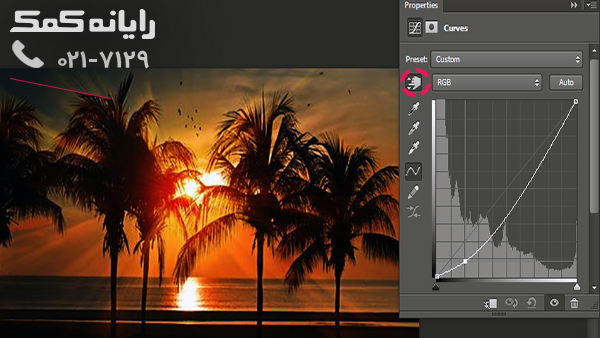



 کانکشن VPN | رایانه کمک
کانکشن VPN | رایانه کمک