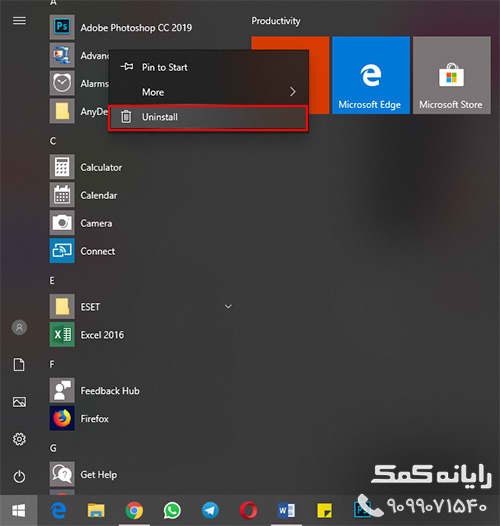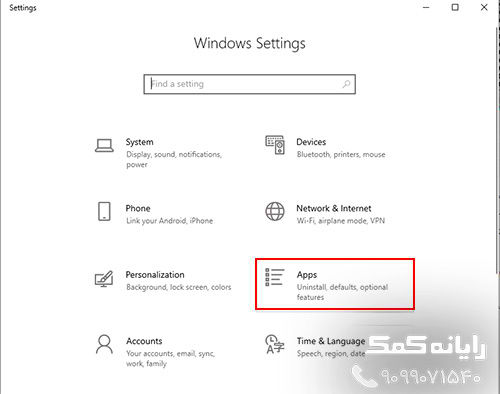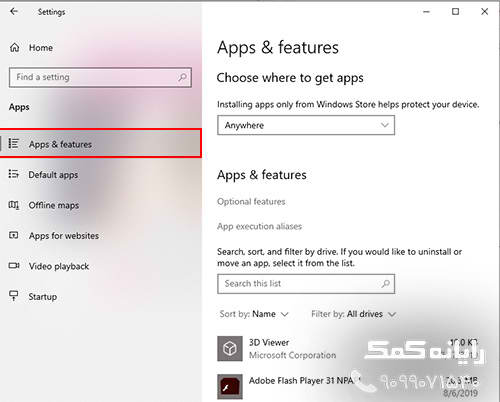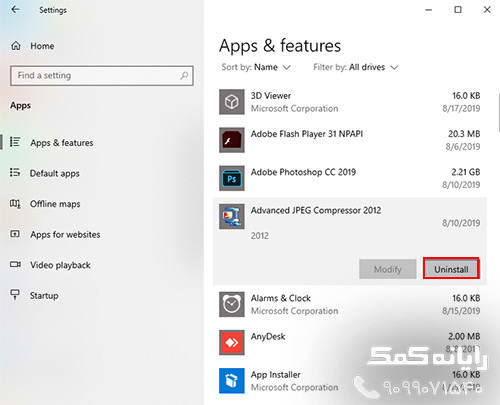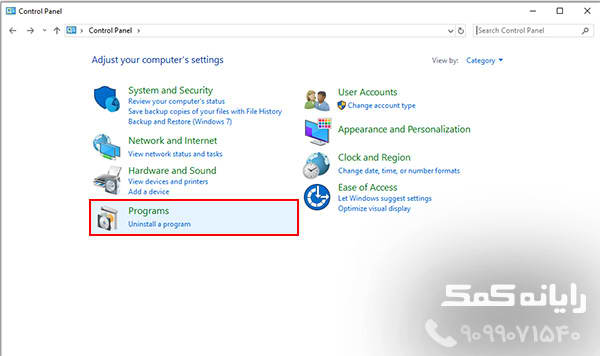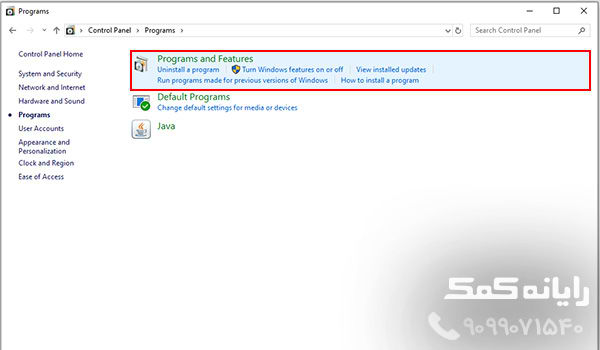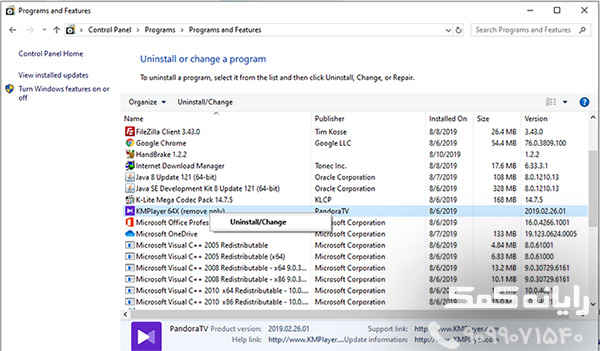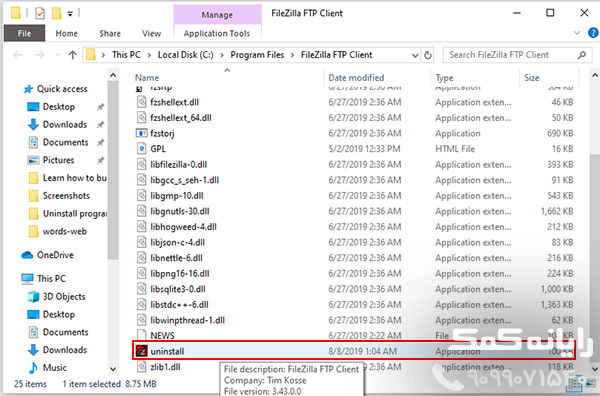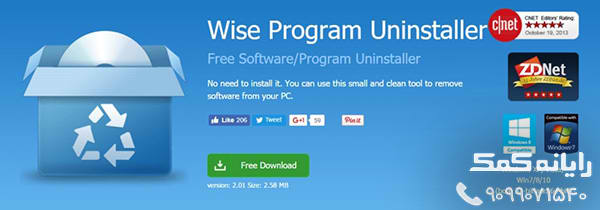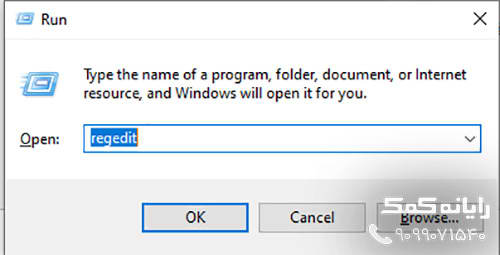چگونه یک برنامه را از کامپیوتر حذف کنیم ؟

حذف برنامه ها در ویندوز 10 کاری تقریبا ساده و راحتی است اما باز هم ممکن است بسیاری از افراد در پاک کردن برنامه ها مشکل داشته باشند. به همین جهت گروه فنی رایانه کمک لازم دانست در این مطلب به شما عزیزان نحوه پاک کردن برنامه در ویندوز 10 را آموزش دهد . در ادامه با ما همراه باشید تا علت حذف نشدن بعضی برنامه ها در ویندوز 10 را متوجه شوید.
حذف برنامه هایی که Uninstall نمی شوند
برخی از برنامه ها در ویندوز هستند که حذف نمی شوند زیرا به صورت پیش فرض بر روی سیستم شما قرار گرفته اند ، برای حذف اینگونه برنامه ها لازم است یک سری مراحل را طی کنیم.
نکته : برای حذف کامل یک برنامه از کامپیوتر قبل از هرچیز باید جرای برنامه را را در کادر Task Manager کامل متوقف کنید. برای این کار وارد تب Processes شوید و گزینه End Task را انتخب کنید تا اجرای برنامه به صورت کامل بسته شود.
آموزش حذف برنامه در ویندوز 10 از طریق منو استارت
یکی از ساده ترین روش هایی که برای پاک کردن نرم افزار در ویندوز 10 پیشنهاد می شود ، حذف نرم افزار از منو استارت می باشد.
برای این کار ابتدا وارد منو استارت شوید و بر روی برنامه مورد نظر راست کلیک کنید. حال در منویی که برایتان باز می شود بر روی گزینه Uninstall کلیک کنید.
گاهی اوقات ممکن است برنامه مد نظر شما را به صورت یک پوشه نشان دهد که ابتدا باید آن پوشه را باز کرده و سپس بر روی آیکن برنامه کلیک راست کنید و سپس گزینه Uninstall را بزنید.
هنگامی که پوشه را باز کردید، فایل Uninstall Tool مشاهده کردید با کلیک بر روی آن نیز می توانید برنامه را حذف کنید.
آموزش حذف برنامه در ویندوز 10 از طریق تنظیمات ویندوز
نحوه حذف برنامه در ویندوز از طریق تنظیمات به صورت زیر می باشد :
- ابتدا وارد تنظیمات شده و گزینه App را انتخاب کنید
- حال بخش App ، وارد قسمت App & features شوید .
- در اینجا برای شما لیست برنامه های نصب شده بر روی سیستم شما نمایش داده می شود. پس از پیدا کردن برنامه مورد نظر بر روی آن کلیک کرده و دکمه Uninstall را انتخاب کنید.
- حال پیامی به شما تحت عنوان حذف شدن برنامه نشان داده می شود.
آموزش حذف برنامه در ویندوز 10 از طریق کنترل پنل
اگر روش های فوق را امتحان کردید اما همچنان در حذف برنامه به مشکل برخوردید، می توانید این بار از طریق کنترل پنل امتحان کنید. برای این کار مراحل زیر را به ترتیب انجام دهید:
- ابتدا وارد Control Panel شوید و حالت نمایش برنامه ها را بر روی Uninstall a Program بگذارید و در زیر قسمت Programs کلیک کنید.
- حال بر روی قسمتPrograms & features کلیک کنید.
- در لیستی که برایتان باز می شود بر روی برنامه مورد نظر راست کلیک کرده و گزینه Uninstall را انتخاب کنید.
- حال کافی است تایید کنید تا نرم افزار مورد نظر از لیست برنامه های نصب شده برروی کامپیوتر حذف شود.
آموزش حذف برنامه در ویندوز 10 از طریق فایل حذفی خود برنامه
بیشتر برنامه ها ، یک فایل حذف کننده برای حذف کامل برنامه در ویندوز با خود به همراه دارند. این فایل حذفی در همان پوشه ای که برنامه نصب شده است وجود دارد.
برای دسترسی به این فایل وارد محلی که نرم افزار نصب شده است شوید و سپس پوشه برنامه را باز کنید.
داخل پوشه فایلی به نام Uninstaller.exe و یا Uninstall.exe مشاهده خواهید کرد بر روی آن کلیک کنید تا فایل اجرا شود.
پس از اجرای این فایل و انجام دستورالعمل هایی که گفته شده ، برنامه از روی ویندوز شما حذف می گردد.
چگونه برنامه های غیرقابل حذف را پاک کنیم ؟
تا به اینجا به انوع روش های حذف نرم افزار در ویندوز 10 آشنا شدید. اما برخی از برنامه ممکن است به دلیل عملکرد بدافزار ها پاک نشوند. یا حتی گاهی اوقات ممکن است شما قصد داشته باشید گروهی از برنامه ها در در ویندوز خود حذف کنید که این کار بسیار زمان بر بوده و احتیاج به روش دیگر دارد.
در این گونه مواقع ما به شما پیشنهاد می کنیم از برنامه های حذف کننده یا Uninstallers ها و روش رجیستری حذف نصب برنامه در ویندوز 10 استفاده کنید.
نرم افزار هایی که در این زمینه می توانید کمک بگیرد شامل :
نرم افزار Geek Uninstaller :
نرم افزار Geek Uninstaller بعد از نصب سیستم شما را اسکن می کند تا فایل های ناخواسته را شناسایی کند.
بعد از حذف کرده برنامه مورد نظر ، این نرم افزار به طور خودکار تمام فایل های مربوط را شناسایی کرده و برای حذف معرفی کرده تا بتواند فضای ذخیره سازی بیشتری داشته باشد.
سپس با استفاده از قابلیت Force Removal می توان برنامه هایی که به طور معمول حذف نمی شوند را حذف کند.
نرم افزارWise Program Uninstaller:
ویژگی های این برنامه مانند برنامه Geek Uninstaller می باشد با این تفاوت که این برنامه رابط کاربری قوی تر و دقیق تری دارد.
این ابزار می تواند برنامه های شما را سازماندهی و امتیاز بندی کند و با اضافه کردن یک گزینه میانبر به راست کلیک دسترسی شما را برای حذف برنامه ها آسان تر کند.
آموزش حذف برنامه های ویندوز از طریق رجیستری
برای حذف کامل برنامه از رجیستری ویندوز 10 ابتدا باید دکمه های ویندوز و R را همزمان با هم نگه دارید تا پنجره RUN باز شود. سپس عبارت regedit را تایپ کنید و اینتر را بزنید.
حال برای شما پنجره ویرایشگر رجیستری ویندوز باز می شود ، در پنل سمت چت وارد دایرکتوری HKEY_LOCAL_MACHINE > SOFTWARE > Microsoft > Windows > CurrentVersion > Uninstall شوید.
در بخش از دایرکتوری میتوانید زیر پوشه های مربوط به برنامه های مختلف را مشاهده کنید. زمانیکه بر روی هر کدام از این پوشه ها کلیک کنید، نام و مشخصات برنامه را در قسمت راست پنجره خواهید دید.
اکنون برای حذف هر کدام از برنامه ها کافی است روی زیر پوشه آن در پنل سمت چپ ، راست کلیک کرده و سپس گزینه Delete را بزنید تا برنامه به طور کامل حذف شود.
سپس سیستم خود را ریستارت کنید.
آموزش حذف برنامه های غیرقابل حذف در حالت Safe Mode
برای حذف برنامه های Uninstall ندارند لازم است کامپیوتر خود را به حالت safe mode بوت کنید و بعد به همان صورتی که در فوق برایتان ذکر کردیم نرم افزار های خود را حذف کنید.
تا به اینجا با تمام روش های حذف نرم افزار های نصب شده بر روس سیستم خود آشنا شد اما نکته قابل توجهی که لازم است بدانید این است که ، بعد از حذف یک برنامه بعضی از فایل ها و تنظیمات از آن برنامه بر روی سیستم شما باقی می ماند. که این فایل های برای سیستم اضافی بوده و فقط حجم زیادی از حافظه سیستم شما را اشغال می کند. در نتیجه بهتر است این فایل ها را نیز حذف کنید.
برای حذف فایل های باقی مانده وارد دایرکتوری های C:/Users/Your User Name/ Local and Roaming ، AppData و Program Files یا محلی که برنامه نصب شده است شوید و فایل های باقی مانده از برنامه حذف شده را حذف کنید.
جهت رفع مشکلات رایانه و حل مشکلات تلفن همراه خود کافیست با کارشناسان مجرب رایانه کمک تماس گرفته و به صورت شبانه روزی از خدمات غیر حضوری رایانه کمک بهره مند شوید.
شماره های تماس از سراسر کشور:
9099071540 (تلفن ثابت)
021-7129 ( تلفن ثابت و همراه)
چقدر این مطلب مفید بود ؟
یک ستاره پنج ستاره
میانگین رتبه 0 / 5. تعداد امتیازات 0
تا کنون امتیازی ثبت نشده است . (اولین نفر باشید)