آموزش کار با نرم افزار ویرایش عکس و فیلم InShot Video Editor در اندروید و نصب آن در سیستم Windows و Mac
یکی از نرم افزارهایی که معمولاً در تمام گوشی های اندروید به کار می رود نرمافزار ویرایش عکس و ویدیو می باشد. یکی از بهترین و محبوب ترین نرم افزارها در این زمینه نرم افزار InShot Video Editor می باشد، شما می توانید ورژن جدید آن را در آخر این مطلب دانلود و استفاده نمایید.
نرم افزار InShot دارای امکانات گوناگونی می باشد. شما می توانید توسط این نرم افزار تمام ویرایش های دلخواه خود را روی عکس ها و فیلم های شخصیتان اعمال نمایید. با استفاده کردن از نرم افزار این شات میتوانید روی عکس ها از انواع افکت ها استفاده کنید و همچنین عکساتون را برش بزنید یا بکگراند عکس و فیلم های خود را تغییر دهید همچنین می توانید سایز آنها را متناسب با سایز شبکه اجتماعی خود تغییر دهید.
در قسمت ویرایش فیلم میتوانید صدای ویدیو را قطع کرده و یک موزیک را روی فیلم خود قرار دهید یا سایز آن را برای آپلود در شبکه های مجازی تنظیم نمایید و همچنین برای فیلم های خود زیرنویس بگذارید همینطور می توانید از کلی افکت و قابلیت های دیگر در این نرم افزار استفاده نمایید.
برای یادگیری بهتر این برنامه می توانید در ادامه این مطلب به همراه شرکت رایانه کمک باشید تا به شما آموزش دهیم.
شروع کار با نرم افزار InShot Video Editor در اندروید
- ابتدا نرمافزار InShot Video Editor را دانلود و سپس آن را اجرا کنید. با وارد شدن به برنامه ابتدا این صفحه به شما نمایش داده میشود. که شامل سه بخش اصلی Video”، “Photo” و “Collage ” می باشد.
شما در این صفحه عکس یا فیلم مورد نظر خود را که قصد دارید ویرایش کنید را انتخاب می نمایید.
در قسمت اول از سمت چپ ویرایش فیلم و بخش وسط ویرایش عکس و در قسمت آخر کلاژ (ترکیب تصاویر) می باشد. شما در قسمت کلاژ میتوانید چند تا عکس را به صورت آلبوم در کنار یکدیگر قرار دهید.
شما با لمس کردن هرکدام از گزینههای عکس یا فیلم با عبارات و آیکونهایی مواجه می شوید که در هر دو نوع ویرایش وجود دارند و ممکن است جای گزینه ها تغییر کرده باشد. ما در این قسمت ابزار ویرایش فیلم را برای شما توضیح می دهیم اما شما می توانید برای ادیت عکس ها هم کم و بیش از همین ابزار ها استفاده نمایید.
ابزار های ویرایش عکس و ویدیو در گوشی
- Canvas: این آیکون، اولین آیکون در بخش ویدیو ها می باشد، که به شما سایز مناسب با شبکه های اجتماعی تان را پیشنهاد میکند. در این بخش میتوانید سایز را علاوه بر حالت پیش فرض با جابجا کردن اهرم به سایز دلخواه و مدنظر خود تغییر دهید.
- Music: در آیکون موزیک شما با سه بخش Tracks ،Effects و Record مواجه می شوید که هر کدام قابلیتی دارند.
در بخش ترک ها، شما می توانید از ترک های پیش فرض این نرم افزار استفاده کنید، یا در قسمت My Music آهنگ های خاصی را که در پلی لیستتان قرار دارد را روی فیلم خود قرار دهید. در قسمت افکت شما می توانید از صدا های فان و کوچیک حین پخش شدن ویدیو استفاده نمایید. در قسمت رکورد می توانید صدای خودتان را ضبط یا توضیحاتی را با صدای خود به فیلم اضافه نمایید.
- Sticker: در این بخش شما میتوانید استیکر های گوناگونی را به ویدیو خود اضافه کنید یا با وارد شدن به قسمت عکس ها، عکس استیکر مد نظر خود را به فیلم اضافه نمایید.
- Text: در این قسمت شما میتوانید هر نوشته ای را که قصد دارید تایپ کنید و سپس بعد از تایپ می توانید فونت، سایز و رنگ آن را تغییر دهید و به فیلم خود اضافه نمایید.
- Filter: در این بخش نرم افزار این شات افکت ها و فیلترهای مختلفی را قرار داده است تا شما بتوانید از آنها به راحتی استفاده کنید. بعد از اینکه افکت و فیلتر مناسب خود را پیدا کردید، می توانید از قسمت Adjust تغییرات دیگری را به صورت دستی تنظیم نمایید. در این بخش شما میتوانید انواع حالت های سایه نور رنگ و …. را تغییر دهید.
- همچنین پیشنهاد میکنیم مطلب ” ساخت کلیپ با تصاویر با استفاده از ویدیو ادیتور ویندوز ۱۰ ” هم مطالعه کنید.
- Duration: این آیکون به شما این امکان را می دهد تا مدت زمان ویدیو را تنظیم کنید. یعنی شما با کم و زیاد کردن اهرم موجود در آن می توانید مدت زمان فیلم خود را مشخص نمایید.
- Split: Split به معنای شکاف می باشد. همانطور که از اسمش مشخصه برای ما یک یا چند برش را روی ویدیو ایجاد می کند، این برش ها به منظور تکه کردن ویدیو صورت می گیرد، یعنی شما توسط این ابزار می توانید ویدیو را در مدت زمان های دلخواه برش دهید و به یک ویدیو جدا تبدیل نمایید.
- Delete: شما می توانید توسط این گزینه ویرایش های اضافی را حذف کنید. همانطور می توانید تغییرات اعمال شده اشتباهی را پاک نمایید.
- Background: این قسمت مربوط به بخش بک گراند ویدیوی شما می باشد. شما می توانید با استفاده از آن رنگ ها و حالت های مختلف، جلوه زیبایی را در ویدیو خود ایجاد نمایید.
- Speed: این گزینه مربوط به سرعت ویدیو شما می باشد. با استفاده از آن می توانید سرعت ویدیو خود را کم یا زیاد نمایید.
- Crop: همانطور که از معنی این واژه مشخص است توسط این ابزار می توانید بخشی از تصویر خود را که قصد برش آن را دارید، برش زده و به راحتی بخش های اضافی تصویر مانند لوگو ها و یا واتر مارک ها را حذف کنید.
- Volume: توسط این گزینه شما می توانید میزان صدای ویدیو خود را تنظیم کنید. این قابلیت برای ویدیو هایی بسیار مفید می باشد که صدای ویدیو آن بسیار کم یا صدای بسیار زیادی دارند. شما به راحتی می توانید توسط این برنامه میزان صدای آن را تا حد قابل قبولی تغییر دهید.
- Duplicate: شما می توانید توسط این ابزار زیرنویس را به فیلم خود اضافه کنید. بعد از نوشتن اولین متن زیر نویس، می توانید با لمس کردن Duplicate مطلب بعدی را شروع کنید. حال کافی است که متن را ویرایش کنید و تا جایی که نیاز داشتید از این ابزار استفاده نمایید.
- Reverse: شما می توانید با استفاده از این ابزار ویدیو های خیلی جالبی را بسازید و کلی مخاطبانتان را سرگرم کنید. این ابزار ویدیو شما را معکوس می کند که قابلیت خیلی جذابی میباشد.
- Rotate: در این بخش شما می توانید ویدیو مورد نظر خود را در هر جهتی که قصد دارید بچرخانید و در نهایت از آن خروجی بگیرید.
- Flip: شما میتوانید توسط این ابزار تصویر مور نظر خود را آینه کنید.
- Freeze: همانطور که از اسم این ابزار مشخص است، شما می توانید توسط آن بخشی از ویدیو خود را در حالت فریز و ثابت قرار دهید.
در نرمافزار اینشات تمامی این ابزارها در قسمت ویرایش قرار دارد و به علت مشترک بودن این ابزارها در ویرایش فیلم و ویرایش عکس ما در این قسمت فقط بخش ویدیوی آن را برای شما توضیح دادیم تنها چند ابزار در بخش ویرایش فیلم بیشتر از بخش ویرایش عکس قرار گرفته است با این حال یک ابزار بسیار جالب در قسمت ویرایش عکس ها قرار دارد که ما نتوانستیم در قسمت ابزارهای ویدیویی به آن اشاره کنیم. این ابزار Template نام دارد و به شما پوسته های پیش فرض را پیشنهاد می دهد که شما می توانید با استفاده از آنها تصاویر بسیار جالبی را ایجاد کنید.
نکته: به این نکته توجه کنید که با ابزار Duplicate و Text میتوانید به ویدیو های خود زیرنویس اضافه کنید.
روشهای اجرای InShot برای سیستم های کامپیوتری Windows و Mac
نرم افزار InShot امکاناتی را فراهم کرده است تا ما بتوانیم این نرم افزار محبوب را در سیستم های کامپیوتری ویندوز و مک خود استفاده کنیم. در این مطلب قصد داریم شرایط و مورد بررسی قرار دهیم تا متوجه شویم که چگونه می توانیم InShot App PC را در سیستم های کامپیوتری ویندوز یا مک خود بارگیری کرده و از آن استفاده کنیم؟
این نرمافزار یک مقام رسمی می باشد که برای سیستم های ویندوز و مک در دسترس نیست اما شما می توانید با استفاده از شبیه ساز اندروید، مانند Bluestack, پخش کننده برنامه Nox, KOplyer, شبیه ساز Memu یا هر شبیهساز دیگری از این اپلیکیشن به راحتی در سیستم های کامپیوتری خود استفاده کنید.
به این نکته دقت کنید اگر یکبار شبیه ساز اندروید را روی دستگاه خود نصب کرده باشید دیگر نیازی نیست برای بار دوم مجدد شبیه ساز ندروید را نصب نمایید.
برای دانلود کردن یک شبیه سازی شما میتوانید در برنامه فروشگاه Google Play به بخش جستجو رفته و یک شبیه ساز اندروید را برای سیستم های کامپیوتری Windows و Mac خود سرچ کنید و نرم افزار مورد نظر را نصب نمایید.
شما میتوانید در ادامه مطلب همراه ما باشید تا از طریق روش های زیر نحوه بارگیری و نصب نرمافزار InShot را روی سیستم های کامپیوتری ویندوز و مک خود آموزش ببینید.
پیشنهاد میکنم حتما مطالعه کنید: بهترین برنامه های ساخت و ادیت ویدیو در گوشی اندروید
روش اول: استفاده از شبیه ساز Bluestack
شبیه ساز Bluestack یکی از بهترین مقایسه های شبیه ساز اندروید در سیستمهای کامپیوتری می باشد.
الزاماتی که لازم است در هنگام استفاده از شبیه ساز Bluestack در سیستم خود داشته باشید عبارتند از:
- ویندوز مایکروسافت 7 و بالاتر داشته باشد.
- پردازنده Intel یا AMD را داشته باشید.
- حداقل ۲ گیگابایت RAM را داشته باشید.
- 5GB فضای ذخیره سازی دیسک رایگان
- شما باید در رایانه شخصی خود ادمین باشید.
- درایورهای به روز شده مایکروسافت یا تأمین کننده چیپست را به تصویر می کشد.
نکته: اگر در هر بخش با ابهام یا مشکل روبرو شدید، میتوانید از طریق قسمت نظرات با کارشناسان فنی رایانه کمک در ارتباط باشید
حال برای دانلود و نصب این نرم افزار کافی است مراحل زیر را انجام دهید:
- ابتدا نرمافزار شبیهساز Bluestack را دانلود نمایید.
- برای نصب آن کافی است روی فایل نصبی که دانلود کردید کلیک کنید. اکنون مشاهده می کنید که نرم افزار در حال نصب است.
- بعد از اینکه نرم افزار نصب و آماده استفاده شد، لازم است مراحل ثبت نام را به صورت کامل انجام دهید و با حساب Google Play وارد شوید.
- اکنون وارد نرم افزار فروشگاه Google Play شده و در قسمت جستجو آن نرمافزار InShot را جستجو نمایید.
- حال نرم افزار اینشات را دانلود کنید و سپس آن را در سیستم کامپیوتر خود نصب نمایید.
- بعد از اتمام مراحل نصب شما میتوانید به راحتی از نرم افزار اینشات در سیستم کامپیوتری خود استفاده نمایید.
روش دوم: با استفاده از شبیه ساز MEmu
- ابتدا نرم افزار پخش کننده MEmu را بارگیری نمایید.
- اکنون بر روی پرونده .exe دوبار کلیک نمایید تا پنجره راه اندازی برای شما باز شود و فایل راه اندازی شود.
- سپس بعد از نصب کامل شبیه ساز memu ، آن را در سیستم کامپیوتر خود نصب نمایید.
- زمانی که نرمافزار آماده استفاده شد، آن را راه اندازی کنید و به حساب Google Play خود وارد شوید.
- در حساب Google Play خود در بخش جستجو نرمافزار InShot را جستجو نمایید و روی نمایشنامه InShot App کلیک کنید.
- حالا نرم افزار مناسب را از نتایج جستجو انتخاب کرده و برای دانلود روی آن کلیک نمایید.
- اکنون روی دکمه نصب کلیک نمایید و چند ثانیه صبر کنید تا نرم افزار برای شما نصب شود.
روش سوم: Nox App Player را بخوانید
- ابتدا این نرم افزار پخش کننده برنامه Nox را دانلود و روی کامپیوتر شخصی خود نصب نمایید.
- سپس بعد از نصب آن، Nox را روی کامپیوتر خود اجرا نمایید.
- حال وارد حساب Google خود شوید.
- سپس نرم افزار InShot را در فروشگاه Google Play جستجو کرده و آن را نصب کنید.
- بعد از پایان راه اندازی شما میتوانید از نرم افزار InShot App Download در سیستم کامپیوتر خود استفاده نمایید.
روش چهارم: با استفاده از Koplyer App Player
- ابتدا نرمافزار شبیهساز Koplyer App Player را دانلود کنید.
- حالا بعد از کامل شدن بارگیری گزارش Exe را برای راه اندازی تنظیم نمایید. سپس آن را روی سیستم ویندوز خود راه اندازی کنید.
- حالا هنگامی که نرمافزار آماده استفاده شد میتوانید با حساب Google Play خود وارد فروشگاه Google Play شوید و نرمافزار InShot را در آن جستجو کنید.
- سپس نرمافزار مناسب را از نتایج جستجو انتخاب کرده و برای دانلود روی آن کلیک نمایید.
- حالا روی دکمه نصب بزنید و کمی صبر کنید تا نرم افزار برای شما نصب شود.
روش پنجم: InShot را برای Mac بارگیری کنید
- ابتدا نرمافزار Android Emulator را دانلود کنید.
- سپس بعد از بارگیری کامل نرم افزار Android Emulator را نصب کنید.
- لازم است اطمینان داشته باشید که یک شبیه ساز را در دستگاه مک خود را اندازه کنید تا مطمئن شوید با دستگاه شما سازگار می باشد.
- حالا در گزینه جستجو داخلی شبیه ساز استفاده کنید و در آنجا به دنبال برنامه InShot بگردید و سپس آن را نصب کنید.
- بعد از نصب، نرم افزار اینشات برای Mac آغاز می شود.
- حالا می توانید به راحتی از برنامه InShot در سیستم Mac خود استفاده کنید.
حذف لوگوی اینشات از روی ویدیوها به صورت رایگان
یکی از مشکلاتی که کاربر ها زیاد به آن روبرو هستند وجود لوگوی برنامه اینشات روی ویدیوی نهایی آن ها می باشد. اگر دوست ندارید که این لوگو بر روی ویدیو های شما قرار بگیرد میتوانید با خرید اکانت این برنامه از شر لوگوی آن خلاص شوید.
ولی این تنها راه حذف لوگو نیست نرمافزار اینشات قابلیت دیگری هم برای کاربر های خود قرار داده است تا کاربران بتوانند به صورت رایگان از برنامه استفاده کنند و حتی لوگوی تبلیغاتی را حذف نمایند. شما می توانید به راحتی بعد از انجام ویرایش در مرحله آخر ضربدر بالای لوگو را لمس کنید و بعد از دیدن یک کلیپ تبلیغاتی لوگوی آن از ویدیو شما حذف می شود با انجام این کار شما میتوانید به صورت رایگان لوگو موجود روی فیلم را حذف کرده و فایل خود را خروجی بگیرید.
نکته: شما می توانید برای حمایت از این نرمافزار یک اکانت بخرید تا از امکانات بیشتری هم بهره مند شوید.
نحوه خروجی گرفتن از اینشات
زمانی که شما ساخت فایل نهایی عکس یا ویدیو خود را انجام دادید میتوانید با کیفیت مناسب از محتوای خود خروجی بگیرید. برای انجام این کار کافی است بعد از اتمام تغییرات روی دکمه Save در بالای صفحه ضربه بزنید. با انجام این کار نرم افزار اینشات به صورت خودکار عکس شما را در گالری ذخیره می کند و طی یک گزارش به شما اعلام می کند که عملیات ذخیره سازی با موفقیت انجام شد حالا اگر فایل شما ویدیوی باشد قبل از ذخیره خودکار صفحه برای شما باز می شود که از شما درخواست می کند تا کیفیت ویدیویی دریافتی خود را مشخص نمایید. کیفیت هایی به ترتیب 480، 720 و 1080 در نرمافزار اینستاگرام قرار دارد و شما می توانید با توجه به نیاز خود کیفیت مورد نظر را انتخاب کرده و بعد از انتخاب کیفیت، چند دقیقه زمان میبرد تا ویدیویی شما آماده و در گالریتان ذخیره شود.
سخن آخر
ما در این مطلب به شما افزار این را معرفی کردیم یک نرمافزار بسیار برای ویرایش فیلم ها و عکس هایتان بود و به شما امکانات بسیار مناسبی را ارائه می دهد. بنابراین اگر در هر بخش از آن با مشکل یا سوال خاصی روبرو شدید، میتوانید با شماره تلفن های 9099071540 و 0217129 با مرکز پاسخگویی به مشکلات کامپیوتری رایانه کمک در ارتباط باشید.


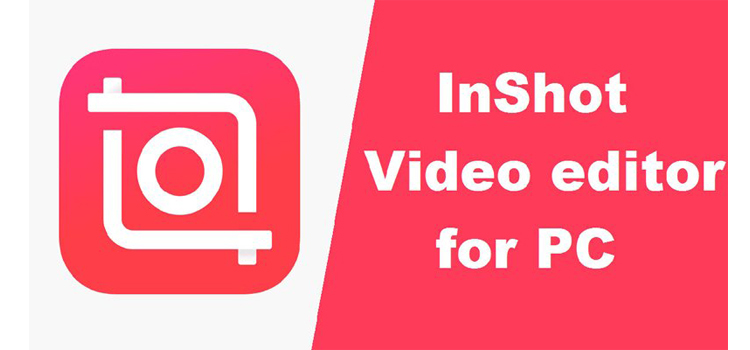

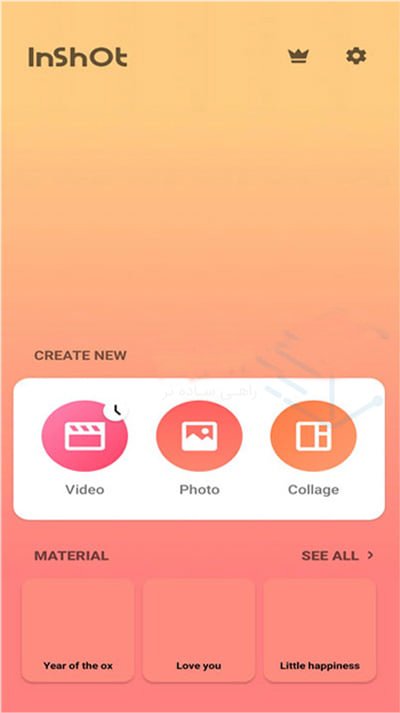
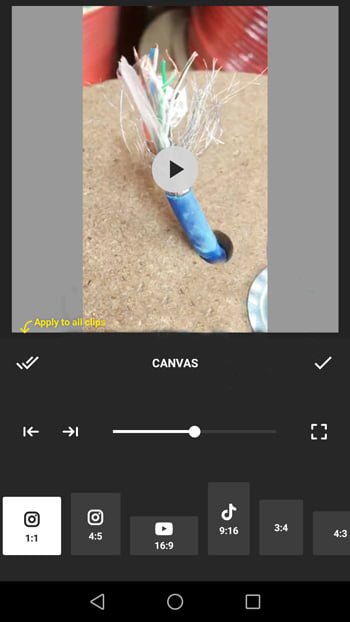
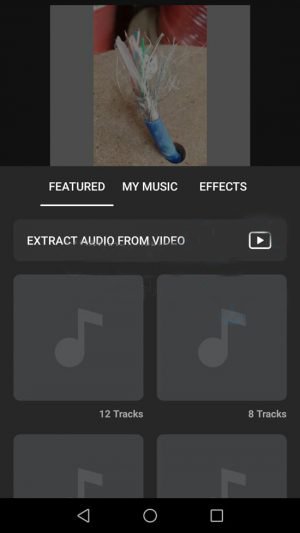
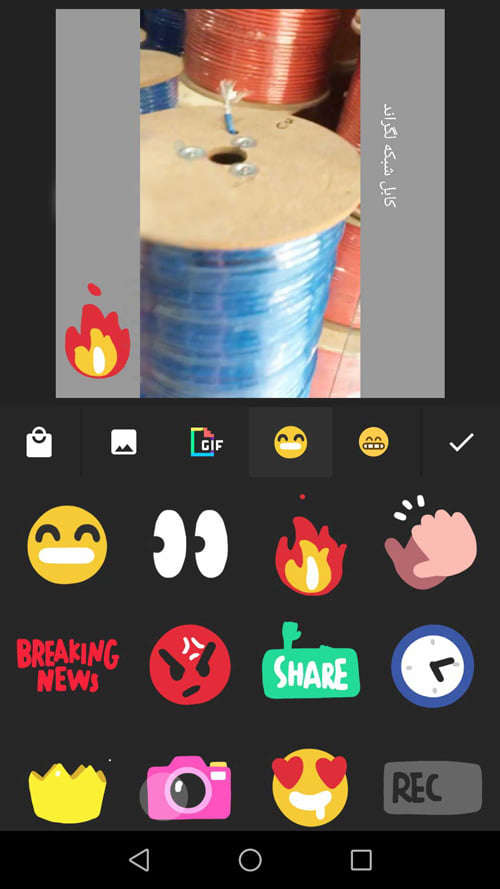
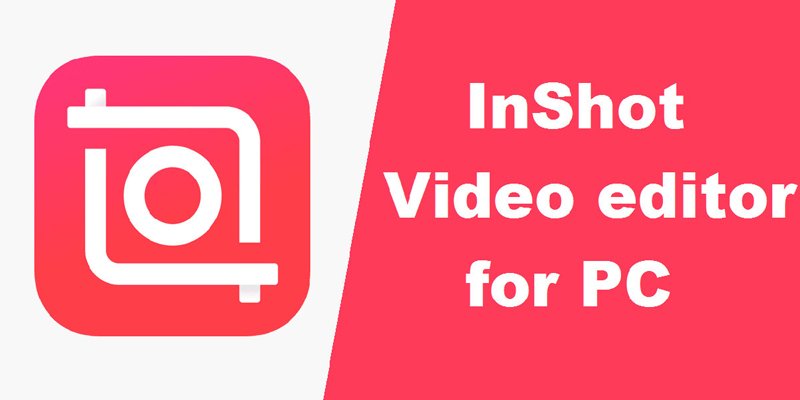
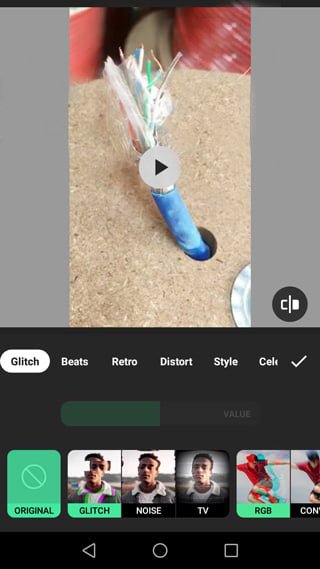
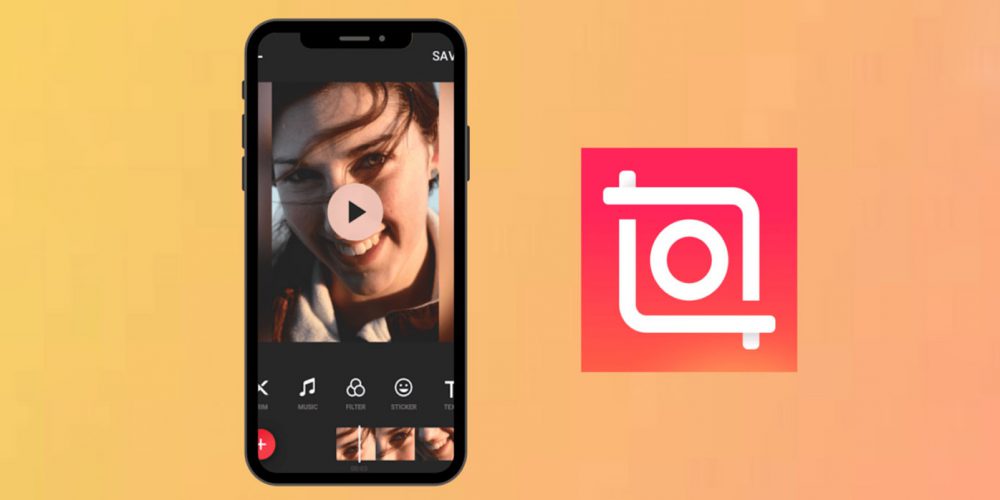
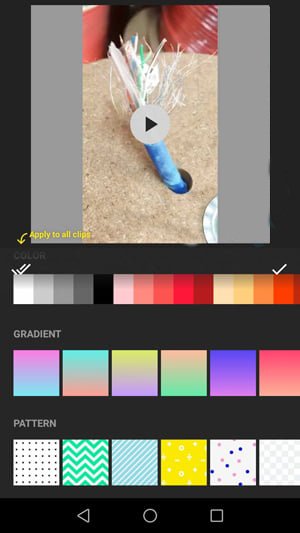
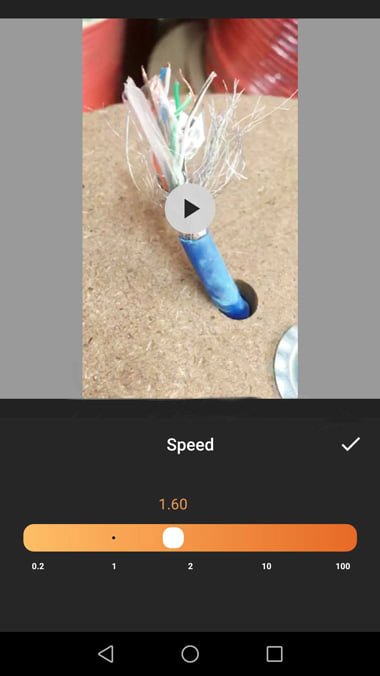
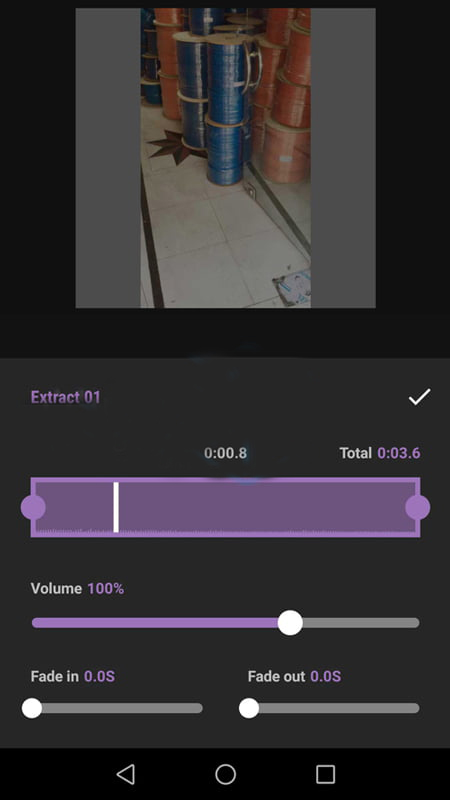
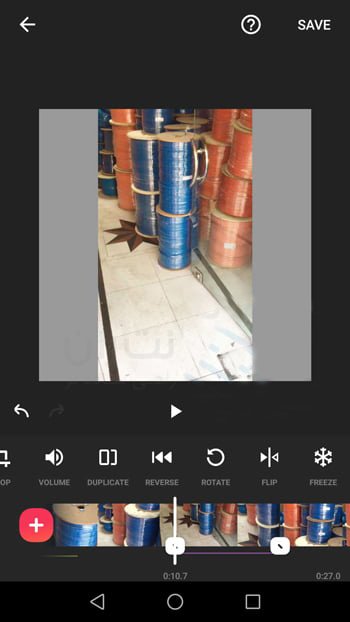
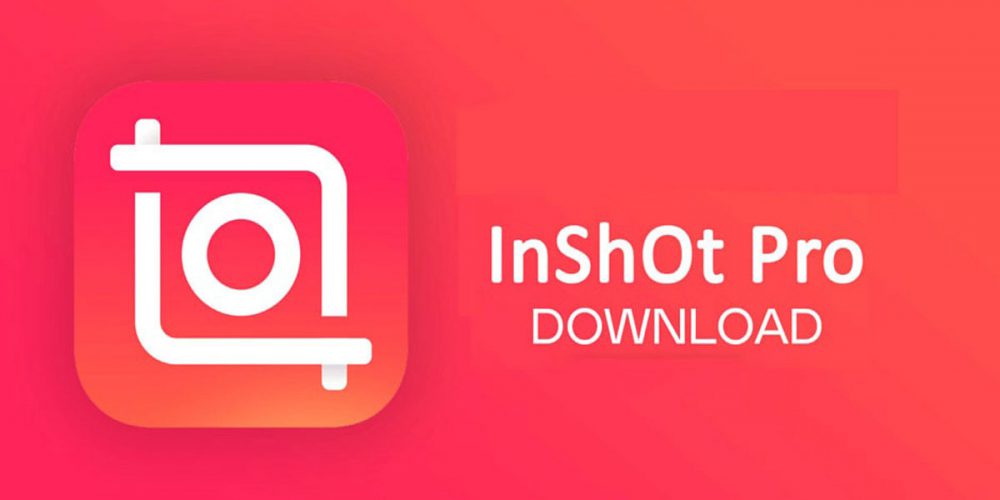
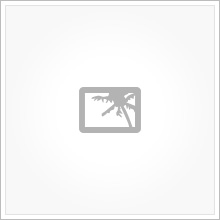


 نحوه باز و بسته کردن قفل گوشی با دستیار صوتی گوگل | رایانه کمک
نحوه باز و بسته کردن قفل گوشی با دستیار صوتی گوگل | رایانه کمک زمان فعالیت در اینستاگرام را چگونه ببینیم و محدود کنیم| رایانه کمک
زمان فعالیت در اینستاگرام را چگونه ببینیم و محدود کنیم| رایانه کمک