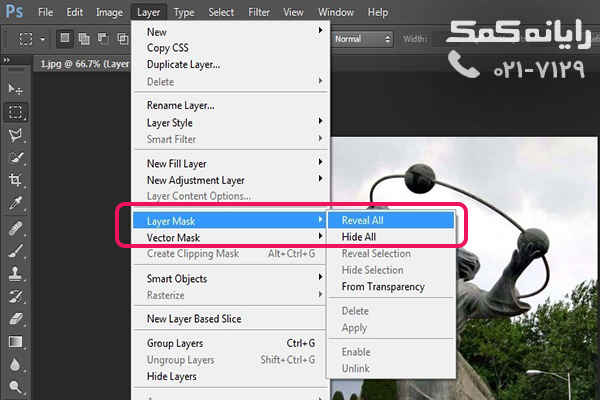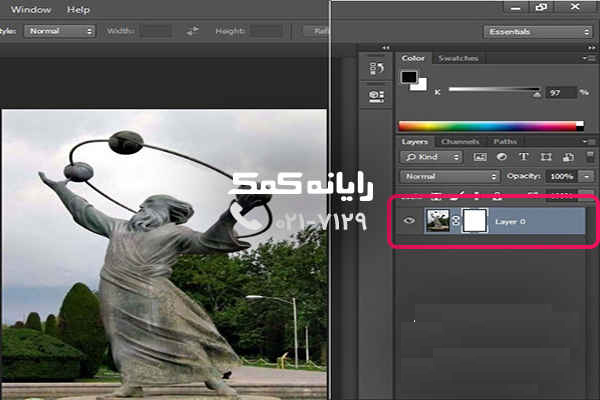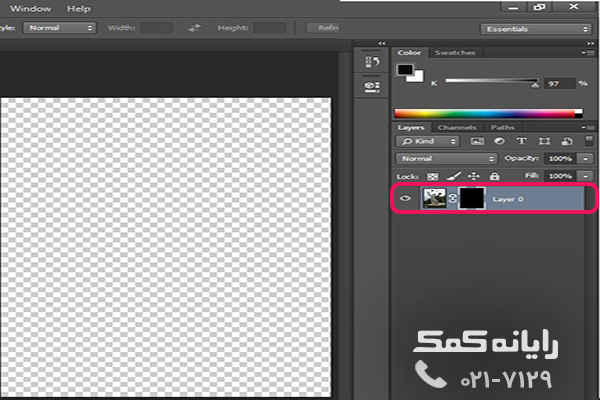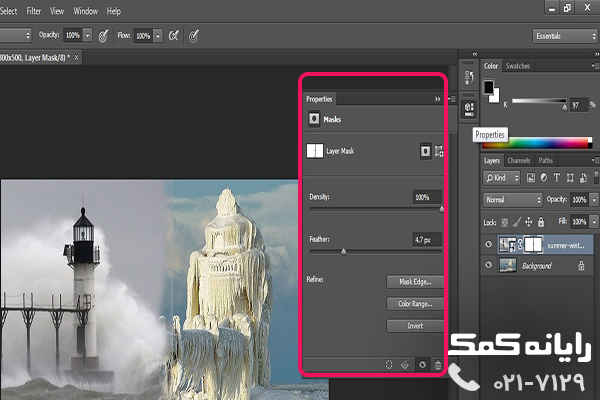آموزش لایه ماسک(Layer Mask) در فتوشاپ
همانطور که در مطلب پنل لایه ها در فتوشاپ گفته شد یکی از قابلیت ها و ابزاری که پنل لایه ها به ما ارائه میکند Layer Mask یا همان لایه ماسک است که از مهم ترین ابزارهای مورد نیاز کار با فتوشاپ است.
گروه فنی رایانه کمک در ایم مطلب به آموزش استفاده از لایه ماسک میپردازد.
قبل از هرچیز باید کاربرد لایه ماسک را در فتوشاپ دانست. در حقیقت شما با استفاده از این ابزار میتوانید به روی بخشی از تصویر که قصد کار به روی آن را دارید بدون تخریب به بخش های دیگر با استفاده از لایه ماسک انجام دهید.
البته میتوان با استفاده از پاک کن در فتوشاپ تمامی بخش هایی را که به تغییر آن نیاز ندارید حذف کنید و با دقت بالا به بخش های مورد نیاز آسیب وارد نکنید اما در پایان کار زمانی که قصد ذخیره سازی فایل مورد نظر را دارید تمامی این تغییرات بدون امکان ترمیم مجدد ذخیره میشود.
اما لایه ماسک به کاربران این امکان را میدهد که حتی بعد از ذخیره سازی تصویر بازهم بتوانند تمامی قسمت های حذف شده را بازگردانند و دوباره به روی تصویر کار کنند.
لایه ماسک را میتوان به عنوان یک پرده تعریف کرد که زمان کار به روی قسمت های مورد نظر برای ترمیم دیگر قسمت ها را به صورت موقت پنهان میکند که شرایط کار برای کاربر به صورت ساده و تر و با درصد آسیب کمتر به تصویر فراهم شود.
برای استفاده از لایه ماسک چندین راه وجود دارد شما میتوانید از طریق نوار رابط کاربری که در بالای پنجره قرار دارد به روی گزینه ی Layer کلیک کنید و از منوی نمایش داده شده گزینه Layer Mask را انتخاب کنید.
در روش بعدی شما میتوانید در پنل لایه ها به روی آیکون لایه ماسک که به شکل یک مستطیل که در مرکز آن یک دایره کوچک قرار دارد کلیک کنید.
برای مثال ما قصد انجام تغییراتی به روی تصویر زیر را به گونه ای داریم که تنها مجسمه موجود در عکس دچار تغییرات شود و نه سایر اجزاء و Background تصویر
برای شروع عکس را در فتوشاپ اجرا میکنیم و سپس با استفاده از گزینه Layer به روی Layer Mask کلیک میکنیم
نشانه ی فعال شدن لایه ماسک تصویر بند انگشتی کوچکی است که در کنار لایه تصویر در پنل لایه ها نمایش داده میشود.
زمانی که شما قصد انتخاب گزینه های layer mask را دارید در منوی نامایش داده شده چندین گزینه برای شما موجود است که با توجه به نوع کاری که قرار است به روی تصویر انجام دهید باید یکی از گزینه ها را انتخاب نمایید.
گزینه اول که Reveal all نام دارد باعث میشود که تمامی تصویر به صورت آشکار در لایه ماسک نمایش داده شود. اگر به تصویر لایه ماسک در پنل لایه ها نگاه کنید تمامی تصویر به رنگ سفید نمایش داده شده است.
نکته:
رنگ سفید در لایه ماسک به معنای تصاویر قابل نمایش در لایه ماسک است و رنگ سیاه آن قسمت هایی است که لایه ماسک در تصویر نشان نخواهد داد.
اگر شما گزینه ی Hide All را انتخاب کنید هیچ یک از اجزای موجود در تصویر نمایش داده نمیشود. و به همین علت با انتخاب این گزینه تصویر بند انگشتی لایه ماسک در پنل لایه ها کاملا به رنگ مشکی نمایش داده خواهد شد
نکته:
یکی دیگر از نشانه های عدم نمایش یک تصویر در لایه ها شطرنجی شدن قسمت های پنهان تصویر در عکس به نمایش درآمده صفحه ی کار فتوشاپ است.
در ابتدای این مثال قرار بر این شد که تنها تغییرات اعمال شده به روی مجسمه ی در تصویر صورت میگیرد و نه قسمت های دیگر.
برای این کار ابتدا باید آن دسته از بخش های مورد نظر برای نمایش داده شدن توسط لایه ماسک را انتخاب کنید و این بار گزینه ی Reveal Selections را انتخاب کنید.
با انجام این کار تنها مجسمه در تصویر نمایش داده میشود و منظره پشت سر مجسمه به صورت کامل پنهان و شطرنجی میشود، اگر هم به تصویر بند انگشتی لایه ماسک در پنل لایه ها نگاه کنید تصویر به صورت دو بخش سفید وسیاه تبدیل شده است.
نکته:
اگر قصد این را دارید که بخش های انتخاب شده را در تصویر پنهان کنید کافیست که دکمه Alt به روی کیبورد را بگیرید و سپس گزینه ی Reveal Selections را انتخاب نمایید.
اگر شما برای انتخاب بخش های مورد نظر خود با مشکل رو به رو میشوید میتوانید این بخش ها را به صورت دیگری انتخاب کنید.
برای این کار لایه ماسک را از طریق پنل لایه ها انتخاب کنید. سپس با استفاده از ابزار Brush Tools آن قسمت هایی را که نیاز به مخفی شدن در لایه ماسک دارید با استفاده از این ابزار به حالت شطرنجی و یا مخفی در بیاورید، درست به مانند زمانی که قصد رنگ آمیزی را با این ابزار و یا حذف کردن قسمت های دیگز به وسیله پاک کن را دارید در این مرحله نیز به همین صورت عمل کنید.
کاربرد لایه ماسک در فتوشاپ
مهم ترین کاربرد لایه ماسک در فتوشاپ زمانیست که شما اقدام به ترکیب دو عکس در یک تصویر میپردازید.
در این مواقع اگر نیاز به این داشته باشید که قسمت هایی را از تصویر اضافه شده به لایه Background را تغییر دهید و از تصویر نهایی حذف کنید بهترین راه برای انجام این کار استفادهاز لایه ماسک است.
شما میتوانید از پاککن نیز استفاده نمایید اما اگر در پایان و ساخته شدن تصویر نهایی متوجه شوید که قسمتی را بیشتر حذف کرده اید و یا نیاز به بازگرداندن بخش هایی از تصویر را داشته باشید باید تمامی مراحل انجام شده را دوباره از ابتدا تکرار کنید.
ولی استفاده از لایه ماسک در تصویر به شما این امکان را خواهد داد که بدون طی کردن مسیر بسیار تنها به لایه ماسک بروید و آن قسمت هایی را که زیر لایه ماسک پنهان کرده اید را از زیر نمای شطرنجی خارج کنید.
نکته:
شما میتوانید با استفاده از گزینه ی که در Properties قرار دارد میزان شفافیت قسمت هایی که توسط لایه ماسک حذف کرده اید را تغییر دهید.
نکته:
امکان استفاده از لایه ماسک در لایه Background برای کاربران وجود ندارد و باید به روی لایه بعدی اضافه شده Layer Mask را اضافه کنید و یا layer Background را به لایه ای معمولی و فرعی تبدیل کنید.
برای انجام چنین کارهایی و یا اعمال تغییرات به روی لایه ی پیش زمینه یا Background به مطلبی با عنوان لایه Background در فتوشاپ مراجعه کنید.
جهت رفع مشکلات رایانه و حل مشکلات تلفن همراه خود کافیست با کارشناسان مجرب رایانه کمک تماس گرفته و به صورت شبانه روزی از خدمات غیر حضوری رایانه کمک بهره مند شوید.
شماره های تماس از سراسر کشور:
9099071540 (تلفن ثابت)
021-7129 ( تلفن ثابت و همراه)
چقدر این مطلب مفید بود ؟
یک ستاره پنج ستاره
میانگین رتبه 1 / 5. تعداد امتیازات 1
تا کنون امتیازی ثبت نشده است . (اولین نفر باشید)