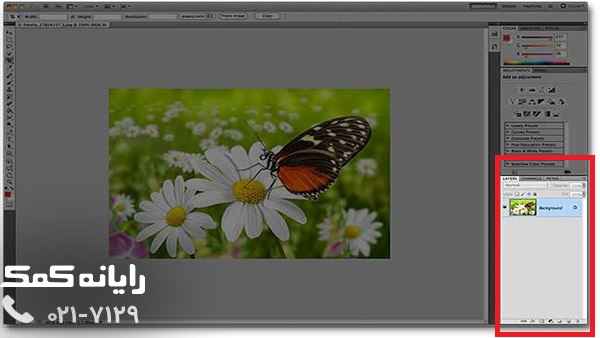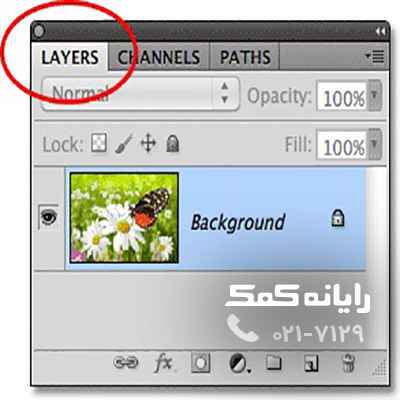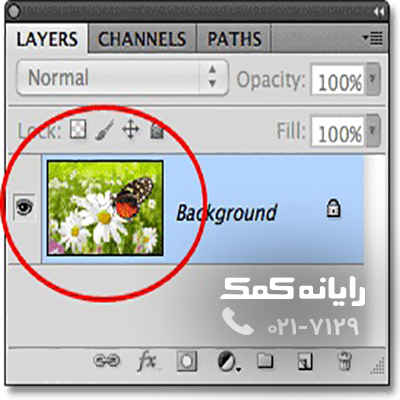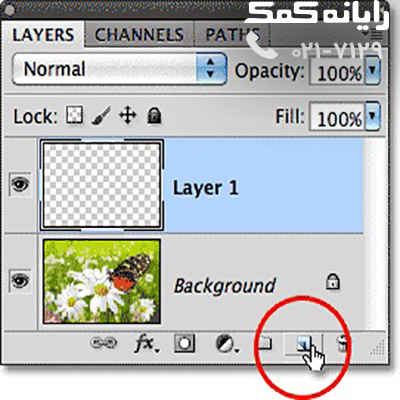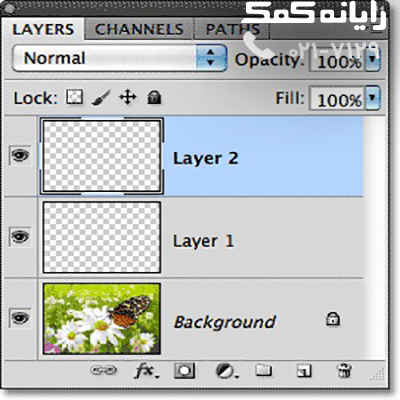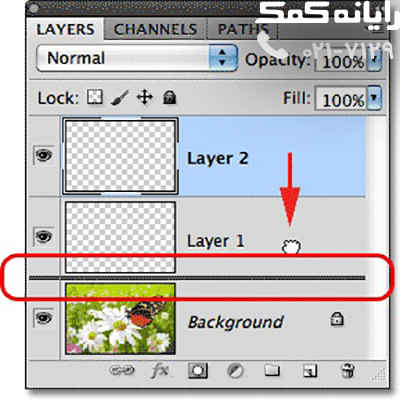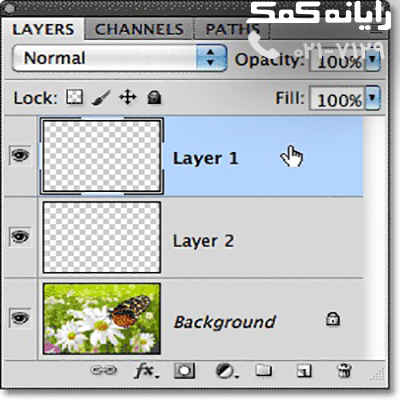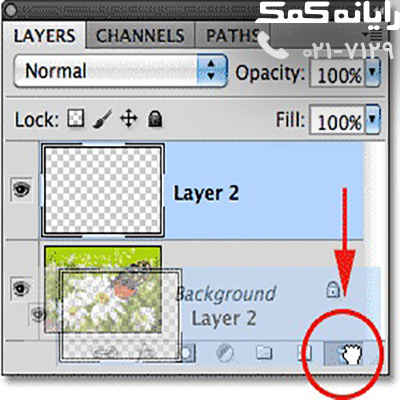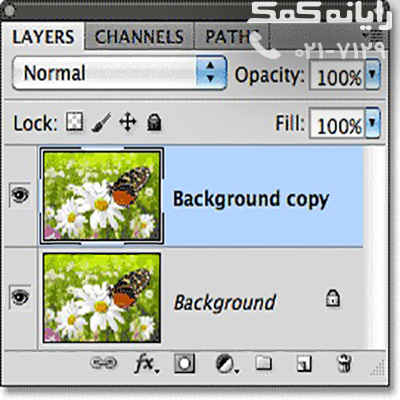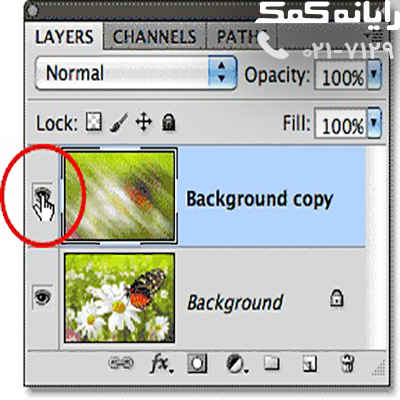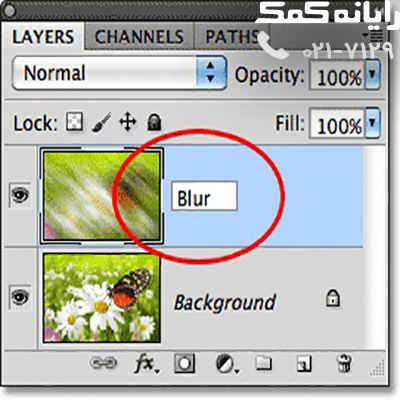پنل لایه ها در فتوشاپ (بخش اول)
پنل لایه ها در فتوشاپ امکان تغییر در تمامی تنظیمات لایه های یک عکس را به کاربر میدهد. شما با استفاده از این قابلیت میتوانید اقدام به حذف و یا اضافه کردن لایه ها، خاموش و یا روشن کردن لایه ها، تغییرنام و گروهبندی لایه ها و … کنید.
با استفاده از پنل لایه ها یا Layer Panel تمامی تنظیماتی که مربوط به لایه ها در یک عکس است را میتوانید به صورت دلخواه تغییر دهید.
گروه فنی رایانه کمک در این مطلب به آموزش طریقه استفاده از پنل لایه ها در فتوشاپ میپردازد.
Layer Panel در پنجره فتوشاپ زمانی رویت میشود که شما یک عکس را در فتوشاپ اجرا کنید و این قابلیت معمولا در سمت راست پنجره و پایین تصویر نمایش داده میشود.
در صورتی که شما عکس را باز کردید و پنل لایه ها برای شما نمایش داده نشد باید آن را فعال کنید.
فعال کردن پنل لایه ها در فتوشاپ
همانطور که گفته شد پنل لایه ها در فتوشاپ به صورت پیشفرض فعال است اما اگر در برنامه فتوشاپ شما این قابلیت نمایش داده نمیشود ابتدا در گزینه هایی مکه در بالای پنجره وجود دارد به روی گزینه ی Window کلیک کنید و از منوی نمایش داده شده به روی Layers کلیک کنید تا به این صورت از این پس هنگام اجرای یک عکس در فتوشاپ پنل لایه ها برای شما نمایش داده شود.
نکته:
شما میتوانید بعد از اجرای برنامه فتوشاپ با دکمه ی F7 نیز Layer Panel را فعال کنید.
تب های مختلف پنل لایه ها
زمانی که یک عکس را در فتوشاپ اجرا میکنید پنل لایه ها به صورت خودکار در گوشه ی سمت چپ تصویر نمایش داده میشود.
این پنل با دو تب دیگر به نام های Channels و Paths اجرا میشود که این دو تب دارای قابلیت ها و کاربرد هایی متفاوت از Layers است و تنها به علت استفاده ی بهتر از فضای برنامه با پنل لایه ها نمایش داده میشود.
پس زمانی که شما یک تصویر را در فتوشاپ باز میکنید برای تغییر تنظیمات لایه ها تنها باید به تب Layers مراجعه کنید.
عکس پیش نمایش در Layer Panel
زمانی که شما یک عکس را در فتوشاپ اجرا کنید در بخش پنل لایه ها نام عکس با عنوان Background نمایش داده میشود.
در این قسمت عکس کوچکی نیز از تصویری را که اجرا نمودید هم نشان داده میشود که تمامی آنچه را که در لایه عکس شما وجود دارد نمایش میدهد.
اضافه کردن لایه
یکی از کاربردهایی که پنل لایه ها برای کاربر دارد اضافه کردن یک لایه جدید به تصویر است.
برای انجام این کار نیاز است که شما به روی آیکونی با عنوان New Layer کلیک کنید تا به این صورت یک گزینه با نام Layer 1 به تب لایه ها اضافه شود.
همانطور که در تصویر مشخص است لایه جدید به صورت یک تصویر شطرنجی نمایش داده میشود که به معنای شفاف بودن لایه است. که با توجه به نیاز خود میتوانید این لایه جدید را تغییر دهید تا به وسیله آن تغییراتی را در تصویر اصلی اعمال نمایید.
نکته:
هربار که نیاز دارید لایه جدیدی را به تصویر اضافه کنید به روی New Layer کلیک کنید تا به این صورت Layer 2 و Layer 3 برای شما اضافه شود.
جا به جا کردن لایه ها
جابجایی لایه ها در فتوشاپ برای مرتب کردن و نظم دادن به لایه ها مورد استفاده قرار میگیرد. برای این کار کافیست که لایه مورد نظر خود را به صورت درگ اند دراپ به هر ردیفی که میخواهید انتقال دهید.
به طور مثال در تصاویر زیر با استفاده از موس و درگ کردن لایه 2 آن را به زیر لایه اول قرار میدهیم.
نکته:
شما نمیتوانید لایه Background را در بین لایه ها جا به جا کنید و این لایه کاملا ثابت خواهد ماند.
لایه فعال در فتوشاپ
از آنجایی که برای ایجاد تغییرات در یک عکس ممکن است لایه های مختلفی انتخاب و اضافه شوند لایه هایی که فعال است و تغییرات صورت گرفته به روی آن ها انجام میگیرد به صورت هایلایت در تصویر نمایش داده میشود.
با اضافه کردن هر لایه جدید به صورت خودکار لایه ای که باز نموده اید فعال میشود و اگر نیاز دارید به روی لایه های قبلی تغییراتی انجام دهید باید به وسیله موس آن را انتخاب نمایید.
پاک کردن لایه ها
زمانی که شما یک لایه جدید را اضافه نموده اید و اکنون قصد حذف آن را دارید ابتدا به روی لایه مورد نظر کلیک کنید و آن را انتخاب کنید و در گزینه هایی که برای پنل لایه ها نمایش داده میشود، آیکون سطل زباله را بیابید و لایه مورد نظر را به صورت درگ اند دراپ به سطل زباله هدایت کنید.
کپی لایه ها در فتوشاپ
زمانی که شما احتیاج دارید که از یک لایه اقدام به کپی برداری در پنل لایه های فتوشاپ کنید کافیست که پنل مورد نظر را انتخاب کنید و آن را با درگ اند دراپ به روی گزینه ی New Layer هدایت کنید.
با انجام این کار یک کپی از لایه ای که شما انتخاب نموده اید در پنل لایه ها نمایش داده میشود.
نکته:
زمانی که یک کپی از لایه مورد نظر خود تهیه نمایید نام لایه کپی با پسوند Copy برای شما نمایش داده خواهد شد.
غیرفعال کردن آیکون نمایش لایه ها
زمانی که لایه جدید را به پنل لایه ها اضافه میکنید آیکونی به شکل یک چشم در کنار هر تصویر نمایش داده میشود که این به معنای نمایش لایه مورد نظر است.
در صورتی که تمایلی برای نشان دادن لایه مورد نظر ندارید به روی آیکون چشم کلیک کنید تا غیرفعال شود.
تغییرنام لایه
تغییرنام لایه ها در فتوشاپ یکی دیگر از قابلیت های پنل لایه هاست. برای انجام این کار ابتدا به روی لایه مورد نظر خود دابل کلیک کنید و بعد از انتخاب نام جدید کلید Enter را فشار دهید تا به این ترتیب نام لایه در فتوشاپ تغییر کند.
جهت رفع مشکلات رایانه و حل مشکلات تلفن همراه خود کافیست با کارشناسان مجرب رایانه کمک تماس گرفته و به صورت شبانه روزی از خدمات غیر حضوری رایانه کمک بهره مند شوید.
شماره های تماس از سراسر کشور:
9099071540 (تلفن ثابت)
021-7129 ( تلفن ثابت و همراه)
چقدر این مطلب مفید بود ؟
یک ستاره پنج ستاره
میانگین رتبه 3 / 5. تعداد امتیازات 2
تا کنون امتیازی ثبت نشده است . (اولین نفر باشید)