پنل لایه ها در فتوشاپ (بخش دوم)
همانطور که در مطلب پنل لایه ها در فتوشاپ (بخش اول) گفته شد Layers Panel یکی از مهم ترین و کاربردی ترین قسمت ها برای ویرایش تصاویر در فتوشاپ است. این بخش با در اختیار قراردادن ابزارهای متنوع و ضروری امکان ویرایش تصاویر را به خوبی فراهم میسازد.
گروه فنی رایانه کمک در این مطلب به ادامه ی معرفی و آموزش پنل لایه ها در فتوشاپ میپردازد.
لایه ماسک
لایه ماسک (Layer Mask) یکی دیگر از قابلیت های گنجانده شده در پنل لایه هاست که شما با استفاده از آن میتوانید اقدام به ویرایش قسمتی از تصویر کنید بدون اینکه در سایر بخش های تصویر تغییری ایجاد شود.
برای اضافه کردن لایه ماسک ابتدا آن لایه ای را که میخواهید در آن تغییری ایجاد نمایید انتخاب کنید. و سپس به روی آیکونی که در تصویر زیر نمایش داده شده است کلیک کنید.
زمانی که به روی آیکون لایه ماسک کلیک کنید کادر جدیدی در کنار لایه انتخاب شده ظاهر میشود که به معنی اضافه شدن لایه ماسک به آن است.
لایه ماسک به کاربر اجازه میدهد که به وسیله ی ابزار Brushبه روی لایه انتخاب شده رنگ آمیزی و نقاشی کند.
لایه Fill or Adjustment
یکی دیگر از امکاناتی که در پنل لایه های فتوشاپ در نظر گرفته شده است گزینه ی Fill or Adjustment است که به صورت آیکونی دایره شکل در کنار آیکون لایه ماسک قرار دارد.
زمانی که به روی لایه Fill or Adjustment کلیک کنید منوی ای با عناوین مختلف برای شما نمایش داده میشود که به دلخواه و با توجه به نیازهای خود میتوانید این موارد را انتخاب کنید.
این لایه در واقع برای تغییر رنگ ها و تنظیم رنگ های تصویر است که به طور مثال اگر گزینه ی Hue/saturation را انتخاب کنید به پنجره ای برای رنگ آمیزی و تغییر در شدت و شفافیت رنگ ها هدایت میشوید.
بعد از آنکه چک باکس گزینه ی Colorize را فعال کنید با تغییر در مقدار های نمایش داده شده به راحتی و بدون از دست دادن زمان تغییر کلی را در رنگ آمیزی تصویر به وجود می آورید.
نکته:
زمانی که با استفاده از گزینه Fill or Adjustment اقدام به تغییر دادن رنگ آمیزی تصویر کنید این تغییرات به صورت یک لایه جدید در پنل لایه ها قرار خواهد گرفت.
استفاده از قابلیت Blend Mode
قابلیت Blend Mode یکی از قابلیت ها در پنل لایه هاست که به کاربر امکان ایجاد تغییرات در میزان شفافیت و نورپردازی های تصویر را میدهد.
Blend Mode در زیر تب Layer وجود دارد و معمولا به روی گزینه Normal به صورت پیشفرض تنظیم شده است که شما میتوانید با کلیک به روی آن از گزینه های نمایش داده شده نسبت به نیاز خود به انتخاب بپردازید.
برای مثال اگر شما Blend Mode را به روی گزینه ی Color قرار دهید تمامی رنگ هایی که در لایه Adjustment قرار دارد تغییر خواهد نمود. و تقریبا شفاف تر و روشن تر میشود.
گزینه های Opacity و Fill
در پنل لایه ها و در کنار قابلیت Blend Mode دو گزینه با عنوان های Opacity و Fill قرار دارد که به صورت پیشفرض به روی میزان 100% تنظیم شده اند.
این دو گزینه در زمان استفاده از لایه ها میتوانند میزان شفافیت را برای نوشته ها و استایل های لایه تغییر دهند. به صورتیکه حتی تصویر Background نیز به صورت کاملا شفاف از پشت لایه نمایش داده شود.
در این رابطه میتوانید به مطلبی با عنوان تفاوت Opacity و Fill در فتوشاپ مراجعه کنید و به صورت کامل کارایی و کاربرد این دو گزینه را آموزش ببینید.
گروه بندی لایه ها
یکی از راههای مرتب کردن لایه نامگذاری آن ها به صورت مشخص است. اما بهترین راه برای این کار گروه بندی لایه ها در فتوشاپ است. برای انجام این کار دو روش وجود دارد.
در روش اول برای گروه بندی لایه ها شما باید ابتدا به روی آیکون فولدر که در پایین پنل لایه ها وجود دارد کلیک کنید.
با انجام این کار یک New Group برای شما نمایش داده میشود که باید تمامی لایه هایی که قرار بر انتقال به یک گروه هستند را به ترتیب با درگ اند دراپ یا کشیدن به داخل گروه مرتب کنید.
در روش دوم شما میتوانید لایه هایی را که میخواهید در یک گروه قرار دهید به صورت تک تک با گرفتن Shift انتخاب کنید. برای مثال در تصویر زیر دو لایه Adjustment و Blur را برای یک گروه انتخاب شدند.
در بالای پنل لایه ها و رو به روی تب ها آیکون منو که با چند خط کوچک افقی و فلش رو به پایین نمایش داده شده است را کلیک کنید و از منوی نمایش داده شده به روی گزینه ی New Group from layers را انتخاب کنید.
برای شما یک پنجره که مختص به تنظیمات نام و رنگ و … گروه ساخته شده است نمایش داده میشود که شما میتوانید آن را به روی اطلاعات پیشفرض نیز تنظیم نمایید.
گروه ساخته شده که در اینجا Group 1 نام دارد در بالای تصویر اصلی با نام و یک آیکون کوچک فولدر و یک فلش افقی نمایش داده شده است.
نکته:
اگر شما نیاز به نمایش محتویات داخل گروه لایه ها را داشتید باید به روی فلش کوچک کلیک کنید تا تمامی لایه هایی که در این گروه قرار دادید برای شما نمایش داده شود. و برای بستن گروه مورد نظر دوباره به روی مثلث کلیک نمایید.
استایل لایه ها
استایل لایه ها یا همان Layers Style از دیگر امکانات در نظر گرفته شده لایه هاست که در فتوشاپ با نماد و آیکون fx نمایش داده میشود.
وظیفه ی استایل لایه ها دادن افکت های متنوع به لایه ساخته شده است. یعنی شما بعد از کلیک به روی آیکون مورد نظر با منویی از پیشنهادات متنوع روبه رو میشوید که با استفاده از آنها میتوانید به یک لایه و نوشته در لایه افکت هایی مانند ایجاد سایه، درخشش و … را بدهید.
قفل کردن لایه ها
از دیگر امکاناتی که پنل لایه ها برای کاربران خود فراهم میکند امکان قفل کردن لایه ها برای جلوگیری از مزاحمت لایه های قرار گرفته در هنگام کار است. یعنی زمانی که یک لایه در قسمتی از تصویری که در حال ویرایش ان هستید قرار دارد برای اینکه به صورت سهوا جا به جا نشود میتوانید از قفل لایه استفاده کنید.
در مواردی هم میتوانید بعضی از گزینه هایی را که در یک لایه به آن ها احتیاج ندارید را قفل کنید تا از اثرات آن در تصویر جلوگیری کنید.
برای اینکار و قفل نمودن قابلیت های یک لایه و یا امکان جا به جایی آن باید زیر منوی Blend Mode را مشاهده کنید که در مقابل کلمه Lock آیکون های مختلفی قرار دارد که با انتخاب هرکدام میتوانید آن دسته از امکاناتی را که برای لایه مورد نظر ضروری نمیدانید قفل کنید.
آیکون صفحه ی شطرنجی Lock Transparent Pixels نام دارد و با قفل کردن آن لایه تنها به روی محتویات اصلی تاثیر گذار است.
آیکون قلمو نقاشی Lock Image Pixels نام دارد.
آیکون فلش های چهار مسیر Lock position نام دارد که با قفل کرن لایه از جا به جا شدن آن جلوگیری میکند.
آیکون قفل هم Lock All نام دارد که یک لایه را از هر نظر قفل میکند و امکان کاری را به آن نمیدهد.
تغییر اندازه تصاویر بسیار کوچک(بند انگشتی)
یکی دیگر از امکاناتی که در پنل لایه ها موجود است امکان تغییر اندازه ی یک تصویر بند انگشتی در هر لایه است.
برای این کار باید به منوی پنل ها مراجعه کرد که همانطور که در بالا گفته شد چند خط افقی به همراه یک فلش نشانه ی منوی پنل لایه ها میباشد ( در قسمت گروه بندی لایه ها ).
بعد از آنکه به روی منوی لایه ها کلیک کردید باید گزینه ی Panel Option را انتخاب نمایید که با این کار به پنجره ای با عنوان Layers Panel Option هدایت میشود و در این پنجره باید یکی از اندازه هایی را که مد نظر دارید برای تصویر انتخاب نمایید.
هر سایزی را که مد نظر دارید انتخاب نمایید و گزینه ی OK را انتخاب کنید.
نکته:
از همین روش هرگاه که بخواهید میتوانید دوباره تصویر را تغییر سایز دهید.
گزینه ای با عنوان None وجود دارد که با انتخاب آن تصویر بند انگشتی نمایش داده نمیشود.
جهت رفع مشکلات رایانه و حل مشکلات تلفن همراه خود کافیست با کارشناسان مجرب رایانه کمک تماس گرفته و به صورت شبانه روزی از خدمات غیر حضوری رایانه کمک بهره مند شوید.
شماره های تماس از سراسر کشور:
9099071540 (تلفن ثابت)
021-7129 ( تلفن ثابت و همراه)
چقدر این مطلب مفید بود ؟
یک ستاره پنج ستاره
میانگین رتبه 0 / 5. تعداد امتیازات 0
تا کنون امتیازی ثبت نشده است . (اولین نفر باشید)




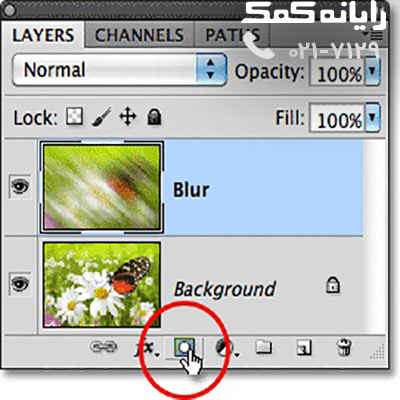
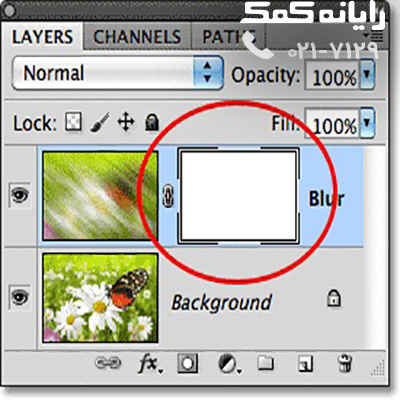
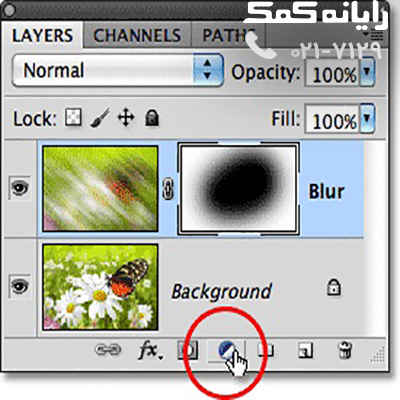
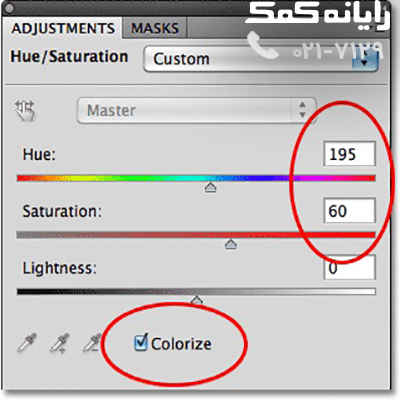


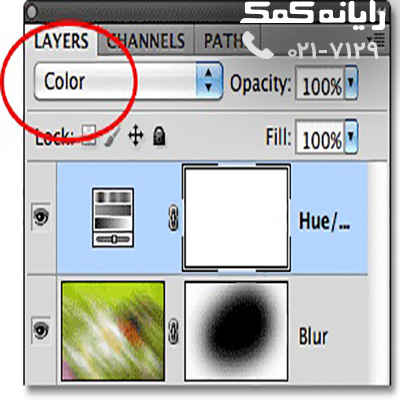

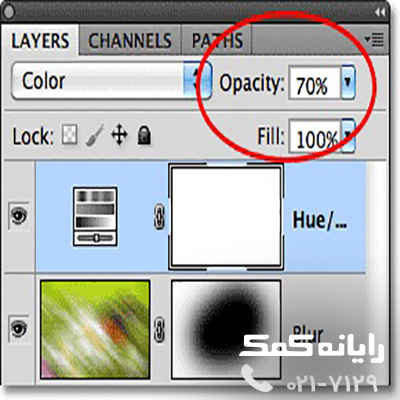
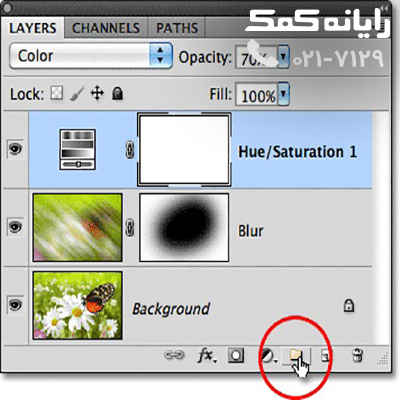
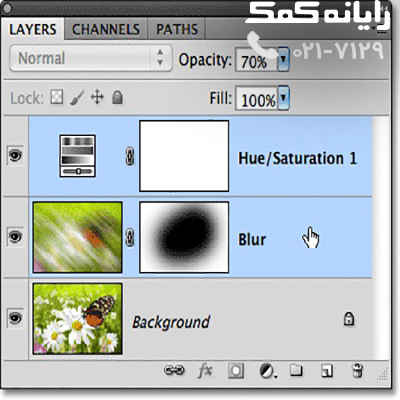
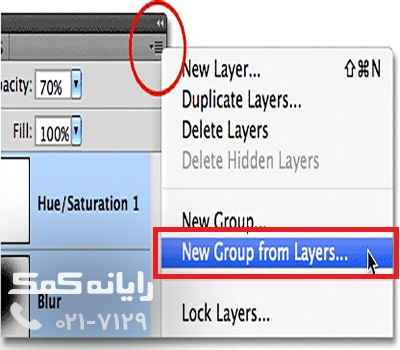
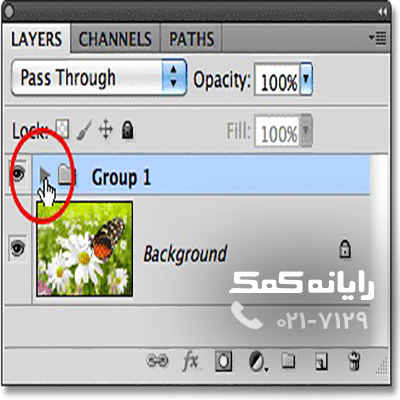
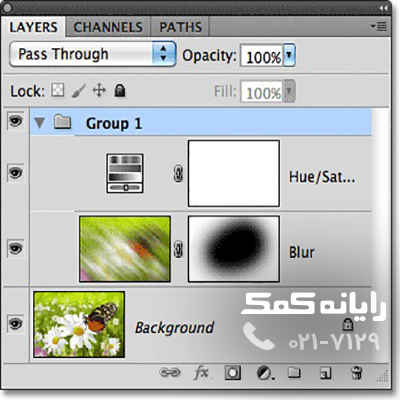
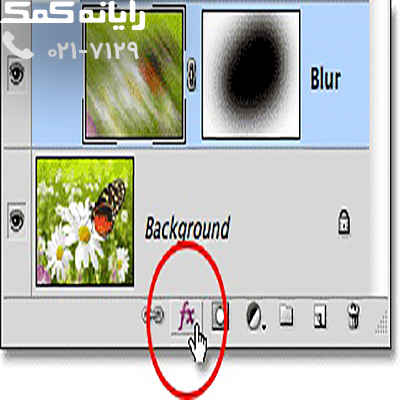
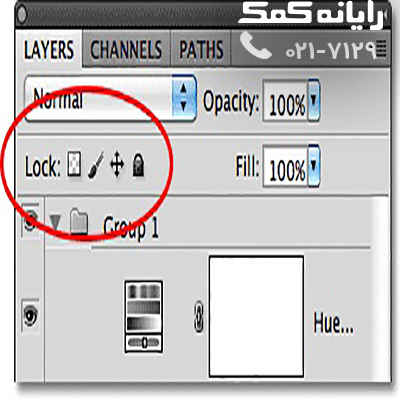
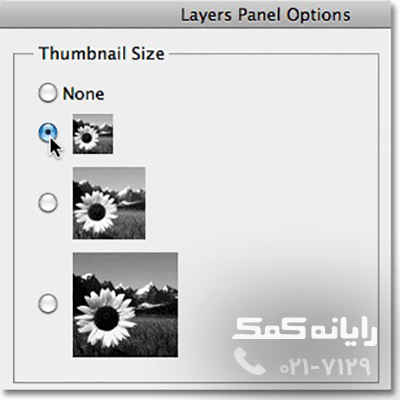

 تغییر الگوی گوشی| پشتیبانی آنلاین کامپیوتری
تغییر الگوی گوشی| پشتیبانی آنلاین کامپیوتری