آموزش ساخت داشبورد در اکسل
ساخت داشبورد در اکسل یکی از ضروری ترین کارها برای تجزیه و تحلیل داده ها می باشد. امروزه بیشتر شرکت ها برای بهبود بخشیدن به وضعیت کنونی و یا آینده خود از ترفند داشبورد اکسل استفاده می کنند.
برای تصمیم گیری های آینده بیشتر از داشبورد های مدیریتی استفاده می کنند که اکسل بهترین نرم افزار برای استفاده از این داشبورد ها می باشد.
به همین جهت گروه فنی رایانه کمک قصد دارد امروز برای شما عزیزان نحوه ساخت چگونگی داشبورد در اکسل را آموزش دهد . در ادامه با ما همراه باشید.
داشبورد نویسی در اکسل کمک های بسیاری از جمله دید کلی به عملکرد سیستم ، کمک به تصمیم گیری بهینه ، همچنین دسترسی سریع به اطلاعات را به ما می دهد. از این رو آموزش داشبورد های مدیریتی در اکسل امری مهم و بسیار ضروری به شمار می آید.
چگونگی ساخت داشبورد در اکسل
شما با استفاده از ایجاد داشبورد می توانید داده ها و شاخص های عملکرد را به صورت گرافیکی نمایش دهید. در این صورت راحت از قبل می توانید دیگران را از وضعیت خود مطلع سازید و برای بهبود روند کاری مشاوره بگیرید.
داشبورد چیست ؟
داشبورد ها از مجموعه ای از جدول ها ، نمودارها و اعداد تشکیل شده است که با استفاده از آن می تونید در هر صنعت ، پروژه و کسب و کار استفاده کرد.
برای ساخت داشبورد مدیریتی در اکسل به یک سری پیش نیاز هایی لازم است :
-
وارد کردن یک سری داده به اکسل
اول از همه قبل از ایجاد داشبورد باید داده های مورد نظر خود را وارد کنید.
داده ها را می توانید هم از طریق کپی کردن و هم از طریق CommCare وارد اکسل کنید اما راهی که ما به شما پیشنهاد می کنیم استفاده از ODBC می باشد.
نکته : ODBC با وصل کردن برنامه ها به اکسل می تواند داده ها را مستقیما وارد اکسل کنید. همچنین اگر تغییری در داده های برنامه ایجاد کنید ، داشبورد اکسل نیز به صورت اتوماتیک آن را آپدیت می کند.
خب تا این جا با مفهموم داشبورد در اکسل آشنا شدیم اما سوالی که پیش می آید این است که چگونه فایل داشبورد را در اکسل راه انداری کنیم ؟
-
راه اندازی فایل داشبورد اکسل
بعد از اینکه داده ها را اضافه کردید ، سپس باید محیط کار اکسل را طبق ساختاری که مدنظرتون هست ساختاربندی کنید.
ابتدا برای داشبورد نویسی یک صفحه جدید باز کنید و 2 یا 3 Sheet جدید ایجاد کنید.
از یکی از کاربرگ ها می توان برای داشبورد و از دیگری برای نگهداشتن داده های خام استفاده کرد.
-
ایجاد یک جدول از داده های خام
برای ایجاد جدول از داده های خام لازم است مراحل زیر را به تریتب انجام دهید:
- ابتدا داخل کاربرگ داده های خام ، داده های مورد نظر خود داخل سلول های جداگانه وارد کنید.
- حال برای هر ستون یک نام مناسب بگذارید. مانند : Budget، Number of team Members ، Timeline ، Project Name ، Open Tasks ، Risks و Pending Actions.
- در صورت لزوم می توانید از فرمول های مناسب برای اضافه کردن مقادیر به ستون ها استفاده کنید.
4. تجزیه و تحلیل کردن داده ها
نکته ای در این بخش باید حتما توجه کنید این است قبل از ساخت داشبورد داخل اکسل لازم است داده های خود را بررسی کنید و جنبه هایی که می خواهید تمرکز بیشتری روی آن باشد مشخص کنید.
پس از مشخص کردن این موضوع می توانید از یک سری ابزار مانند :
- فرمول های اکسل
- جدول های Pivot
- جدول های اکسل
- اعتبار سنجی داده ها
- محدوده های نامگذاری شده
- قالب بندی مشروط
- نمودار
- ماکرو ها
- ویجت های داشبورد
برای رسیدن به اهداف خود استفاده کنید.
پس از اینکه پیش نیاز های ضروری برای ایجاد داشبورد مدیریتی در اکسل را فراهم کرید نوبت به ساخت داشبود در اکسل می رسد.
چگونگی ایجاد داشبورد حرفه ای در اسکل
ابتدا باید برای ایجاد داشبورد یک نمودارد گانت اضافه کنیم. در واقع نمودار گانت برای نمایش دادن خط زمانی پروژه ها به صورت گرافیکی مورد استفاده قرار میگیرد.
برای اضافه کردن این نمودارد ابتدا وارد کاربرگ داشبورد شده و بر روی Insert کلیک کنید.
حال وارد بخش Charts شوید و بر روی آیکون Bar Chart کلیک کنید ، سپس گزینه دوم را انتخاب کنید.
در این بخش باید نمودار را به ستون های Start Date ، Project Name و Duration در کاربرگ داده های خام وصل کنید.
چگونگی ایجاد داشبورد مالی در اکسل
برای ساخت داشبورد های مالی ابتدا در کاربرگ داشبورد بر روی Insert کلیک کنیدو نوع نمودار خود را مشخص کنید.
پس از انتخاب نمودار مورد نظر بر روی گزینه Select Data کلیک کنید.
سپس بر روی گزینه Add in Legend Entries کلیک کنید.
حال در بخش Series name بر روی عنوان ستونی که قصد دارید داده های آن داشبورد اضافه کنید و دکمه Enter را بزنید.
سپس در بخش Series values تمام داده های که مد نظرتان است را در این ستون انتخاب کنید. سپس enter را بزنید و بر روی OK کلیک کنید.
حال مطمئن شوید که X-axis درست نامگذاری شده باشد. اگر نامگذاری درست نباشد ، در بخش Horizontal Axis Labels بر روی Edit کلیک کنید و سپس آن نامی که می خواهید را قرار دهید.
حال برای اضافه کردن عنوان نمودار ، بر روی سربرگ Design کلیک کنید.
وارد بخش Chart Element شوید و سپس گزینه Chart Title را انتخاب کرده و بر روی Above Chart کلیک کنید و عنوان مورد نظر را وارد کنید.
چگونگی ایجاد جدول Pivot در داشبورد حسابداری در اکسل
جدول های Pivot مهم ترین اطلاعات یک دیتابیس بزرگ را مشخص کرده و سپس استخراج میکند.
برای ایجاد Pivot ابتدا وارد کاربرگ داشبورد شوید و سپس بر روی سربرگ Insert کلیک کنید و دکمه PivotTable را بزنید.
در پنجره ای برایتان باز میشود ، بر روی Table/Range کلیک کرده و جدول های داده موجود در کاربرگ داده ها را انتخاب کنید، سپس OK را بزنید.
حال در لیستی که از جدول Pivot در سمت راست صفحه نمایش کامپیوتر نمایش داده می شود ، زیر مجموعه ای از داده های مورد نظر را برای نمایش دادن در جدول انتخاب کنید.
در صورت تمایل می توانید برای داشتن یک جدول دیگر تمامی مراحل را یک بار دیگر تکرار کنید.
چگونگی ایجاد داشبورد فروش در اکسل
بعد از اینکه عناصر اصلی داشبورد را ایجاد کردید، حال نوبت به سفارشی سازی آن می گردد. منظور از سفارشی سازی طراحی داشبورد با توجه به رنگ ،فونت و یا قالب مورد نظر خود می باشد.
برای سفارشی سازی کردن داشبورد در اکسل باید مراحل زیر را به ترتیب انجام دهید:
- ابتدا بر روی بخشی از نمودار که قصد دارید رنگ آن را تغییر دهید کلیک کنید.
- سپس داخل سربرگ Home در دسته Font ها بر روی آیکن رنگ کلیک کنید و رنگ مورد نظر را انتخاب کنید.
- اگر قصد دارید رنگی برای پس زمینه آن مشخص کنید بر روی پس زمینه کلیک راست کنید و گزینه Format Chart را انتخاب کنید کنیدو در بخش Fill بر روی Solid Fill کلیک کنید و رنگ مورد علاقه خود را انتخاب کنید.
- برای تغییر دادن فونت عنوان نمودار بر روی آن کلیک کرده و از بخش Font group فونت مورد نظر را انتخاب کنید.
- برای اضافه کردن عنوان برای نمودار باید موس خود را بر روی بالای سلول سمت بالا قرار داده و بر روی آن کلی کنید ، حال گزینه Insert را بزنید و گزینه Entire Row را انتخاب کنید. این کار را چند بار تکرار کنید تا فضای لازم برای تایپ کردن عنوان فراهم شود و سپس از بخش Alignment group تعدادی سلول خالی در اولین سطر انتخاب کرده و گزینه Merge and Center را انتخاب کنید.
چگونگی ایجاد نمودار پویا برای داشبورد حرفه ای در اکسل
برای ساختن نمودار پویا در داشبورد شما از چند طریق می توانید این کار را انجام دهید:
ایجاد نمودار پویا از طریق لیست اعتبارسنجی داده ها :
معمولا این روش به افرادی که در کارکردن با اکسل کمی حرفه ای تر هستند پیشنهاد می شود که بیشتر فرمول های آن را به خوبی میشناسند.
شما از طریق این لیست ها می توانید قسمت هایی از نمودار را فیلتر کنید تا داده های نمودار به صورت خودکار بعد از هر تغییری به روز شوند.
ایجاد نمودار پویا از طریق ماکرو ها :
ماکرو ها را می توان از طریق زبان کدنویسی که در ویژوال بیسیک نوشته می شود نوشت . از ماکرو ها می توان در اتوماتیک سازی فعالیت ها ماثر دانست. مثلا به جای اینکه به صورت دستی حجم زیادی از داده ها را به کاربرگ های داشبورد انتقال دهیم به راحتی می توان با استفاده از یک کد ماکرو اینکار راه در زمان سریع تر انجام داد.
و یا حتی شما می توانید از این طریق برای داشبورد خود دکمه ای تعبیه کنید تا با زیدن آن دکمه همه نمودار های موجود برای آن داشبورد نمایش داده شود.
ایجاد نمودار پویا از طریق اسلایسر ها :
زمانی از Slicer ها استفاده می کنیم که قصد داشته باشیم از داده های فیلتر شده ی جدول Pivot استفاده کنیم.
در واقع اسلایسر ها خودشان یک سری فیلتر گرافیکی از طریق یک کلیک می توانند گزارش های جدول Pivot را فیلتر کنند. اسلایسر ها خود شامل تعدادی دکمه هستند که با ما امکان فیلتر کردن داده ها و شناسایی کردن آن ها را می دهند.
بعد از اینکه جدول های Pivot را ایجاد کردید اسلایسر ها را نیز کنار آن ها بگذارید تا بتوانید به راحتی از آن ها استفاده کنید.
جهت رفع مشکلات رایانه و حل مشکلات تلفن همراه خود کافیست با کارشناسان مجرب رایانه کمک تماس گرفته و به صورت شبانه روزی از خدمات غیر حضوری رایانه کمک بهره مند شوید.
شماره های تماس از سراسر کشور:
9099071540 (تلفن ثابت)
021-7129 ( تلفن ثابت و همراه)
چقدر این مطلب مفید بود ؟
یک ستاره پنج ستاره
میانگین رتبه 0 / 5. تعداد امتیازات 0
تا کنون امتیازی ثبت نشده است . (اولین نفر باشید)





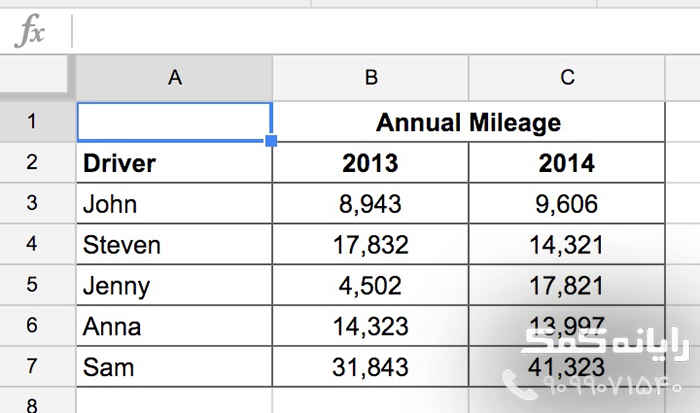
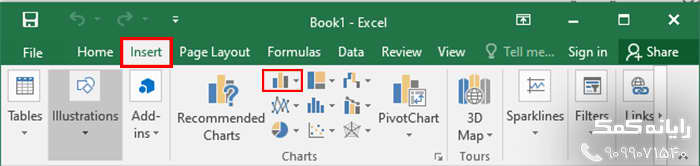
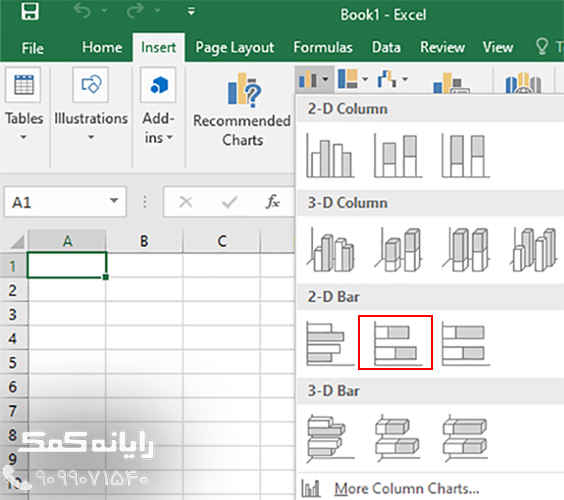
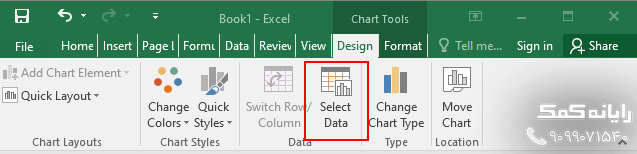
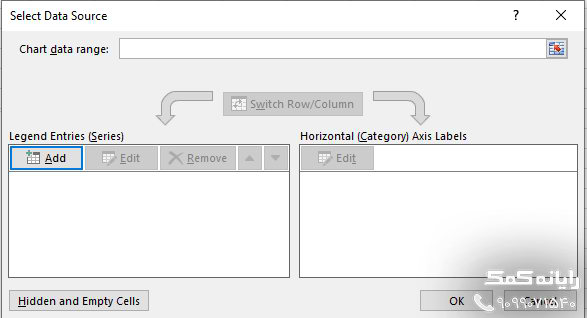
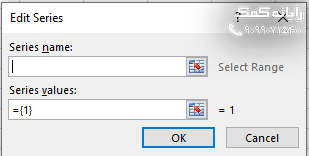

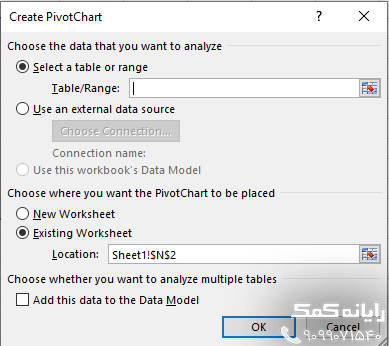



 ساخت ویدیو آنلاین | رایانه کمک
ساخت ویدیو آنلاین | رایانه کمک پاک کردن رمز عبور در ویندوز 10| خدمات کامپیوتری آنلاین
پاک کردن رمز عبور در ویندوز 10| خدمات کامپیوتری آنلاین