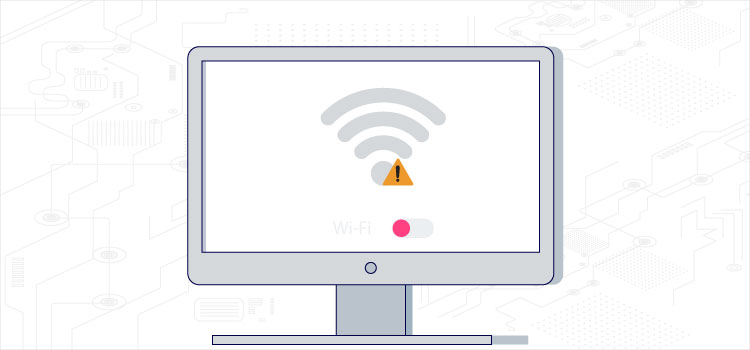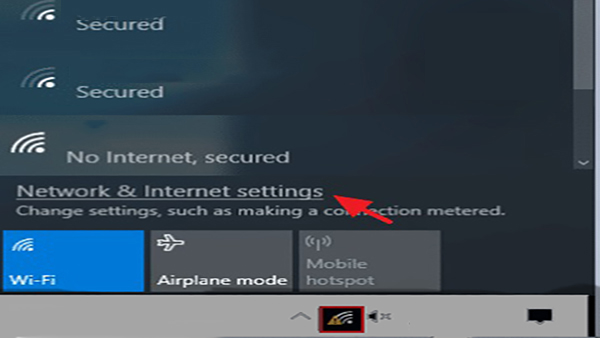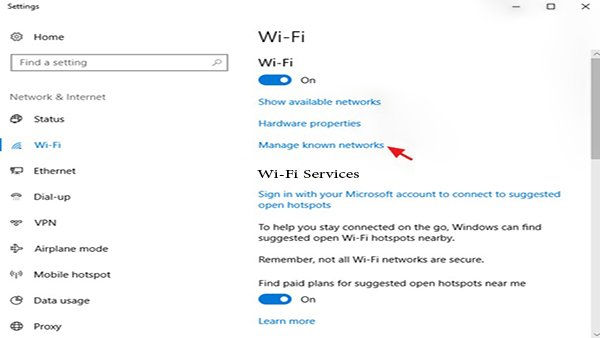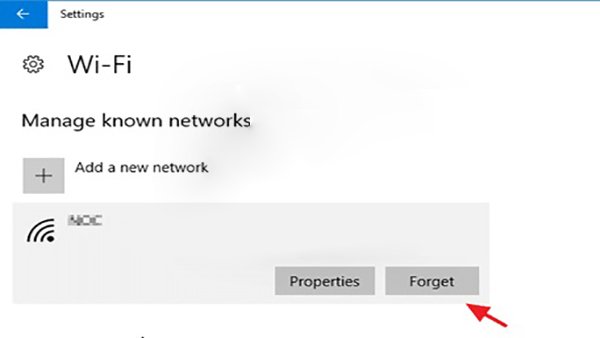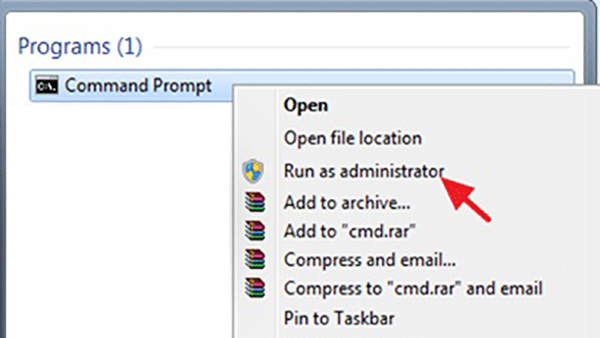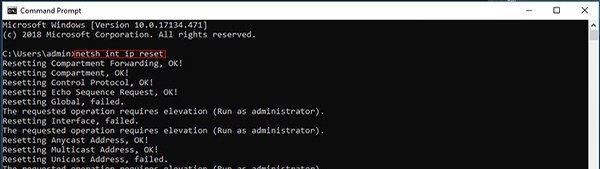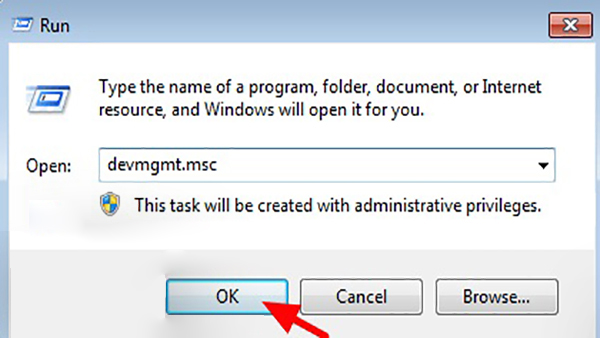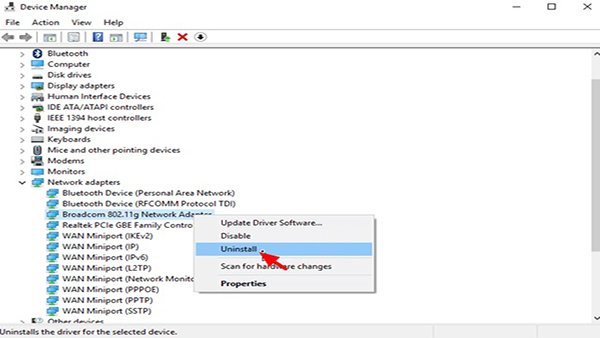حالت Limited Access زمانی است که کامپیوتر شما به به وای فای متصل است اما شما دسترسی به اینترنت ندارید در اینصورت علامت زرد رنگ یا علامت اخطار را در قسمت اینترنت ویندوز خود مشاهده میکنید .
گروه فنی رایانه کمک قصد دارد در این مقاله قصد دارد به روش های حل ارور عدم اتصال به اینترنت را باوجود متصل بودن به وای فای آموزش دهد با رایانه کمک برای دریافت پاسخ سوالات کامپیوتری و تلفن همراه خود همراه باشید.
در صورتی که با خواندن این مقاله نتوانستید به مشکل no internet access در ویندوز خود را برطرف کنید کافیست با کارشناسان رایانه کمک تماس حاصل نمایید تا درکمترین زمان پاسخگوی حل مشکل شما باشند. کارسناسان رایانه کمک بصورت شبانه روز پاسخگوی شما هستند.
در ابتدا میتوانید یک راه ساده را امتحان کنید . در صورت حل نشدن مشکل Limited Access به راه حل های دیگر بپردازید.
راه اول و ساده restart کردن مودم و سیستم
یکی از راه های کاربردی و ساده در این زمینه میتواند خاموش و روشن کردن مودم و سیستم باشد. بطوریکه ابتدا روتر وای فای را به مدت 30 ثانیه از برق قطع میکنید و کامپیوتر خود را ریستارت می کنید سپس دوباره روتر را به برق متصل میکنید.
راه دوم اجرای دستور Network Troubleshooter
در صورت عدم حل مشکل no internet access با ریست کردن سیستم به سراغ راه دوم میرویم .راه دوم در پیدا نکردن وای فای در ویندوز اجرای دستور Network Troubleshooter است. برای اینکار ابتدا بر روی علامت وای فای در گوشه سمت راست پایین صفحه راست کلیک کرده سپس گزینه Troubleshoot Problems را انتخاب کنید.و مراحل را ادامه بدید تا درصورت امکان مشکل را برطرف کند.
راه سوم حذف شبکه از لیست وای فای و شناخت مجدد آن
راه بعدی در عدم اتصال به اینترنت با وجود اتصال وای فای ،حذف شبکه (فراموش کردن شبکه ) از لیست وای فای و شناخت و اتصال مجدد آن می باشد .
حذف شبکه وای فای در ویندوز 10
به اینصورت است که ابتدا باید برروی علامت وایفای راست کلیک کرده و گزینه Network settings را انتخاب کنید
سپس بر روی گزینه Wi-Fi در منوی سمت چپ کلیک کنید
در این قسمت وارد بخش Manage known networks شوید.
شبکه ای که از قبل به آن متصل بودید را انتخاب و دکمه Forget را بزنید.
حذف شبکه وای فای در ویندوز 7 به اینصورت است که ابتدا برروی آیکون Wi-Fi کلیک کرده و وارد بخش Open Network and Sharing center شوید سپس گزینه Manage Wireless Networks را که در پنجره سمت چپ می باشد انتخاب کنید. در این قسمت شبکه ای که به آت متصل بودید را انتخاب و بر روی Remove کلیک کنید .
راه چهارم اسکن کردن سیستم در جهت یافتن ویروس
وجود برخی بد افزار ها سبب میشوند تا شما در اتصال اینترنت دچار مشکل شوید در اینصورت بهتر است کامپیوتر خود را جهت اطمینان از وجود ویروس اسکن کنید.
راه پنجم Disable کردن آنتی ویروس
گاهی ممکن است برنامه آنتی ویروس بدلیل ایجاد امنیت ،کنترل شبکه اینترنت را برعهده گرفته و سبب مسدوی اینترنت شود در اینصورت کافیست آنتی ویروس خود را همانطور که در مقاله آنتی ویروس توضیح دادیم ، غیر فعال کرده یا آنرا به روز رسانی کنید.
راه ششم ریست کردن تنظیمات TCP/IP Protocol & WINSOCK Catalog
برای اینکار کافیست گزینه Command Prompt را از منو start پیدا کرده و روی آن راست کلیک کنید سپس گزینه Run as Adminstrator را انتخاب کنید.
عبارت netsh int ip reset را در پنجره مشکی وارد کرده و دکمه Enter را بزنید.
در این قسمت کامپیوتر ریست کنید و اتصال اینترنت خود را بررسی کنید.
چنانچه مشکل برطرف نشد کافیست به cmd برگردید و اینبار عبارت netsh winsock reset catalog را وارد و بعداز آن دکمه Enter را بزنید.
مجددا کامپیوتر را ریست کرده و اتصال اینترنت را بررسی کنید.
راه هفتم بررسی آداپتور شبکه
لازم بذکر است برای اینکار ابتدا باید فایل آداپتور را از سایت پشتیبانی کامپیوتر دانلود کنید سپس آنرا حذف کنید.
برای حذف Network Adapter به روش های زیر عمل کنید:
ابتدا Device Manager راباز کنید برای اینکار میتوانید دکمه های Windows و R را همزمان فشار دهیدو عبارت devmgmt.msc را در پنجره ی باز شده تایپ کرده و دکمه Enter را بزنید.
مطابق شکل زیر آداپتور شبکه را پیدا کرده و فایل مربوطه را Uninstall کنید.
پس از حذف آداپتور شبکه درایور دانلود شده را نصب و سیستم خود را ریست کنید.