ابزار Magic Wand Tool در فتوشاپ
تا کنون در مطالب گذشته به صورت کامل در رابطه با ابزار Select در فتوشاپ که همان ابزار های انتخاب به صورت کامل صحبت کرده ایم.
و تا کنون انواع آن را که در قسمت Lasso Tool و یا Marquee Tool وجود دارند را توضیح داده و تصاویر و اشکال مناسبی را که باید برای آنها که همگی برحسب ابعاد و حالت هندسی تقسیم میشدند برشمردیم.
اما یکی دیگر از ابزار Select با نام Magic Wand Tool وجود دارد که برعکس تمامی ابزار های انتخاب نه بر اساس ابعاد و حالت تصویر بلکه بر حسب رنگ و تون پیکسل تصویر دسته بندی و کادر گذاری میکند.
گروه فنی رایانه کمک در این مطلب قصد دارد به توضیح در رابطه با ابزار Magic Wand Tool در فتوشاپ بپردازد و نحوه ی استفاده از ان را توضیح دهد.
همانطور که گفته شد Magic Wand بر اساس رنگ و تون پیکسل ها اقدام به جدا سازی قسمت های مختلف یک تصویر میکند. در هر تصویر بر اساس نورپردازی آن پیکسل ها و شدت و نوع رنگ ها به دسته های مختلف تقسیم میشوند و یکسان نیستند. به طور مثال تصویر زیر دارای چندین لایه رنگ یکسان اما با پیکسل های متفاوت است. اما رنگی که در نوار طوسی قرار دارد کاملا به صورت یکسان در تمامی نوار تقسیم شده است.
حالا با توجه به تصویر و با استفادهاز ابزار Magic Wand قصد داریم که هر قسمت را به نصبت تنالیته رنگ و پیکسل ها آن جدا کنیم.
همانطور که گفته شد رنگ نوار طوسی در قسمت پایین تصویر تا انتها با یک رنگ و به یک صورت یکدست رنگ آمیزی شده پس ابتدا بعد از انتخاب گزینه ی Magic Wand به روی آن کلیک کنیم باید تمامی نوار به صورت یکدست انتخاب شود.
اما در بکگراند نوار طوسی رنگ از سمت راست به چپ از رنگ نارنجی پررنگ هر چه به سمت راست حرکت کنیم رنگ ها از شدتشان کاسته شده تا در نهایت به سفیدی میرسند. به یک چنین افت شدت رنگی تنالیته رنگ و یا کاهش تون پیکسل ها میگویند.
در واقع هر چه که به سمت چپ حرکت کنیم از شدت رنگ کاسته میشود و رنگ لایه اول با رنگ لایه دوم به شدت متفاوت است.
همانطور که در تصویر مشخص است Magic Wand قسمت های تصویر را برحست میزان تلورانس بخش های هر رنگ تقسیم میکند.
تلورانسی که ابزار Magic Wand قادر به تقسیم بندی آنهاست بین 0 تا 255 قرار دارد. شما میتوانید با استفاده از نوار ابزاری که با انتخاب Magic Wand Tool در بالای پنجره به وجود آمده با تغییر گزینه ی Tolerance در انتخاب رنگ ها و میزان دقت شناسایی پیکسل های هر رنگ توسط این ابزار تغییر ایجاد کنید.
Tolerance ابزار Magic Wand به صورت پیشفرض روی عدد 32 قرار دارد. هرچه میزان این عدد افزایش یابد میزان بخش هایی که توسط این ابزار انتخاب میشد کاهش می یابد.
در واقع با بالابردن میزان Tolerance ابزار Magic Wand از میزان حساسیت خود برای شناسایی تون رنگ ها میکاهد.
در تصویر زیر زمانی که تلورانس به روی 32 قرار گیرد به 10 بخش برحسب تون پیکسل ها تقسیم بندی انجام میگیرد اما اگر این عدد را تا میزان دوبرابر یعنی 64 تقسیم کنیم تعداد بخش ها به 5 قسمت برحسب تون پیکسل و شدت رنگ تبدیل میشود.
تصاویر زیر تفاوت تقسیم بندی ابزار Magic Wand را با تلورانس های 32 و 64 در بخش دوم نمایش میدهد:
همانطور که در تصویر ها مشخص است هنگامی که به روی بخش های مختلف کلیک کنید هر بخشی که در بالای نوار طوسی رنگ قرار دارد انتخاب میشود و تصاویری که در پایین نوار طوسی رنگ قرار دارد با آنکه دارای رنگ مشابه با قسمت بالا و پیکسل های یکسان و برابر اما به عنوان یک دسته شناخته نمیشوند.
دلیل این موضوع به علت فعال بودن گزینه ای با عنوان Contiguous که به معنای یکپارچگی یا پیوستگی است رخ میدهد.
اگر شما نیاز به این دارید که هر بخش را فارق از وجود مانع در بین دسته ی مشابه تون پیکسل ها به صورت یکجا Magic Wade نشان دهد باید به نوار رابط کاربری این ابزار که در بالای پنجره قرار دارد بروید و تیک گزینه ی Contiguous را بردارید تا این گزینه غیرفعال شود.
گزینه ی بعدی که در نوار رابط کاربری ابزار Magic Wand قرار دارد Anti-alias نام دارد.
این گزینه زمانی که فعال است هنگام تقسیم بندی هر بخش به صورت دقیق و با دقت بخش ها برحسب شدت رنگ و پیکسل های تشکیل دهنده جدا میشوند و به همین علت بخش هایی از مرز خط کشی شده ی هر بخش به صورت دندانه دار و کنگره کنگره که حاوی پیکسل های بخش مورد نظر است تشکیل میشود.
زمانی که شما گزینه ی Anti-alias را با برداشتن تیک غیرفعال کنید این دندانه ها حذف و خطی که مرز هر بخش را نمایش میدهد به صورت صاف و بدون دندانه نمایش داده میشود.
نکته:
با فشردن همزمان کلید های Shift و W به صورت همزمان از روی کیبورد میتوانید ابزار Magic Wade را انتخاب کنید.
کاربر Magic Wade در فتوشاپ
اما اصلی ترین علتی که Magic Wade را به گزینه ای مهم و کاربردی در فتوشاپ قرار داده کارایی آن برای استفاده در تصاویر و تعویض فضای تصویرهاست.
به طور مثال ما تصویر زیر را انتخاب میکنیم و قصد این را داریم که آسمانی که در بکگراند آثار باستانی وجود دارد را با یک آسمان دیگر تعویض کنیم.
برای این کار ابتدا تصویر اصلی را در فتوشاپ اجرا میکنیم و توسط Magic Wade آسمان تصویر را انتخاب میکنیم.
همانطور که در تصویر مشخص است به علت قرار داشتن Tolerance به روی 32 بخش هایی از آسمان به علت حساسیت بالای ابزار Magic Wade در کادر وارد نمیشود پس باید عدد تلورانس را بالا ببریم تا از حساسیت ابزار کم شود
در اینجا ما Tolerance را به روی 100 قرا دادیم به این صورت تمامی بخش هایی آسمان در این کادر قرار میگیرد.
اکنون به علت آنکه قصد تعویض آسمان را در تصویر داریم باید آسمان را از تصویر جدا کنیم. برای این کار به منوی Select که در نوار رابط کاربری قرار دارد وارد شوید و گزینه ی Invers را انتخاب کنید.
به این صورت هرچه که در انتخاب Magic Wade نبوده اکنون به عنوان انتخاب قرار میگیرد. در واقع کادر انتخاب شده ها برعکس میشود
اکنون با فشردن همزمان کلیدهای Ctrl و J تصاویر انتخاب شده را به یک لایه جدید میفرستیم.
به این صورت آسمان که جز انتخاب شده ی تصویر نبود در لایه جدید قرار نمیگیرد.
عکس آسمانی را که برای این عکس در نظر گرفته ایم در فتوشاپ اجرا میکنیم و بر حسب اندازه ی تصویر اول تغییر سایز میدهیم.
عکس آسمان را با کلید Ctrl و A به صورت کامل انتخاب میکنیم و با Ctrl و C کپی میکنیم.
سپس به تصویر اصلی و لایه بکگراند میرویم و با Ctrl وV آن را به روی عکس اصلی Paste میکنیم.
به این صورت تصویر آسمانی که در نظر داشتیم به روی این تصویر قرار میگیرد.
جهت رفع مشکلات رایانه و حل مشکلات تلفن همراه خود کافیست با کارشناسان مجرب رایانه کمک تماس گرفته و به صورت شبانه روزی از خدمات غیر حضوری رایانه کمک بهره مند شوید.
شماره های تماس از سراسر کشور:
9099071540 (تلفن ثابت)
021-7129 ( تلفن ثابت و همراه)
چقدر این مطلب مفید بود ؟
یک ستاره پنج ستاره
میانگین رتبه 5 / 5. تعداد امتیازات 1
تا کنون امتیازی ثبت نشده است . (اولین نفر باشید)




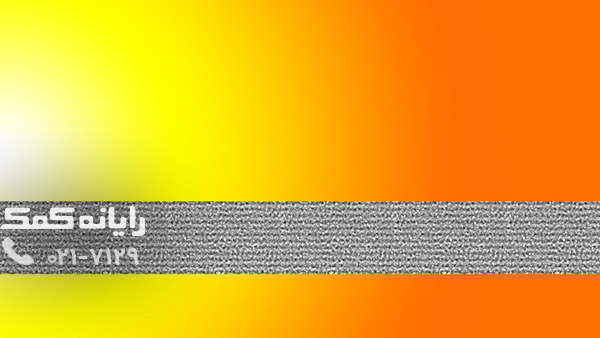
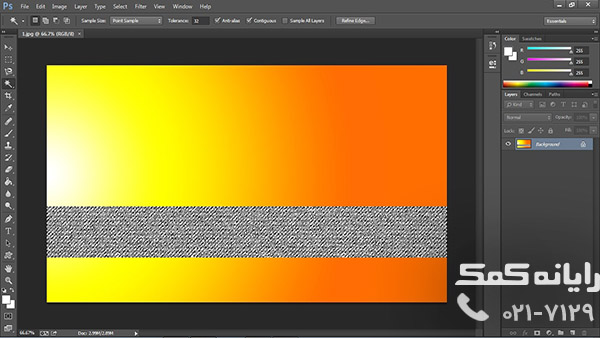
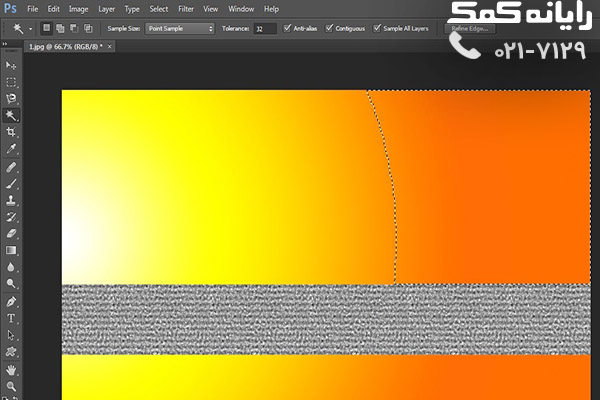
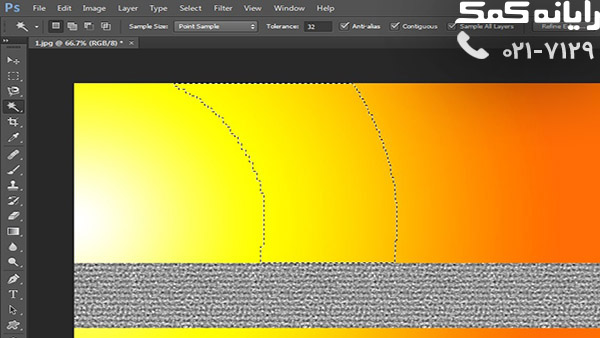
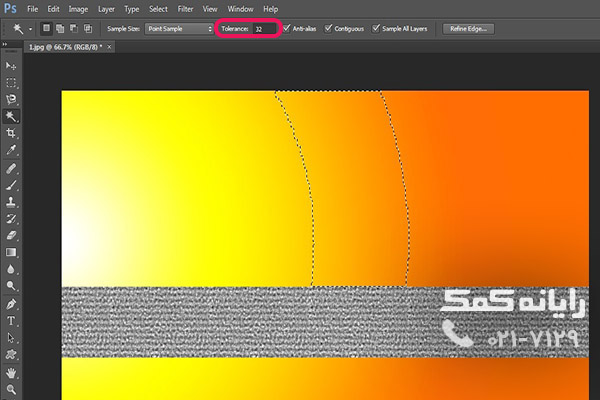
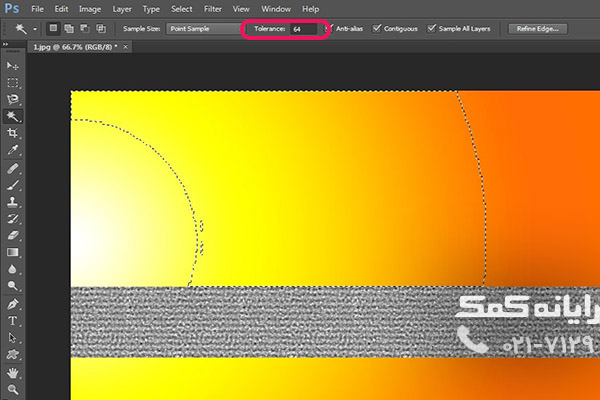
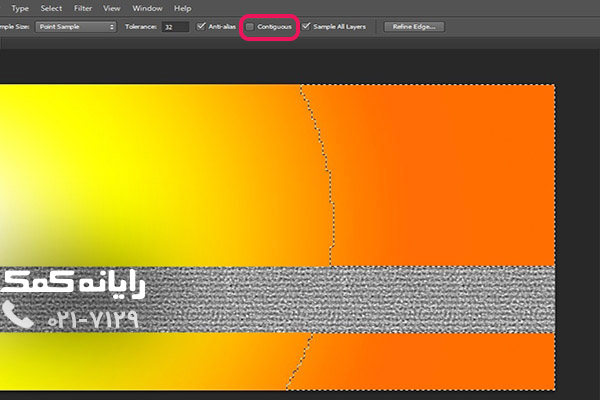
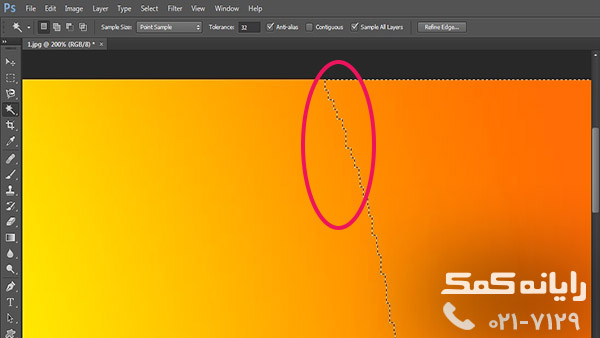
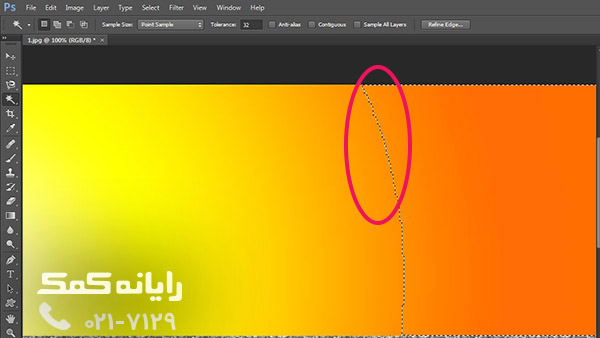
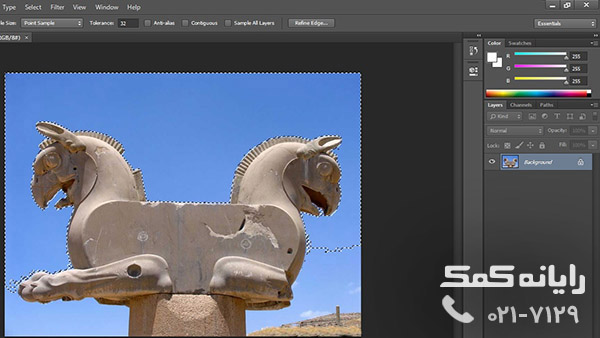
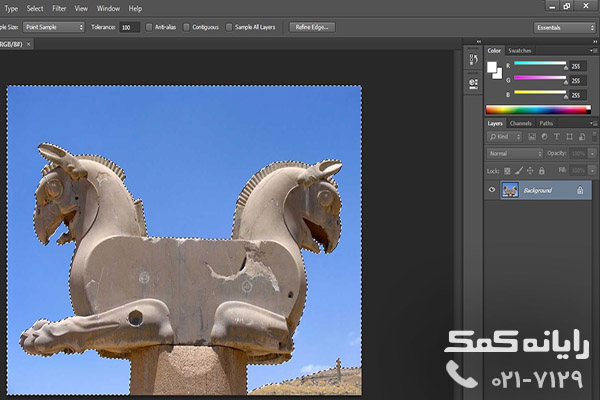
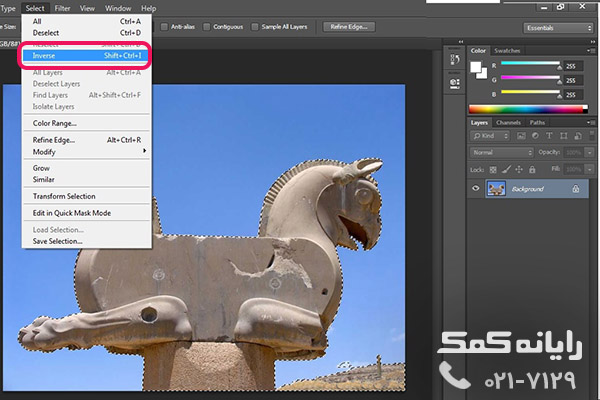

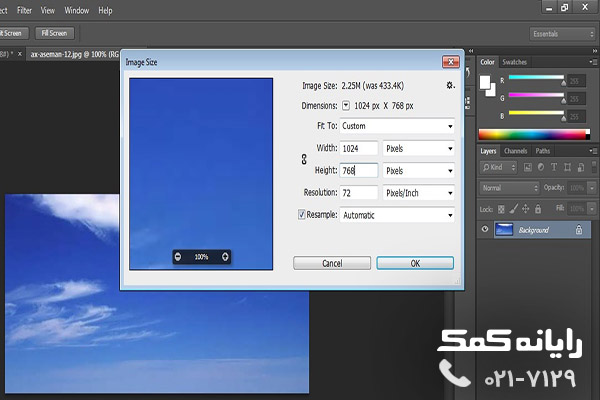
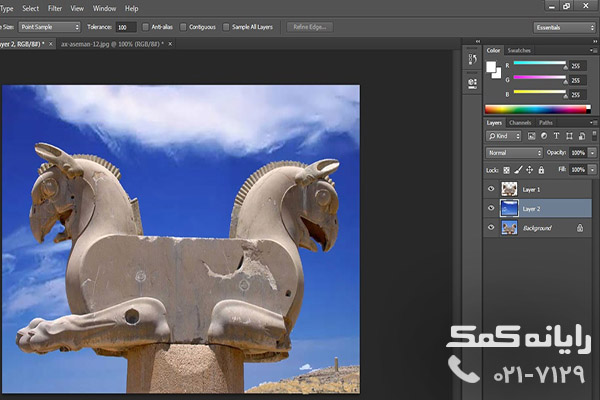


 آموزش ابزار Lasso Tool در فتوشاپ|رایانه_کمک
آموزش ابزار Lasso Tool در فتوشاپ|رایانه_کمک