آموزش ترکیب و ادغام چند حساب جیمیل در یک اکانت Gmail به چه صورت است؟
امروزه بسیاری از فعالیتهای ما وابسته به گوگل است و سعی میکنیم در کنار موتور جستجوگر آن از خدمات ارائه شده مانند ( تقویم، نقشه، خبر، خصوصاً جیمیل ) استفاده کنیم.
اما گاهی اتفاق میافتد که افراد به دلیل مسائل مختلف چندین اکانت جیمیل میسازند و برای موقعیت های مختلف از آنها استفاده میکنند، ( به عناون مثال یک ایمیل مخصوص کسب و کار و یک ایمیل برای کارها شخصی)
اما مدیریت کردن چندین اکانت جیمیل که برای هر کدام پیام های خاصی ارسال میشود کار بسیار سختی است.
از این جهت در این مقاله قصد داریم شما را با آموزش نحوه ادغام حساب های Gmail آشنا کنیم تا با استفاده از این روش به راحتی بتوانید، چندین حساب جیمیل خود را با استفاده از یک حساب کنترل کنید
پس پیشنهاد میکنم اگر شما هم به این موضوع علاقه دارید، همراه تیم فنی رایانه کمک تا انتهای مطلب”آموزش ترکیب و ادغام چند حساب جیمیل” باشید.
راهنما ویدیویی ورود به چند حساب جیمیل
با ما همراه باشید تا یاد بگیریم چطوری وارد چند حساب جیمیل بشیم.
.
پرسش و پاسخ کاربران در مورد سرویس جیمیل
در این بخش سعی میکنیم به شایعترین سوالات کاربران که تا کنون از کارشناسان فنی رایانه کمک پرسیده اند، آشنا شده و به آنها جواب دهیم.
چرا باید دو یا جند حساب گوگل خود را با یکدیگر ادغام کنیم؟
فرض کنید که شما دو حساب جیمیل جداگانه دارید که درون هر کدام ( ایمیل، مخاطبین، تقویم، مپ، خبر، گوگل درایور و…) اطلاعات مخصوصی وجود دارد، اکنون اگر از معضل سردرگم شدن بین این حساب ها فاکتور بگیرید، مدیریت کردن آنها بسیار سخت است که بتوانید همه آن را در کنار یکدیگر داشته باشید، پس راهحل این مشکل وصل کردن حساب های مختلف جیمیل به یک دیگر است تا در یک اکانت به صورت کامل اطلاعات را مدیریت کنید.
آیا ترکیب کردن دو (یا بیشتر) حسابهای جیمیل با یکدیگر امکان پزیر است؟
خیر، تاکنون گوگل هیچ راهی را برای ادغام کردن دو یا چند حساب جیمیل با یکدیگر معرفی نکرده است که بتوانید به صورت یکجا تمام اطلاعات ثبت شده بر روی اکانت خود را به یک حساب دیگر منتقل کنید. اما این امکان وجود دارد که با استفاده از تنظیمات حساب جیمیل خود، اطلاعات خود را از حساب های مختلف به یک حساب اصلی فوروارد کنید. و یا بر روی گوشی خود تمام اکانت های جیمیل خود را یک جا مدیریت کنید.
به بیانی دیگر، اگر چندین حساب مختلف جیمیل دارید میتوانید کاری کنید که هر داده جدیدی برای آنها ارسال شد مستقیما به یک حساب دیگر فوروارد شوند.
چگونه چند حساب جیمیل را به یکدیگر وصل کنیم؟
اکنون وقت آن است که به آموزش ترکیب و ادغام چند حساب جیمیل به یکدیگر بپردازیم.
در ابتدا باید تصمیم بگیرید که کدام حساب گوگل شما قرار است به عنوان حساب اصلی باشد و دیگر اکانت ها به آن متصل شوند تا کنترل بهتری بر روی همه حساب های خود داشته باشید.
پیشنهاد میکنم مطالعه کنید: آموزش حذف دائمی اکانت جیمیل
پس از مشخص شدن این موضوع، به عنوان اولین قدم وارد حساب دیگر خود شوید که قرار است به حساب اصلی شما متصل شود.
از قسمت سمت راست بر روی آیکن چرخ دنده (تنظیمات) کنار عکس پروفایل خود کلیک کنید.
حال از منوی آبشاری باز شده آخرین گزینه یعنی تنظیمات بیشتر (see all settings) را انتخاب کنید.
اکنون سربرگ Forwarding and POP/IMAP را انتخاب کرده و به بخش forwarding بر روی گزینه add a forwarding address کلیک کنید.
با این کار پنجره ای مانند صفحه زیر برای شما باز میشود، که از شما میخواهد آدرس اکانتی که قرار است از این به بعد ایمیل های جدید به آن (اکانت اصلی خود) منتقل شود را وارد کنید.
در آخر بر روی گزینه next کلیک کنید تا گوگل ایمیل را بررسی کرده و پس از صحیح بودن آن فرایند ترکیب و ادغام چند اکانت ایمیل اغاز شود.
پس از این کار یک پیام به شما میگوید که یک کد تأیید برای تأیید مجوز به حساب دیگر ارسال شده است.
اکنون وارد حساب اصلی خود شوید و ایمیل ارسال شده از طرف گوگل را باز کنید.
پس از مطالعه موارد نوشته شده در آن در صورت صحیح بودن آدرس ایمیل قبلی خود، آن را تایید کنید.
مطالعه کنید: تغییر رمزعبور جیمیل
با انجام فرایند بالا اکنون هر پیامی که برای ایمیل قبلی شما ارسال شود، به صورت خودکار از آن به اکانت جیمیل اصلی خود که معرفی کرده اید، forward میشود، اما اکنون یک سوال ممکن است ذهن ما را مشغول کند که چه اتفاقی برای ایمیل های قبل از این اقدام ما میافتد؟
گوگل برای این موضوع هم چاره ای اندیشیده که میتوانید پیام های قبلی را به حساب جدید خود منتقل کنید.
انتقال ایمیل های قدیمی به حساب جدید در جیمیل
در همان بخش forwarding، گزینه وجود دارد که برای گوگل مشخص کنید با ایمیل های قدیمی چکار کند.
در سربرگ Forwarding و POP / IMAP پس از معرفی اکانت جیمیل جدید، گزینه تحت عنوان Forward a copy of incoming mail وجود دارد.
تیک کنار گزینه آن را فعال کرده و نسبت به منوی کشویی آن، یکی از موارد زیر را انتخاب کنید.
1) Keep Gmail copy in the inbox : با انتخاب این گزینه تمام ایمیل های قبلی که درون جیمیل قبلی دریافت شده، به عنوان ایمیل خوانده نشده به اکانت جدید منتقل میشود.
2) Mark Gmail copy as read : با این کار ایمیل ها به حالت خوانده شده به حساب جدید شما منتقل میشوند.
3) Archive Gmail copy : تمام ایمیل های قدیمی بایگانی میشوند.
4) Delete Gmail copy : اطلاعات ایمیل های قبلی را حذف می کند.
پیشنهاد کارشناسان حل مشکلات نرم افزاری و سخت افزاری کامپیوتر و لپ تاپ، این است که از گزینه 1 یا 2 استفاده کنید زیرا در صورتی که اطلاعات قدیمی هم منتقل شوند، شما چیزی را از دست نمیدهید، اما اگر پس از مدتی به یکی از ایمیل های قبلی خود نیاز داشته باشید، یافتن آن کمی مشکل است.
در آخر اگر تمامی مراحل بالا را به درستی انجام داده باشید اکنون تمام ایمیل های جیمیل قبلی شما به اکانت جدید منتقل شده است، اما اگر در هر بخش با مشکل یا سوال خاصی روبرو شدید، میتوانید با شماره 9099071540 تماس گرفته و یا از بخش نظرات با خدمات کامپیوتری آنلاین رایانه کمک به صورت شبانه روزی در ارتباط باشید و از آنها مشاوره کامپیوتری رایگان دریافت کنید.
ارسال ایمیل پس از ترکیب چند ایمیل در یک ایمیل در سرویس Gmail گوگل
پس از این که اطلاعات ایمیل قبلی خود را منتقل کنید، هر فردی که به حساب قدیمی شما ایمیل ارسال کند مستقیماً به آدرس جدید شما فوروارد میشود، اما اگر بخواهید جواب پیام را بدهید باید کار کنیم؟
حتی پس از راه اندازی ارسال ایمیل ، هنوز میتوانید با حساب جدید به اکانت قدیمی خود متصل شده و از طرف آن جواب پیام را بدهید.
برای این کار وارد تنظیمات جیمیل خود شوید و از قسمت Accounts and Import بر روی گزینه Send mail as کلیک کنید.
حال بر روی Add another email کلیک کنید.
پیشنهاد میکنم مطلب “آموزش ساخت حساب کاربری گوگل” را مطالعه کنید.
اکنون در پنجره باز شده ، آدرس ایمیل قدیمی خود را وارد کنید.
سپس تیک کنار گزینه Treat as an alias را فعال کرده و بر روی next کلیک کنید.
حال Send Verification را انتخاب کنید.
اکنون وارد حساب قبلی Gmail خود شوید. شماره را در ایمیل تأیید کپی کنید، آن را در قسمت مناسب در پنجره بازشو جایگذاری کنید و سپس تأیید را کلیک کنید.
دفعه بعدی که بخواهید ایمیل ارسال کنید، روی قسمت from کلیک کنید و می توانید حساب قدیمی یا حساب جدید خود را به عنوان آدرس فرستنده در یک لیست کشویی مشاهده کنید و هر کدام را انتخاب کنید تا به عنوان فرستنده مشخص شود.
حتما مطالعه کنید: آموزش نصب برنامه جیمیل در ویندوز کامپیوتر
سخن پایانی
و در آخر ممنونم که تا پایان مطلب “ آموزش ترکیب و ادغام چند حساب جیمیل” همراه ما بودید، امیدوارم با استفاده از این مطلب توانسته باشید مدیریت چند آدرس ایمیل با یک جی میل قبلی و جدید خود را به دست بگیرید. اگر در هر بخش با سوال یا مشکل خاصی روبرو شدید، میتوانید با شماره 0217129 تماس گرفته و از کمک کامپیوتر تلفنی رایانه کمک، مشاوره تلفنی ارزان و اینترنتی رایگان دریافت کنید.




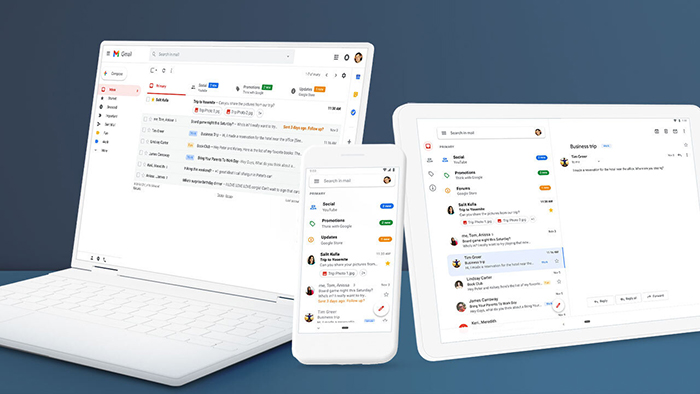
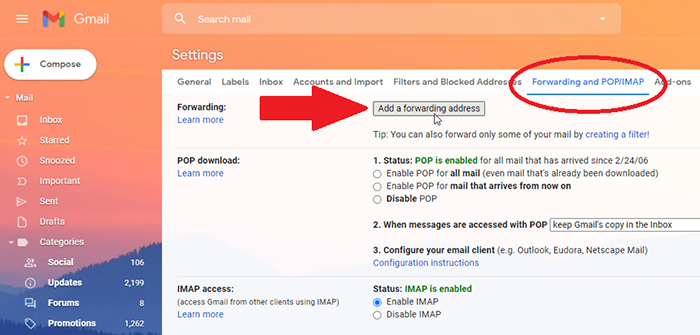
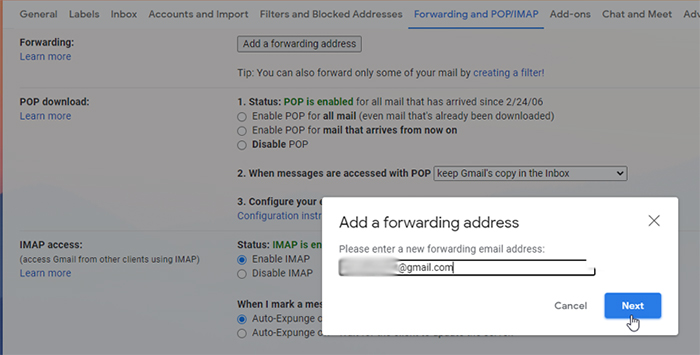
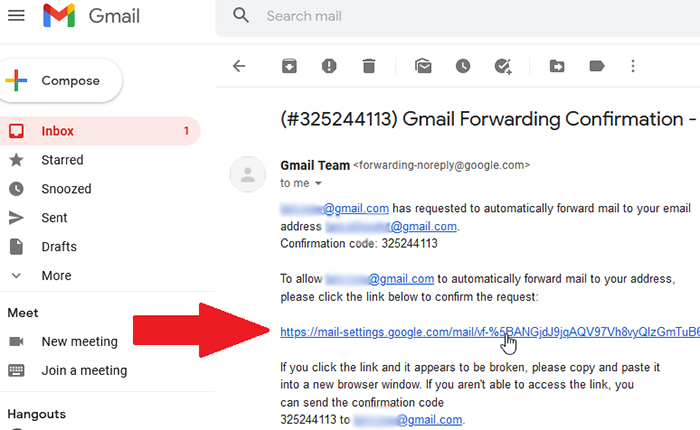
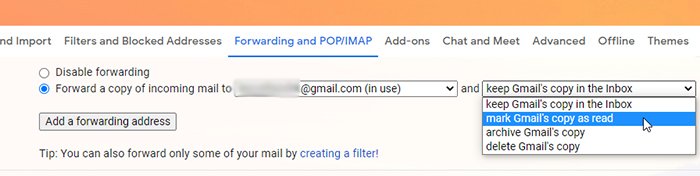
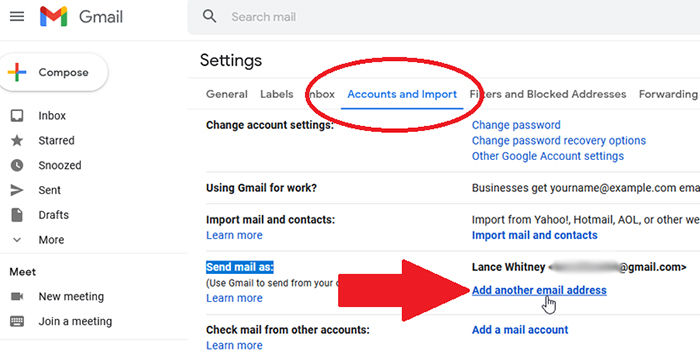
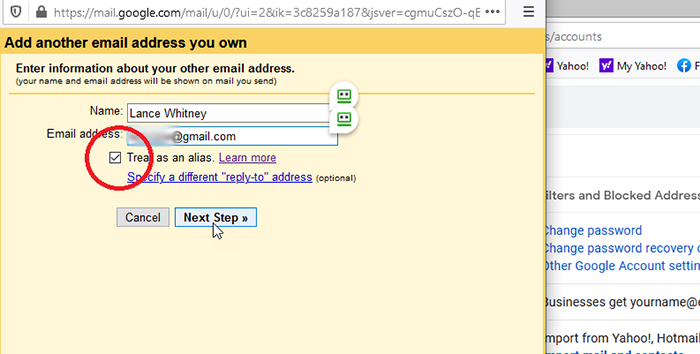
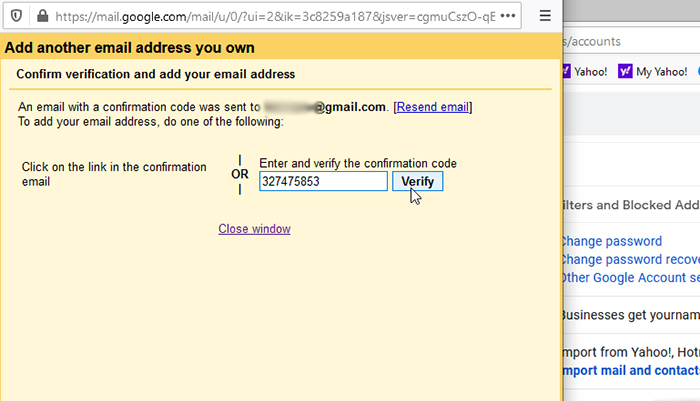
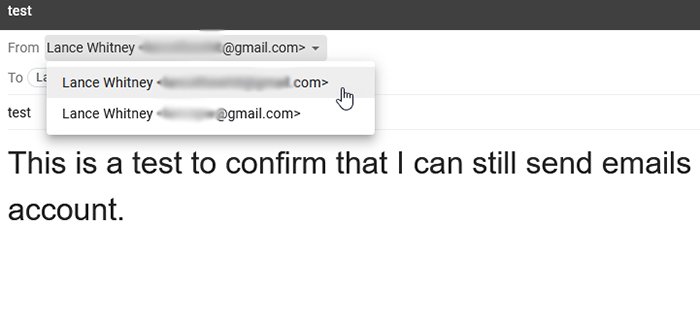


 اطلاع از حجم باقیمانده اینترنت مخابرات | تعمیرات کامپیوتر و لپتاپ در محل
اطلاع از حجم باقیمانده اینترنت مخابرات | تعمیرات کامپیوتر و لپتاپ در محل مینی کیس چیست و چه مزایا و معایبی دارد؟ | رایانه کمک
مینی کیس چیست و چه مزایا و معایبی دارد؟ | رایانه کمک